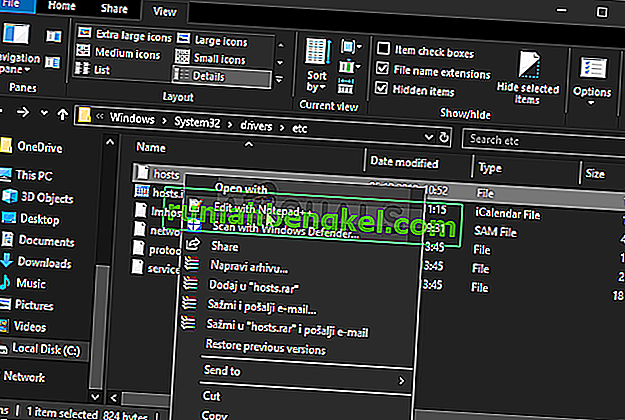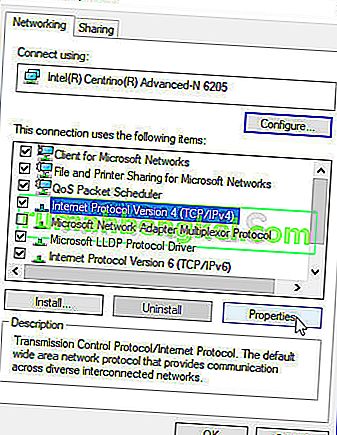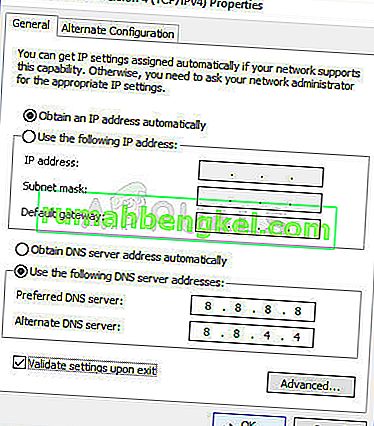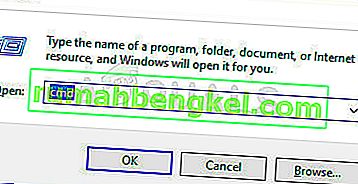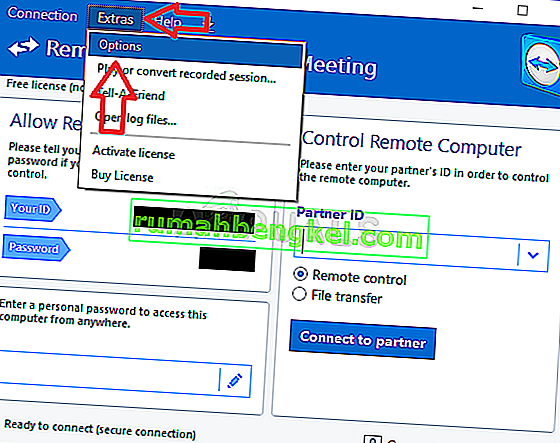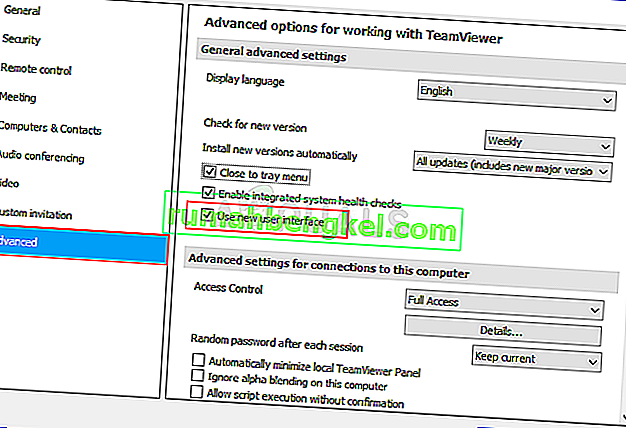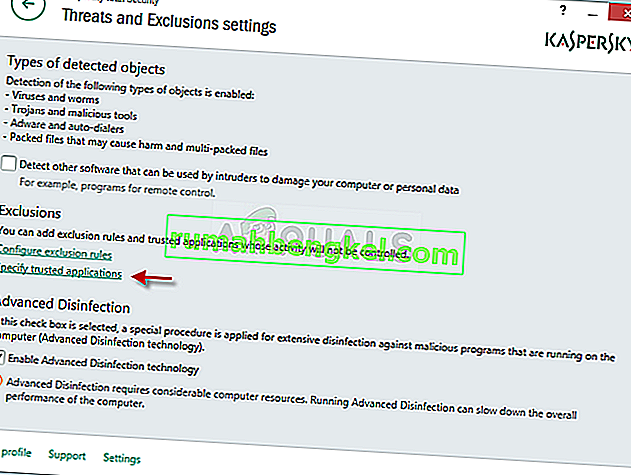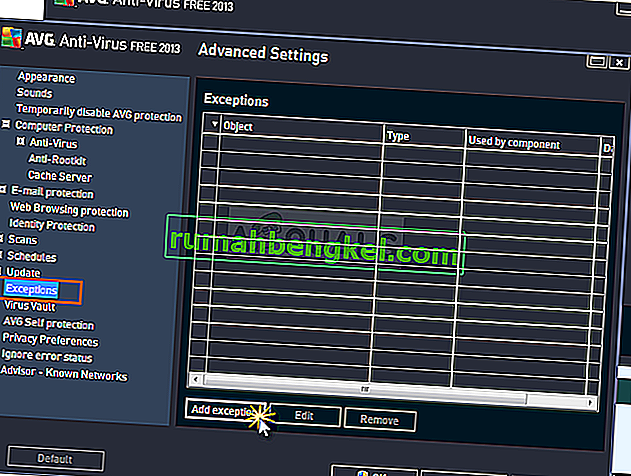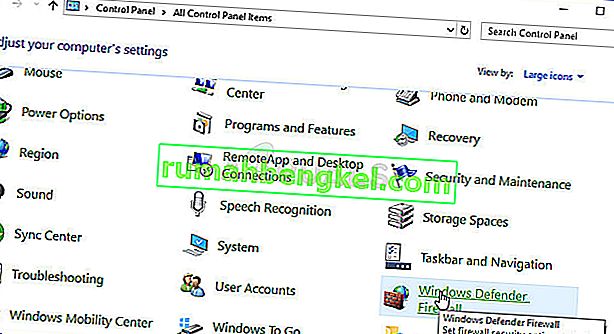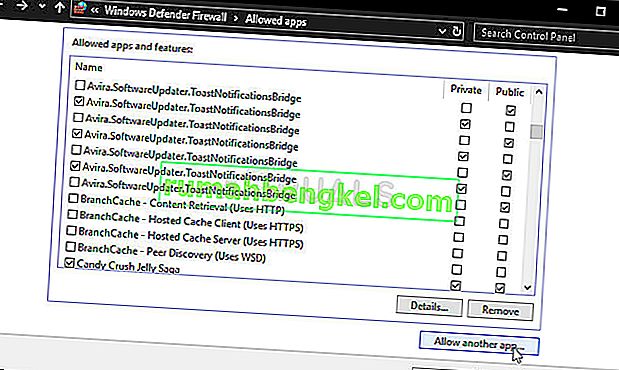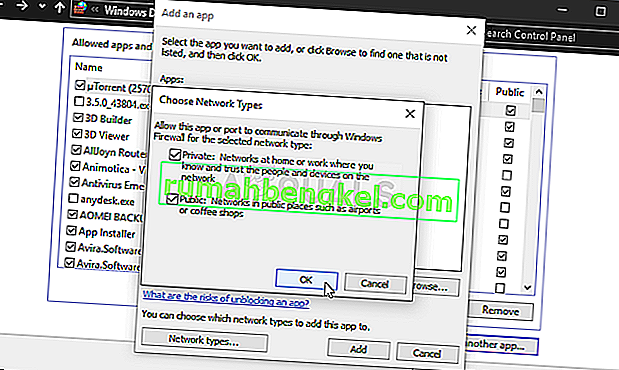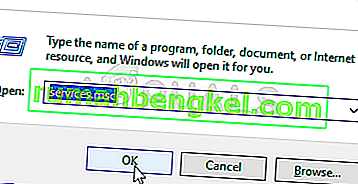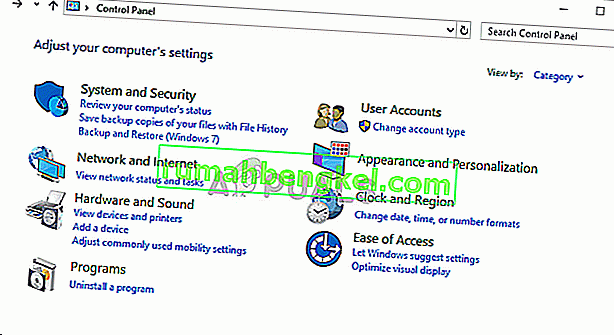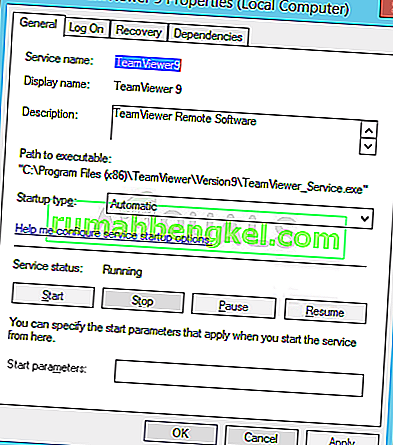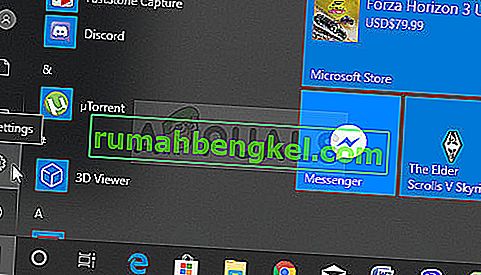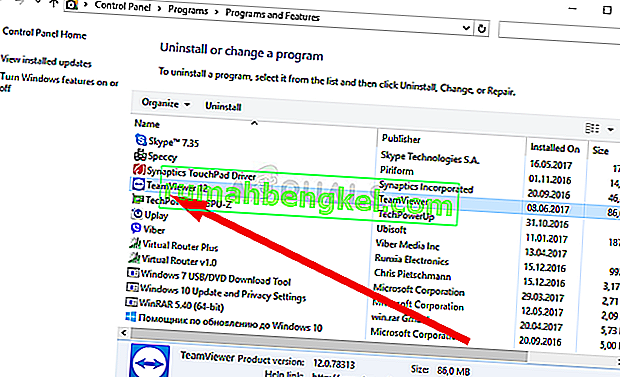TeamViewer - це корисна програма для відеочат і дистанційного керування, і це досить популярний вибір серед геймерів та віддаленої ІТ-допомоги. Однак багато користувачів повідомляють, що вони просто не можуть підключитися. Вони бачать проблемне повідомлення про помилку внизу екрана, поруч із червоним світлом.

Існує чимало методів, якими можна вирішити проблему, і ми пропонуємо ознайомитися з ними нижче. Зазвичай їх досить легко виконати, і вони можуть вирішити вашу проблему в одну мить!
Що спричиняє помилку TeamViewer «Не готовий перевірити підключення» у Windows?
Ця конкретна проблема має безліч різних причин, і визначення правильної може мати вирішальне значення, якщо ви не хочете випробувати всі методи зі списку. Це швидше допоможе вам знайти рішення, і тому ми вирішили створити перелік усіх можливих причин, наведених нижче!
- Неправильні налаштування у файлі "hosts" - Файл "hosts" містить важливу інформацію про програми, що підключаються до Інтернету, і можливо, запис TeamViewer пошкоджено. Видалення його запису призведе до того, що Windows заново створить його, тому спробуйте вирішити проблему.
- Проблеми з антивірусом або брандмауером - якщо доступ TeamViewer до Інтернету перешкоджає брандмауеру або антивірусу, який ви використовуєте, спробуйте зробити виняток для основного виконуваного файлу.
- Проблеми з DNS та Winsock - адреси DNS можна змінити, а Winsock скинути. Для багатьох користувачів це все, що потрібно для вирішення проблеми, тому обов’язково спробуйте!
- Підключення IPv6 - TeamViewer просто не працює на IPv6, іноді переконайтеся, що ви вирішили вимкнути його для вирішення цієї проблеми. Це не зашкодить, і це може повернути TeamViewer назад!
- Новий інтерфейс TeamViewer - користувальницький інтерфейс - це не те, що повинно бути пов'язане з проблемами підключення, але це, безумовно, було для кількох користувачів TeamViewer. Повернення до старого інтерфейсу вдалося вирішити проблему для них.
Рішення 1. Видаліть TeamViewer з файлу хостів
Дуже ймовірно, що запис TeamViewer у файлі "hosts" на вашому комп’ютері пошкоджено. Він може відображати адреси та дані, що є абсолютно неправильним, і ми пропонуємо вам видалити його запис. Як тільки ви знову відкриєте його, запис буде відтворений, і проблема, сподіваємось, перестане з'являтися!
- Перейдіть до розташування C >> Windows >> System32 >> Драйвери >> тощо, перейшовши до нього після відкриття Провідника файлів. По- перше, виберіть цей комп'ютер або Мій комп'ютер в лівій бічній панелі , щоб знайти і відкрити локальний диск C .
- Якщо ви не можете побачити папку Windows, можливо, вам доведеться увімкнути опцію, яка дозволяє переглядати приховані файли та папки. Клацніть на вкладку « Вид » у верхньому меню Провідника файлів і встановіть прапорець « Приховані елементи » в Показувати / приховувати Провідник файлів відображатиме приховані файли і запам'ятовуватиме це налаштування, доки Ви не зміните його знову.

- Знайдіть файл хостів у папці Etc , клацніть правою кнопкою миші та виберіть Відкрити за допомогою Блокнота . Скористайтеся комбінацією клавіш Ctrl + F та переконайтеся, що ви ввели «teamviewer» у полі « Знайти що» , перш ніж клацнути « Знайти далі»
- Знайдіть у файлі розділ TeamViewer. Він повинен починатися з “#Teamviewer” і обов’язково вибрати все, що йому належить, клацнути виділення правою кнопкою миші та вибрати в контекстному меню кнопку Видалити.
- Натисніть File >> Save , щоб зберегти зміни , або використовувати комбінацію клавіш Ctrl + S . Вийдіть із Блокнота та перезавантажте комп'ютер. Перевірте, чи проблема не зникає щодо TeamViewer “Не готовий. Повідомлення про помилку "Перевірте з'єднання"!
Рішення 2. Змініть свою DNS-адресу
Користувачі заявили, що змогли вирішити проблему, просто змінивши DNS, наданий постачальником послуг Інтернету, і почавши використовувати інший. Це може бути DNS комп’ютера, де проблема не з’являється, але багато користувачів просто використовували DNS Google для вирішення проблеми. Виконайте наведені нижче дії, щоб змінити DNS-адресу на своєму комп’ютері!
- Скористайтеся комбінацією клавіш Windows + R, яка повинна відкрити поле утиліти « Запустити» , де слід ввести « ncpa.cpl » у текстовому полі та натиснути ОК, щоб відкрити запис Налаштування підключення до Інтернету на Панелі керування .
- Те саме можна зробити, просто відкривши панель керування вручну . Переключіть параметр « Перегляд за» у верхньому правому розділі вікна на « Категорія» та натисніть « Мережа та Інтернет» у верхній частині. Натисніть кнопку Центр мереж і спільного доступу, щоб відкрити його, перш ніж вдасться знайти кнопку Змінити налаштування адаптера в лівому меню та клацнути на ній.
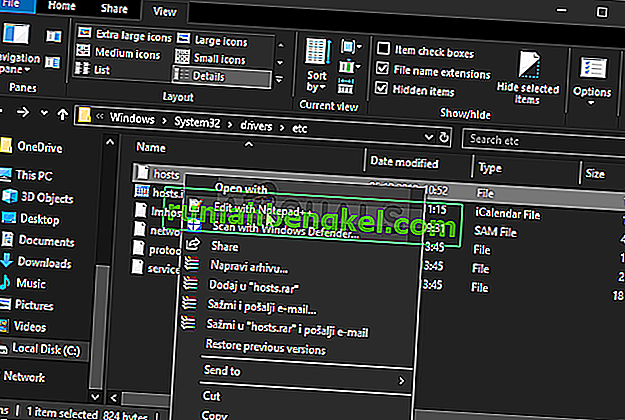
- Тепер, коли екран підключення до Інтернету відкритий будь-яким із зазначених вище методів, двічі клацніть на вашому активному мережевому адаптері (тому, який ви використовуєте для підключення до Інтернету) і натисніть кнопку Властивості нижче, якщо у вас є дозволи адміністратора для поточного облікового запису користувача.
- Знайдіть у списку елемент Інтернет-протоколу версії 4 (TCP / IPv4) . Клацніть на ньому, щоб вибрати його, і натисніть кнопку Властивості нижче.
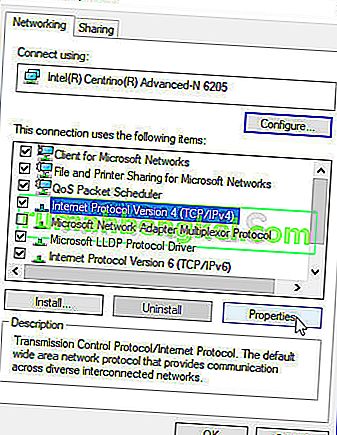
- Залишайтеся на вкладці Загальне та змініть перемикач у вікні Властивості на « Використовувати наступні адреси DNS-серверів », якщо для нього встановлено інший варіант.
- У будь-якому випадку встановіть для Preferred DNS-сервера 8.8.8.8, а для альтернативного DNS-сервера 8.8.4.4.
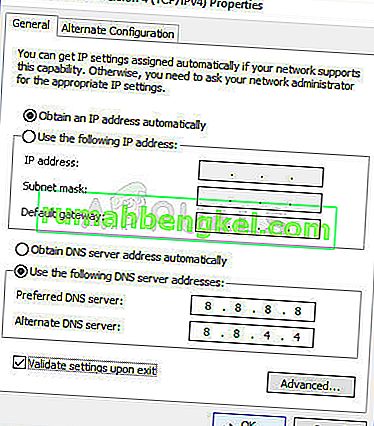
- Поставте прапорець « Перевірити налаштування при виході » і натисніть кнопку «ОК», щоб негайно застосувати зміни. Перевірте, чи TeamViewer “Не готовий. Повідомлення про помилку все ще з’являється на вашому комп’ютері!
Рішення 3: Скиньте Winsock
“ Netsh Winsock reset ” - корисна команда, яку ви можете використовувати в командному рядку, щоб повернути каталог Winsock назад до налаштувань за замовчуванням або до його чистого стану. Ви можете спробувати цей метод, якщо ви відчуваєте неможливість підключення в TeamViewer.
- Шукайте “ Командний рядок ”, ввівши його або безпосередньо в меню “Пуск”, або натиснувши кнопку пошуку поруч із ним. Клацніть правою кнопкою миші перший запис, який з’явиться як результат пошуку, і виберіть пункт контекстного меню “ Запуск від імені адміністратора ”.
- Крім того, ви також можете використовувати комбінацію клавіш із логотипом Windows + R, щоб відкрити діалогове вікно Виконати. Введіть “cmd” у діалоговому вікні, що з’явиться, та використовуйте комбінацію клавіш Ctrl + Shift + Enter, щоб запустити командний рядок, використовуючи права адміністратора.
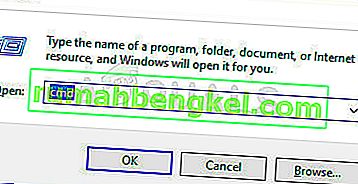
- Введіть наступні команди у вікні та обов’язково натисніть клавішу Enter після введення кожної. Зачекайте повідомлення « Скидання Winsock успішно завершено » або щось подібне, щоб знати, що метод спрацював, і ви не допускали помилок під час набору тексту. Перевірте, чи проблема не зникає.
скидання netsh winsock -

Рішення 4: Не використовуйте новий інтерфейс користувача
Інтерфейс користувача жодним чином не повинен бути підключений до підключення до Інтернету TeamViewer, але, як не дивно, багато користувачів повідомили, що змогли вирішити цю проблему, просто повернувшись до старого дизайну програми. Це можна зробити в налаштуваннях TeamViewer, тому не забудьте виконати наведені нижче дії та спробувати вирішити цю проблему з підключенням.
- Відкрийте TeamViewer , двічі клацнувши його значок на робочому столі або здійснивши пошук після відкриття меню «Пуск» та клацання лівою кнопкою миші на верхньому результаті.
- На головному екрані натисніть кнопку Додатково в рядку меню та виберіть пункт Параметри зі списку, який з’явиться.
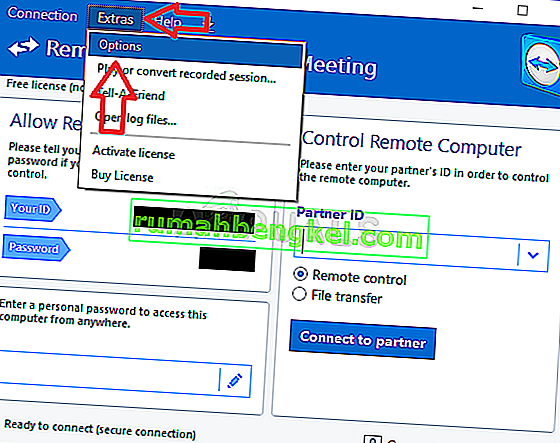
- Перейдіть на вкладку Додатково в параметрах TeamViewer в навігаційному меню ліворуч і перевірте в розділі Загальні додаткові налаштування опцію « Використовувати новий користувальницький інтерфейс ». Обов’язково зніміть прапорець біля нього, перш ніж підтверджувати внесені зміни.
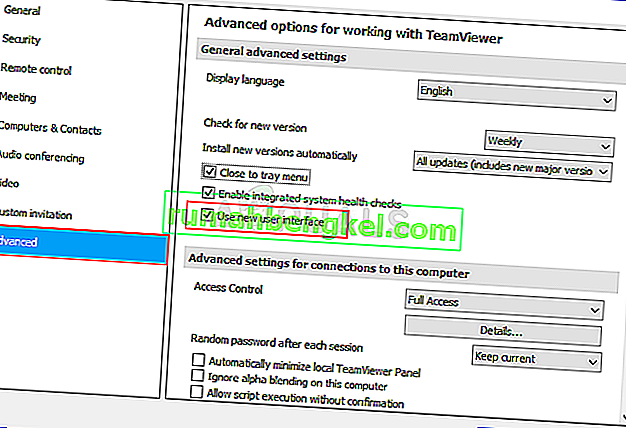
- Повторно відкрийте TeamViewer і перевірте, чи TeamViewer “Не готовий. Повідомлення про помилку все ще з’являється на вашому комп’ютері!
Рішення 5: Додайте виняток для файлу Teamviewer_Service.exe
Іноді антивірусні засоби не розпізнають зусилля програми підключитися до Інтернету як нешкідливі, і функції TeamViewer часто блокуються нею. Щоб довести антивірусу, що програма нешкідлива, вам доведеться додати її до списку винятків / виключень!
- Відкрийте антивірусний користувальницький інтерфейс , двічі клацнувши на його піктограмі в системному треї (права частина панелі завдань внизу вікна) або здійснивши пошук у меню « Пуск» .
- Параметр Винятки або Винятки розміщений у різних місцях, що стосуються різних антивірусних інструментів. Її часто можна знайти просто без зайвих клопотів, але ось декілька коротких вказівок щодо того, як її знайти в найпопулярніших антивірусних інструментах:
Kaspersky Internet Security : Домашня сторінка >> Налаштування >> Додаткові >> Загрози та виключення >> Виключення >> Вкажіть надійні програми >> Додати.
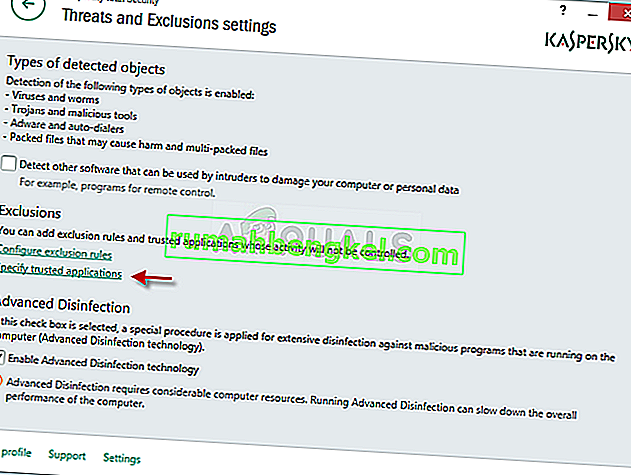
AVG : Головна >> Налаштування >> Компоненти >> Web Shield >> Винятки.
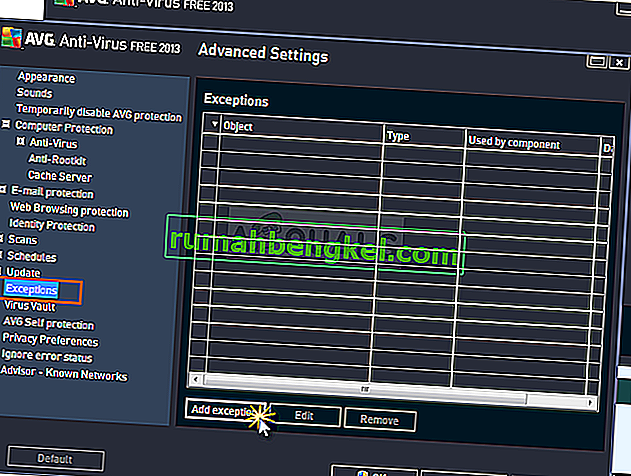
Avast : Головна >> Налаштування >> Загальне >> Виключення
- Вам потрібно буде додати виконуваний файл Teamviewer_Service.exe у вікно, яке з’явиться, що запропонує перейти до папки. Він повинен знаходитися в тій самій папці, де ви вирішили встановити TeamViewer. За замовчуванням це:
C: \ Program Files (x86) \ TeamViewer
- Перевірте, чи можете ви тепер використовувати TeamViewer, не отримуючи проблемного повідомлення про помилку. Якщо це все одно не працює, спробуйте перезавантажити комп’ютер і повторіть спробу. Останнім кроком було б видалити антивірус та спробувати інший, якщо проблема не зникне.
Рішення 6. Дозвольте це в брандмауері Windows Defender
For TeamViewer’s features to work properly, the app needs to have uninterrupted access to the Internet and its servers to work properly. Windows Defender Firewall is often to blame in such cases and we recommend you make an exception for the Teamviewer_Service.exe executable inside the Windows Defender Firewall!
- Open up Control Panel by searching for the utility in the Start button or by clicking the Search button or the Cortana button at the left part of your taskbar (bottom left part of your screen).
- After Control Panel opens, change the view to Large or Small icons and navigate to the bottom to open the Windows Defender Firewall option.
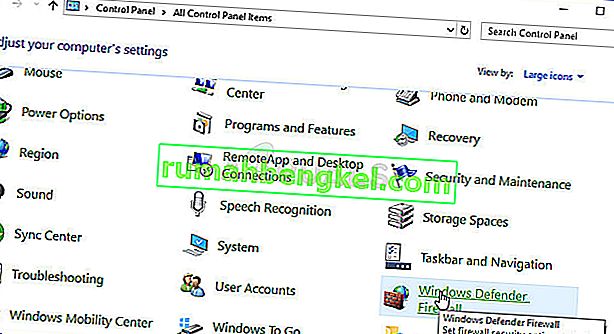
- Click on Windows Defender Firewall and click on the Allow an app or feature through Windows Firewall option from the left side list of options. A list of installed apps should open. Click the Change settings button at the top of the screen and provide administrator permissions. Try locating the executable inside. If it’s not there, click the Allow another app button below.
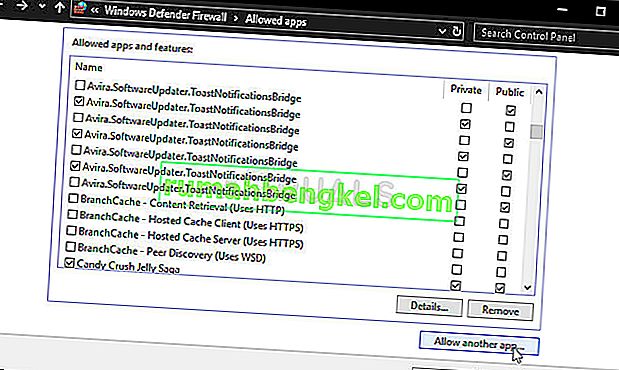
- Navigate to where you installed TeamViewer (C:\Program Files (x86)\TeamViewer by default) and choose the Teamviewer_Service.exe file.
- After locating it, click the Network types button at the top and make sure you check the boxes next to both Private and Public entries before clicking OK >> Add.
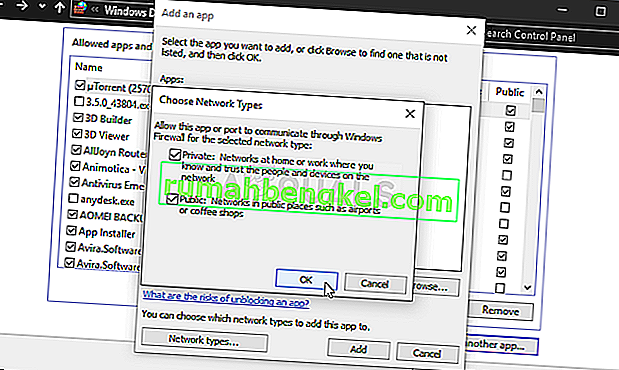
- Click OK and restart your computer before checking whether the TeamViewer “Not ready. Check your connection” error message still appears on your computer.
Solution 7: Disable IPv6
Disabling Internet Protocol version 6 connectivity on your computer managed to resolve the problem for many users and it’s an easy way to resolve the problem. This makes this method worthy and you shouldn’t skip it during your troubleshooting process.
- Use the Windows + R key combo which should immediately open the Run dialog box where you should type ‘ncpa.cpl’ in the bar and click OK to open the Internet Connection settings item in Control Panel.
- The same process can also be done by manually opening the Control Panel. Switch the View by setting at the top right section of the window to Category and click on Network and Internet at the top. Click the Network and Sharing center button to open it. Try to locate the Change adapter settings button at the left menu and click on it.

- When the Internet Connection window opens, double-click on your active Network Adapter.
- Then click Properties and locate the Internet Protocol Version 6 entry on the list. Disable the checkbox next to this entry and click OK. Restart your computer to confirm the changes and check to see if the problem persists.

Solution 8: Restart the TeamViewer Service
Stopping the TeamViewer service from running will effectively restart the whole process and many users have reported that it only took them a few minutes to get TeamViewer to work again. Before starting, make sure you have closed TeamViewer completely.
- Open the Run utility by using the Windows Key + R key combination on your keyboard (press these keys at the same time. Type “services.msc” in the newly opened box without the quotation marks and click OK to open the Services tool.
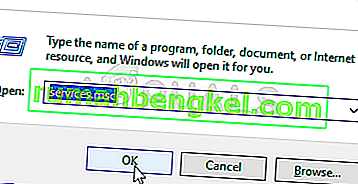
- The alternative way is to open the Control Panel by locating it in the Start menu. You can also search for it using the Start menu’s search button.
- After the Control Panel window opens, change the “View by” option at the top right part of the window to “Large Icons” and scroll down until you locate the Administrative Tools entry. Click on it and locate the Services shortcut at the bottom. Click on it to open it as well.
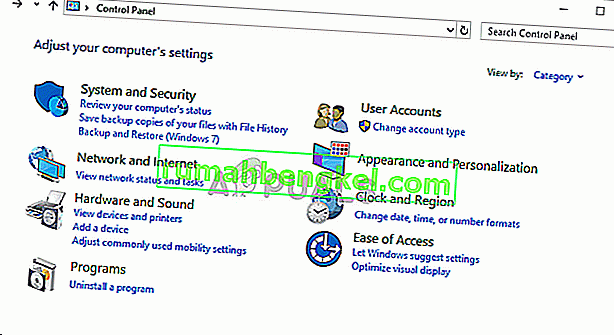
- Locate the TeamViewer Service on the list, right-click on it and select Properties from the context menu which appears.
- If the service is started (you can check that just next to the Service status message), you should stop it for now by clicking the Stop button in the middle of the window. If it is stopped, leave it stopped until we proceed.
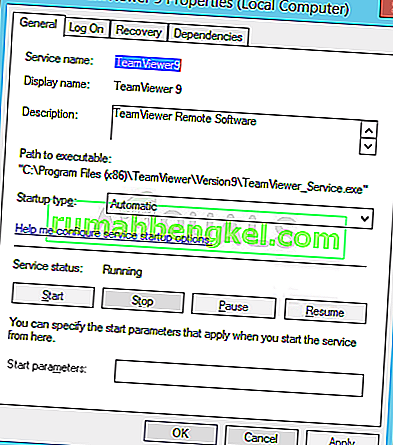
- Make sure that the option under the Startup type menu in the service’s properties window is set to Automatic before you proceed with other steps. Confirm any dialogue boxes which may appear when changing the startup type. Click on the Start button in the middle of the window before exiting.
Solution 9: Reinstall TeamViewer
If all methods above fail to work, reinstalling TeamViewer is the last method which can help you resolve the problem on your computer. It should be fast and painless if you follow all the steps properly! You will also install the latest version which contains the patch to the specific issue you are having!
- Click the Start menu and open Control Panel by searching for it simply by typing with the Start menu window open. Alternatively, you can click the cog icon in the lower-left part of the Start menu to open the Settings app if you are using Windows 10.
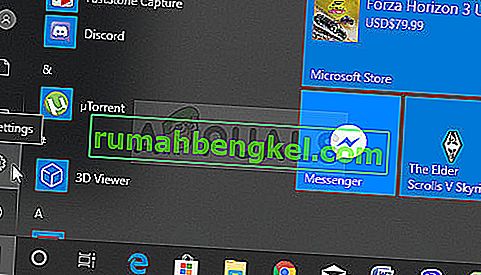
- In Control Panel, select the View as: Category option at the top right corner of the Control Panel window and click on Uninstall a Program under the Programs section.
- If you are using the Settings app, clicking on Apps should immediately open a list of all installed programs on your PC so wait for a while for it to load
- Locate TeamViewer in Control Panel or Settings and click on Uninstall/Repair. Follow any instructions which appear afterward to uninstall it completely.
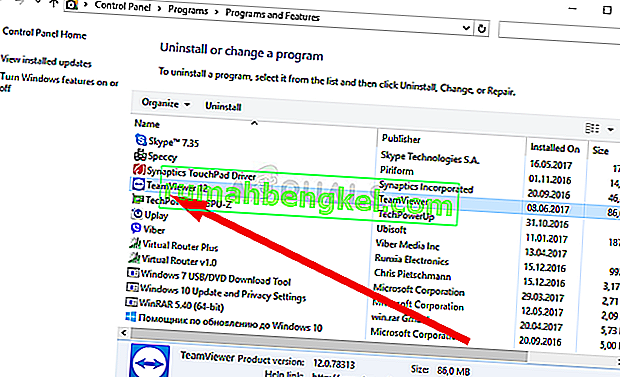
- Download the latest version of TeamViewer by visiting this link. Download its setup file, run it from the Downloads folder, follow the instructions on screen, and check to see if the problem persists after reinstalling TeamViewer!