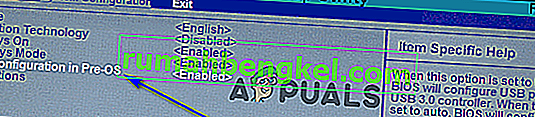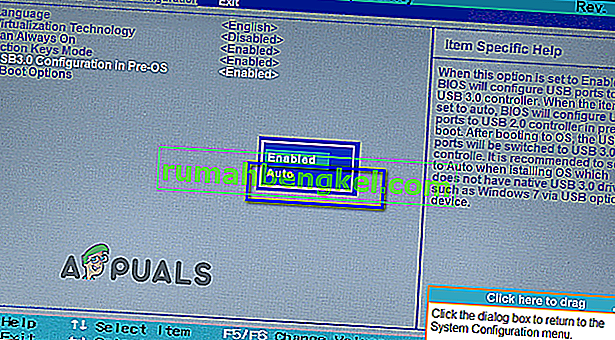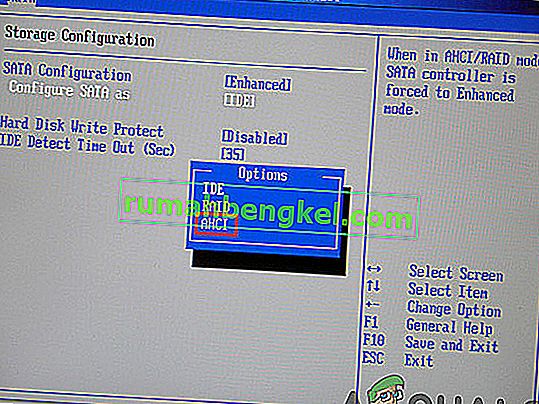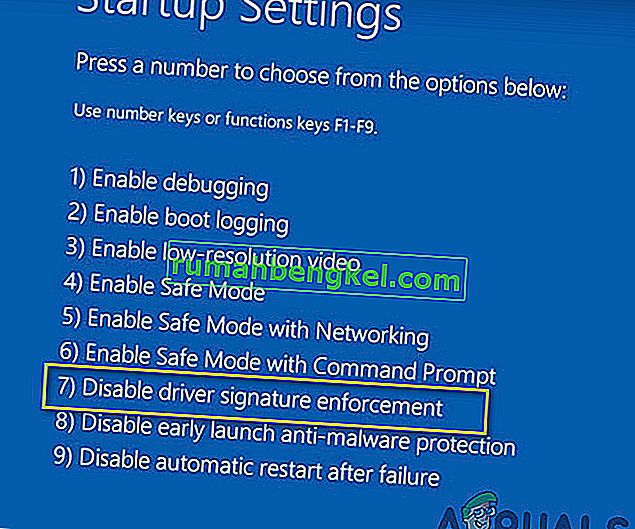Компакт-диски та DVD-диски дуже швидко стають застарілими носіями, і їх наздоганяють USB-накопичувачі. Це вірно навіть у випадку з інсталяційним носієм Windows. Хоча правда, що Windows 7 вийшов у той час, коли використання компакт-дисків та DVD-дисків для встановлення Windows все ще було нормою, найпоширенішим середовищем встановлення Windows 7 сьогодні є USB-накопичувачі. Майже кожна людина, яка хоче встановити Windows 7 на комп’ютер у наш час, використовує для цього інсталяційний USB-накопичувач Windows 7, але те, що дорога, яку найчастіше їздять, не означає, що вона нерівна. Використовуючи установочні USB-накопичувачі Windows 7 для встановлення Windows 7 на комп’ютери, багато людей повідомляли, що бачили повідомлення про помилку на самому початку процесу встановлення, яке повідомляє про помилку:
“ Відсутній необхідний драйвер пристрою для читання компакт-дисків / DVD. Якщо у вас є дискета з драйверами, CD, DVD або флеш-накопичувач, будь ласка, вставте їх зараз. "

Що спричиняє повідомлення про помилку "Немає необхідного драйвера пристрою для читання компакт-дисків / DVD"?
Побачивши це повідомлення про помилку, перше, що поцікавиться будь-який постраждалий користувач, - це, безумовно, саме те, чому вони бачать його в першу чергу. Повідомлення про помилку вказує на відсутність драйвера пристрою для читання компакт-дисків / DVD-дисків, хоча вони не використовують дисковод CD / DVD для встановлення Windows 7 - вони використовують USB-накопичувач. Ну, це лише різниця в термінології - семантика залишається незмінною. Цю помилку, крім випадків, коли вона спричинена випадковістю чи чимось неймовірно загальним, спричиняє використання накопичувача USB 3.0 для встановлення Windows 7. Бачите, середовище встановлення Windows 7 не має власної підтримки USB 3.0 тому що формат просто не був таким загальним ще тоді, коли Windows 7 вийшов вперше. У цьому випадку використання USB 3.0 для встановлення Windows 7 або підключення інсталяційного USB для Windows 7 до USB 3.0 порт на вашому комп'ютері призведе до того, що ви побачитеНемає необхідного драйвера пристрою для читання компакт-дисків / DVD », з’являється повідомлення про помилку під час спроби інсталювати Windows 7. Навіть якщо цього не відбувається, у деяких випадках через низьку швидкість USB 3.0 виникає те, що Windows 7 ISO є відносно старшим за формат і це також може спричинити помилки під час інсталяції.
Однак причиною цієї проблеми є не єдине, що відомо - її засоби захисту також досить відомі. Нижче наведено абсолютні найефективніші рішення, якими можна спробувати вирішити цю проблему, позбутися повідомлення про помилку « Немає необхідного драйвера пристрою для читання компакт-дисків / DVD-дисків » та успішно встановити Windows 7 за допомогою інсталяційного USB- пристрою Windows 7:
Рішення 1. Вимкніть USB-накопичувач та підключіть його знову
Перш за все, вам потрібно виключити випадковість або якусь одноразову проблему з вашим інсталяційним USB чи USB-портом, до якого він підключений, або якась інша неймовірно загальна проблема є причиною того, що ви бачите " A відсутній необхідний драйвер пристрою для CD / DVD »повідомлення про помилку під час спроби встановити Windows 7. Для цього потрібно лише відключити інсталяційний USB-накопичувач Windows 7, трохи почекати і знову підключити його до Порт USB. Закінчивши, спробуйте завантажитись з інсталяційного USB та встановити Windows 7, щоб перевірити, чи не зникає повідомлення про помилку.
Рішення 2. Вимкніть USB-накопичувач та підключіть його до іншого порту USB
Можливо, ви бачите “ Відсутній необхідний драйвер пристрою для читання компакт-дисків / DVD”Повідомлення про помилку при встановленні Windows 7 з USB-пристрою для встановлення Windows 7, оскільки є якась проблема з USB-портом, до якого підключений USB-накопичувач. Якщо з USB-портом немає проблем, USB-порт, який ви використовуєте, може бути просто портом USB 3.0, і, як уже зазначалося, середовище інсталяції Windows 7 просто не підтримує USB 3.0, це означає, що він може просто не працювати читати інсталяційні файли, що знаходяться на інсталяційному USB. Якщо це так, ви можете позбутися повідомлення про помилку, просто від'єднавши USB-накопичувач від USB-порту, до якого він підключений, і підключіть його до іншого порту USB на вашому комп'ютері. Дуже допомогло б вашому випадку, якщо USB-порт, до якого ви підключаєте інсталяційний USB, - це порт, який ви точно знаєте як порт USB 2.0. Крім того,переконайтеся, що USB-порти не мають проблем зі стрибком напруги, оскільки це також може перерватися під час встановлення ISO.
Після того, як інсталяційний USB підключено до іншого порту USB, спробуйте завантажитись із інсталяційного USB та встановити Windows 7, щоб перевірити, чи проблему вирішено.
Рішення 3. Вимкніть конфігурацію USB 3.0 у Pre-OS
На багатьох комп’ютерах, особливо на комп’ютерах, які мають лише порти USB 3.0, BIOS має налаштування з назвою USB 3.0 Configuration у Pre-OS . Цей чудовий маленький параметр визначає, чи порти USB на комп'ютері, перш ніж комп'ютер завантажиться в свою операційну систему, функціонують як порти USB 3.0 або USB 2.0. Якщо ви бачачи « Необхідний драйвер приводного пристрою CD / DVD відсутній » повідомлення про помилку при спробі встановити Windows 7 з інсталяційного USB Windows 7, ви можете бути в змозі позбутися від повідомлення про помилку шляху відключення в USB 3.0 конфігурації у налаштуваннях попередньої ОС у BIOS вашого комп'ютера (або встановивши його на Auto , що, по суті, досягає того самого, що ми намагалися зробити, вимкнувшице). Якщо ви хочете скористатися цим рішенням, вам потрібно:
- Вийміть інсталяційний USB-накопичувач Windows 7 з комп'ютера та перезапустіть його.
- На першому екрані ви бачите, коли комп’ютер завантажується, натискаєте клавішу, вказану на екрані, щоб увійти в BIOS або налаштування комп’ютера . Клавіша, яку потрібно натиснути, буде чітко вказана на першому екрані, який ви побачите, коли комп'ютер завантажиться, і варіюється в залежності від виробника комп'ютера.

- Опинившись у BIOS комп’ютера , перейдіть до конфігурації системи .
- Знайдіть і перейдіть до конфігурації USB 3.0 у налаштуваннях Pre-OS .
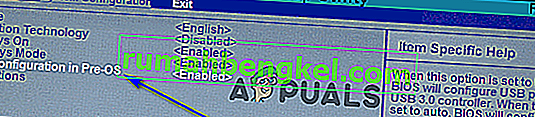
- Змініть це налаштування з Увімкнено на Вимкнено або Авто , відповідно, в результаті чого всі порти USB 3.0 на комп'ютері будуть оброблятися як порти USB 2.0, доки ОС не буде завантажена, або порти USB, доки ОС не завантажиться, обробляючись як USB 3.0 або USB 2.0 порти, залежно від типу USB-накопичувачів, які до них підключені.
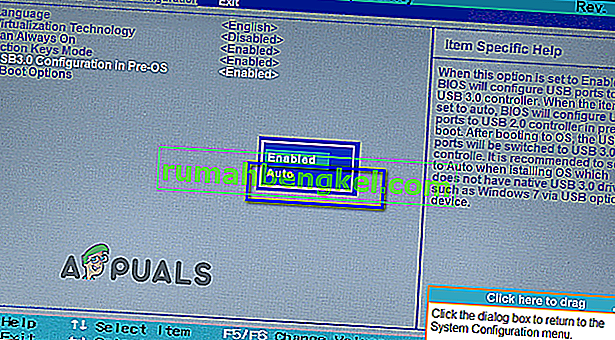
- Збережіть внесені зміни та вийдіть із BIOS комп'ютера .
Закінчивши, знову підключіть інсталяційний USB-накопичувач Windows 7 до комп’ютера, завантажтесь із нього та спробуйте встановити Windows 7. Тепер ви зможете успішно встановити Windows 7, не запускаючи “ Необхідний драйвер пристрою для читання компакт-дисків / DVD-дисків. відсутнє ”повідомлення про помилку. Обов'язково встановіть USB 3.0 Конфігурація в Pre-OS назад , щоб Enabled після установки Windows 7.
Рішення 4: Встановлення драйверів USB материнської плати
У деяких випадках помилка може спрацьовувати, якщо на вашому комп’ютері, на якому слід встановити Windows 7, відсутні певні драйвери. Тому на цьому кроці ми встановимо деякі драйвери материнської плати після завантаження утиліти материнської плати Gigabyte за посиланням, а потім зробимо через це завантажувальний USB. Для того:
- Перейдіть за цим посиланням і натисніть кнопку « завантажити » у верхньому правому куті.
- Дочекайтеся завантаження файлів, а потім витягніть їх на робочий стіл.
- Перейдіть всередину папки, куди ви витягли файли, і двічі клацніть на файлі “ WindowsImageTool.exe ”.

- Після запуску програми виберіть USB, який ви раніше зробили завантажувальним для встановлення Windows 7, і перевірте всі три варіанти нижче.
- Натисніть кнопку «Пуск» і почекайте, поки процес завершиться.
- Тепер перевірте, чи проблема не зникає.
Примітка: Ви також можете спробувати вручну завантажити драйвери набору мікросхем USB для вашої материнської плати на комп'ютер, на якому ви встановлюєте Windows 7, а потім під час інсталяції виберіть браузер мій комп'ютер для драйверів і підберіть під час цього відповідні драйвери для вашого комп'ютера.
Спосіб 5. Вимкніть режим AHCI
Якщо ваш привід CD / DVD не сумісний з драйвером Microsoft AHCI (msahci.sys), для вашого контролера диска може бути встановлено AHCI у системному BIOS.
Інтерфейс SATA може працювати в двох режимах, IDE і AHCI:
IDE: режим сумісності для старішого обладнання та програмного забезпечення. Насправді в цьому режимі ємність SATA нічим не відрізняється від попередника, інтерфейсу ATA (або PATA);
AHCI: новий режим для пристроїв пам’яті, де комп’ютер може використовувати всі переваги SATA, в першу чергу вищу швидкість обміну даними з SSD і HDD (технологія Native Command Queuing, або NCQ), а також гарячу заміну жорстких дисків. Коли ви активуєте режим AHCI, це збільшує швидкість доступу до файлів на пристроях пам'яті та покращує загальну продуктивність вашого комп'ютера.
Можливо, ви зможете вирішити проблему, вимкнувши режим AHCI для вашого дискового контролера в BIOS. Існує кілька виробників BIOS та версій BIOS, вам слід перевірити системну документацію або відвідати веб-сайт виробників ПК, щоб отримати точні вказівки щодо зміни цього параметра
Основним процесом зміни налаштування дискового контролера є перезавантаження комп'ютера та вхід у системний BIOS наступним чином.
- Перезавантажте комп’ютер і зачекайте, поки він повністю вимкнеться.
- Коли ПК завантажується, натискайте клавішу “F2” або “F12” кілька разів, щоб потрапити в біографію комп'ютера.
- Опинившись у біосі, переміщайтеся навколо нього, доки не дійдете до налаштування контролера зберігання, який пропонує вам вибрати режим “AHCI”, “IDE”, RAID або “ATA” .
- Обов’язково виберіть інший варіант і скасуйте вибір параметра AHCI у цьому налаштуванні.
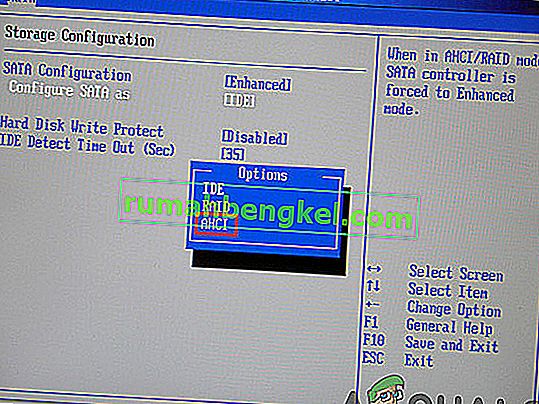
- Збережіть зміни та перезавантажте комп'ютер.
- Переконайтеся, що зміна цього налаштування вирішила проблему, і якщо цього не сталося, спробуйте всі інші варіанти по одному, перш ніж відмовлятися від цього методу. Попередження: Неправильні налаштування в системному BIOS можуть спричинити неправильну роботу ПК. Якщо ви не знайомі з налаштуванням системного BIOS, вам слід звернутися за допомогою до виробника ПК.
Метод 6: Встановіть драйвер IRST вручну (лише для користувачів DELL)
Технологія Intel Rapid Storage - це програма на базі Windows, яка забезпечує покращену продуктивність та надійність для систем, оснащених дисками SATA для настільних, мобільних та серверних платформ. Використовуючи один або кілька дисководів SATA, ви можете скористатися підвищеною продуктивністю та меншим енергоспоживанням.
Цей драйвер також може знадобитися для правильного використання використовуваної вами материнської плати, оскільки Intel відома тим, що висуває драйвери материнської плати за межі інших, і ви, можливо, зможете вирішити цю проблему, встановивши цей драйвер. Для того, щоб встановити цей драйвер, виконайте наведені нижче дії.
- Завантажте “ Драйвер Intel Rapid Storage Technology F6” для Windows 7 64-розрядної версії з веб-сайту підтримки Dell (dell.com/support/home).
- Клацніть на посилання Драйвери та завантаження. Переконайтеся, що операційну систему, яку ви використовуєте, вибрано зі списку доступних.
- Клацніть стрілку та клацніть на посилання для завантаження драйвера Intel Rapid Storage Technology F6.
- Витягніть та скопіюйте драйвери IRST на ключ USB 3.0, двічі клацніть файл та дотримуйтесь вказівок, щоб витягти стислі файли.).
- Завантажте систему на 64-розрядний носій Windows 7 Professional за допомогою меню завантаження F12, щоб вибрати завантажувальний пристрій.
- Коли з'явиться запит завантажити драйвер, вставте ключ USB 3.0, що містить драйвер IRST, і встановіть драйвер Intel Rapid Storage Technology.
- Встановлення Windows 7 Professional слід продовжити зараз.
Примітка. Якщо ваша система не розпізнає жодні USB-пристрої, ви, швидше за все, намагаєтесь встановити Windows 7 в систему з набором мікросхем Skylake. Завантаження найновішої версії Dell для Windows 7 ISO або вставлення драйвера USB 3.0 у образ Windows 7 має вирішити проблему.
Спосіб 7: Використовуйте службову програму USB3.0 Creator
Утиліта Intel USB 3.0 Creator - це інструмент для додавання підтримки драйверів USB 3.0 до інсталяційного носія Windows 7. Більшість користувачів повідомили, що першопричиною проблеми були відсутні драйвери USB3, отже, виконайте наведені нижче кроки, щоб використовувати утиліту USB Creator для підготовки вашого флеш-накопичувача:
- Обов’язково повністю вимкніть комп’ютер.
- Скористайтеся іншим підключенням до Інтернету на комп’ютері, а потім завантажте файл “win7-USB3.0-creator-utility.zip”. Після завантаження ви можете розпакувати zip-файл, якщо хочете. Клацніть тут, щоб завантажити win7-USB3.0-creator-utility.zip Примітка: Перегляньте інші альтернативні утиліти для встановлення відсутніх драйверів завантажувального USB- пристрою Windows 7.
- Витягніть zip-файл і запустіть цей файл “ Installer_Creator.exe ”, який знаходиться всередині zip-файлу.
- Натисніть «Так», і Windows попросить дозволу на запуск цього файлу. Дозвольте йому запуститися. Після дозволу перед вами відкриється «утиліта для створення драйверів USB 3.0».
- Клацніть на піктограму кнопки перегляду (3 крапки), а потім виберіть USB-накопичувач (завантажувальний USB-накопичувач Windows 7).
- Натисніть OK
- Клацніть на «Створити зображення». Після натискання воно почне встановлюватися. Це займе час, тому, будь ласка, зачекайте повідомлення про завершення «Оновлення завершено». Отримавши це закінчене повідомлення, ви можете закрити програму та вийняти USB-накопичувач (флешку) з комп'ютера.
Тепер ваш USB-накопичувач готовий та завантажує драйвери USB 3.0. Ви можете використовувати цей USB-накопичувач для встановлення Windows 7 навіть на комп’ютерах нового покоління.
- Покладіть цей USB-накопичувач на комп’ютер, де ви хочете встановити ОС Windows 7. Помістіть цей завантажувальний пристрій Windows 7 на інший USB-порт комп'ютера і не підключайте його до того самого порту, куди ви його підключали минулого разу.
- Завантажте комп'ютер через USB-накопичувач, і, сподіваємось, проблема була б вирішена до цього часу.
Спосіб 8. Створіть завантажувальний USB-накопичувач за допомогою утиліти Windows
Багато користувачів повідомили, що їм вдалося обійти цю проблему, повторно записавши файли ISO на USB-накопичувач за допомогою утиліти Windows. Навряд чи будь-який комерційний USB-накопичувач з самого початку підходить для цих різноманітних завдань. Це пов’язано з тим, що більшість моделей завантажуються однією файловою системою лише тоді, коли ви їх вперше отримуєте, наприклад, файлова система FAT32 або exFAT. Ви можете просто використати програму cmd.exe, більш відому як “Командний рядок”, щоб створити завантажувальний USB-накопичувач у всіх операційних системах з Windows Vista (включаючи Windows 10). Це виглядає наступним чином:
- Підключіть USB-накопичувач до USB-порту комп'ютера.
- Знайдіть програму « cmd » у меню «Пуск» Windows, клацніть правою кнопкою миші на пункті та виберіть « Запуск від імені адміністратора » у контекстному меню. Відкриється невелике вікно з білим текстом на чорному тлі.

- Введіть команду “ diskpart ” і підтвердьте введення клавішею введення (ви також будете робити це після кожної іншої введеної команди). Це запускає диспетчер пристроїв зберігання.
- Введіть команду “ список дисків ”, щоб відобразити всі доступні запам'ятовуючі пристрої.

- Ви можете розпізнати свій USB за об’ємом пам’яті, і він зазвичай вказаний як “диск 1” . У системному розділі “диск 0” зазвичай є вашим ПК, тобто жорстким диском або твердотільним диском у вашому комп’ютері.
- Виходячи з припущення, що ваш USB має ярлик «диск 1», введіть команду « sel disk 1 », щоб вибрати його (або відповідний «диск 2» тощо).
- Введіть команду « чистити », щоб видалити всі файли з USB.
- Введіть команду “ створити розділ основний ”, щоб створити основний розділ.
- Введіть команду “ list par ” і виберіть нещодавно створений основний розділ за допомогою “ sel par 1 ”.
- Активуйте розділ командою “ активний ”.
- Відформатуйте USB за допомогою команди “ format fs = FAT32 label =“ WINDOWSUSB ”quick override ” (замість “WINDOWS USB” ви також можете вибрати іншу мітку, якщо вона не містить пробілів або спеціальних символів. Привід пізніше відображатиметься під цією назвою, якщо ви підключитеся до працюючого комп'ютера Windows). Форматування може зайняти деякий час, і ви можете відстежувати його прогрес у відсотковому рядку.
- Як тільки процес закінчиться, введіть команду “ присвоїти ”, щоб автоматично призначити літеру диска (наприклад, “G:”) на ваш USB.
- Введіть “ exit ”, щоб закрити DiskPart, а потім знову “ exit ”, щоб закрити командний рядок.
- Щоб закінчити процес, вам просто потрібно скопіювати файл Windows ISO на завантажувальний USB-накопичувач. Це робиться за допомогою базового перетягування. Примітка. Якщо ви використовуєте інсталяційний диск, ви також можете перетягнути всі настановні файли звідти на свій диск (використовуйте параметри папки, щоб спочатку показати всі приховані файли). Це все можливо і в командному рядку. Для вихідного носія з буквою накопичувача “D:” та USB-накопичувача з буквою “G:” відповідна команда буде виглядати так: “ xcopy D: \ *. * G: \ *. * / S / E / F ”(усі пробіли є навмисними).
- Тепер перезапустіть систему, завантажтесь з USB і спробуйте встановити Windows 7. Сподіваємось, помилку було б виправлено.
Спосіб 9: Введіть драйвери контролера USB3 у boot.wim
Судячи з опису помилки, у вас може виникнути спокуса знайти та додати контролер зберігання до файлу boot.wim, що містить середовище WinPE. При виконанні інсталяції з USB, що потрібно мати в програмі інсталяції Windows, це насправді драйвери контролера USB для доступу до вихідних файлів інсталяції. Повідомлення про помилку було вирішено введенням драйверів контролера USB3 у boot.wim, виконавши такі дії:
- Скопіюйте файл boot.wim, що містить програму встановлення Windows, з інсталяційного носія в D: \ Temp .
- Завантажте драйвери контролера USB3 з веб-сайту виробника ноутбука, а потім витягніть драйвери (файли cat / inf / sys, а не файл setup.exe!) Із цього інсталяційного пакету. Після цього скопіюйте драйвери в наступний каталог:
D: \ Temp \ драйвери .
- Тепер створіть тимчасовий каталог точок монтажу в такому місці:
D: \ Temp \ Mount.
- Підключіть файл WIM за допомогою команди, проіндексованої нижче:
dism / mount-wim /wimfile:D:\TEMP\boot.wim / index: 2 / mountdir: D: \ TEMP \ mount
- Після цього ін’єктуйте драйвери концентратора USB3, використовуючи наступні команди по одному відповідно:
dism / image: "D: \ Temp \ mount" / add-driver /driver:"D:\Temp\drivers\USB3\nusb3hub.inf "
- Потім додайте драйвери контролера хосту USB3, використовуючи команди, зазначені нижче:
dism / image: "D: \ Temp \ mount" / add-driver /driver:"D:\Temp\drivers\USB3\nusb3xhc.inf "
- Додавши драйвери, демонтуйте образ WIM і зафіксуйте всі зміни в зображенні:
dism / unmount-wim / mountdir: D: \ Temp \ mount / commit
- Скопіюйте образ boot.wim назад на інсталяційний носій USB, перезавантажте ноутбук та встановіть Windows.
Спосіб 10. Використовуйте утиліту GigaByte
Для того, щоб встановити Win7 на машині на базі Skylake (або новішої), яка має центральний процесор, для якого MS все ще підтримує Win7, вам слід створити новий інсталяційний носій Win7 (наприклад, нову завантажувальну флешку), яка включає необхідні драйвери USB 3.0, оскільки USB миша / клавіатура підтримується USB 3.0 в наборах мікросхем SKylake або новіших. Ці необхідні драйвери USB 3.0 відсутні в оригінальному носії встановлення Win7. Те саме стосується і драйверів NVMe (або для Intel, або для Samsung), якщо ви хочете встановити Win7 на цільовий твердотільний диск NVMe, оскільки ці необхідні драйвери NVMe також відсутні в оригінальному носії встановлення Win7.
Найпростіший і найнадійніший спосіб створити придатний для завантаження USB-носій для встановлення Win7 із необхідним драйвером USB 3.0 (і, за бажанням, також необхідними драйверами NVMe) - це використання утиліти Gigabyte USB Installation, розробленої кілька років тому для підтримки власних користувачів. хто купив материнські плати Gigabyte на базі чіпсета Intel 100 Series.
Утиліта Gigabyte доступна на сайті завантаження Gigabyte, прокручуючи сторінку вниз і розширюючи категорію «Службові програми» . Він описується як: Інструмент встановлення Windows USB, (Примітка) Підтримка материнських плат серії Intel 100/200 / X299. ОС: Windows 7 64bit, Windows 7 32bit. Пряме посилання на утиліту на цій сторінці знаходиться тут.
Просто запустіть утиліту, вкажіть джерело програми встановлення Win7 (CD / DVD або вмонтований файл ISO), вкажіть пристрій виводу (наприклад, 8 ГБ або більше флеш-накопичувач USB) і перевірте драйвер USB 3.0 та, за бажанням, драйвер NVMe. Вам слід зняти прапорець біля третього «пакети», який з якихось причин автоматично натисне на, якщо ви встановите друге поле NVME. Утиліта перекине зниклі запитувані драйвери разом із оригінальним носієм Win7 на новий завантажувальний флеш-накопичувач USB, який потім можна використовувати для встановлення Win7 на Skylake або новішу машину.
ВАЖЛИВА ПРИМІТКА. Після завантаження ZIP-файлу перед розпаковуванням його потрібно вимкнути БЛОКОВАНИЙ прапор безпеки, який присутній. Якщо ви не видалите спочатку прапор безпеки перед розпаковкою, результатом розпакування буде запобігання доступу розширених файлів, коли ви фактично запустите утиліту Gigabyte (яка також є одним із файлів, вбудованих у ZIP-файл), і це закінчиться аномально із повідомленням про помилку про "неможливість додати драйвери ...".
Щоб вирішити проблему, клацніть правою кнопкою миші на ZIP-файлі, виберіть Властивості, і ви побачите пункт Безпека внизу вкладки Загальне. Натисніть кнопку РАЗБЛОКУВАТИ, потім ЗАСТОСУВАТИ / Добре, і тепер ви можете розпакувати цей ZIP-файл. Усі розширені файли тепер будуть чутно читати утилітою Gigabyte, а процес додавання драйверів USB 3.0 (і, за бажанням, NVMe) до оригінального носія програми встановлення CD / DVD або ISO Win7 для створення нової вихідної завантажувальної флеш-пам'яті запускатиметься до нормальне завершення.
Спосіб 11: Вимкніть примусове виконання підписів водія
Застосування підпису драйверів гарантує, що в ядро Windows завантажуватимуться лише ті драйвери, які були надіслані Microsoft для підписання. Це запобігає зловмисному програмному забезпеченню проникати в ядро Windows. Деякі користувачі відключили підписання драйверів, і їм вдалося обійти цю проблему після виконання цього кроку. Після виконання цього кроку ви зможете встановити драйвери, які офіційно не підписані. Будьте впевнені, що знаєте, що робите, і встановлюйте лише ті драйвери, яким довіряєте. Дотримуйтесь наведених нижче кроків, щоб вимкнути підпис драйвера:
- Перезавантажте комп'ютер і зачекайте, поки він повністю вимкнеться
- Увімкніть комп'ютер знову і під час запуску натисніть і торкайтеся клавіші F8 приблизно кожну секунду, доки не з'являться Додаткові параметри завантаження.
- Коли меню з’явиться, за допомогою клавіші зі стрілкою вниз перейдіть до пункту « Вимкнути примусове підпис драйвера » та натисніть «Enter». Продовжте процес завантаження.
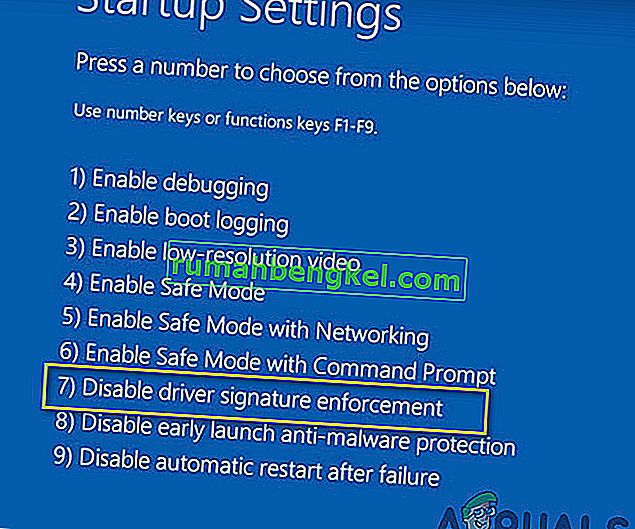
ПРИМІТКА. Це тимчасове рішення. Вам доведеться повторювати процес кожного разу, коли ви хочете використовувати непідписані драйвери.
Постійно відключити примусове виконання підписів водія:
Ви можете спробувати команди, щоб назавжди і повністю відключити виконання підписів драйверів.
- Натисніть “Windows” + “R”, щоб відкрити підказку про запуск.
- Усередині запрошення на введення введіть “cmd” і натисніть “Shift” + “Ctrl” + “Enter”, щоб запустити його з дозволами адміністратора.
- Введіть наступні команди по черзі та натисніть клавішу Enter:
bcdedit / set testsigning on bcdedit.exe -set loadoptions DDISABLE_INTEGRITY_CHECKS bcdedit.exe -set TESTSIGNING ON
Примітка: Ви повинні отримати повідомлення “Операція успішно виконана”.
- Закриття командного рядка зараз, і ви зможете встановити будь-які драйвери, не вимагаючи цифрового підпису.
Спосіб 12: Відтворіть свою віртуальну машину
Деякі люди припускали, що файл iso працював абсолютно нормально, і ця проблема виникла в їх системах, коли вони оновили свої Parallels. Деякі повідомляли, що проблема все ще існує, доки вони не зрозуміли, що намагаються встановити за допомогою ВМ попередньої версії. Коли вони видалили старший і створили новий, це спрацювало. Отже, якщо ви читаєте це, просто оновіть свої Parallels, видаліть свої віртуальні машини і починайте спочатку, не турбуйтеся про конфігурацію, просто переконайтеся, що ви починаєте заново.
- Перш за все видаліть свою фактичну віртуальну машину з вашої системи.
- Після цього оновіть робочий стіл Parallels. Наприклад, це може бути 8.0.18608 або щось подібне.
- Створіть віртуальну машину, використовуючи новий завантажений файл ISO. Ви можете використовувати менеджер завантажень, наприклад, колишній. Фолькс тощо
- Нарешті, відтворіть свою віртуальну машину, і, сподіваємось, проблема буде виправлена.
Спосіб 13: Завантажте драйвери SATA (лише для користувачів HP)
Якщо ви встановлюєте з OEM-диска, що постачається разом із комп’ютером, можливо, причиною проблеми є. HP сумно відомий власними драйверами SATA. Якщо ви не можете знайти оригінальний OEM-диск, перейдіть на веб-сайт HP, завантажте драйвери SATA і поставте їх на USB-накопичувач. Клацніть на опцію перегляду, і це дозволить вам вибрати драйвер із USB-накопичувача. Це має бути все, що вам потрібно зробити.
Спосіб 14: Зверніться до служби підтримки клієнтів
Деякі комп'ютерні виродки повідомляють, що ця помилка зазвичай виникає, коли DVD з Windows 7 або образ ISO, використаний для створення згаданого DVD, пошкоджений. Найкраще вирішення цієї проблеми - це повторне завантаження образу Windows 7 ISO для використання з Parallels. Також повторно запишіть новий образ ISO на DVD, якщо вам все ще потрібен фізичний диск (для Boot Camp).
Якщо ця помилка виникає у роздрібному DVD-диску, ви можете попросити його замінити або перевірити, чи оптичний привід працює в повному стані (спробувавши спочатку скористатися засобом для чищення лінз CD / DVD).
Спосіб 15: Перевірте апаратні несправності
Іншим ефективним засобом вирішення цієї проблеми є видалення носія DVD та перевірка на наявність подряпин, тріщин або плям, які можуть ускладнити читання DVD, якщо носій подряпаний або тріснув, вам потрібно придбати носій для заміни. Якщо DVD забруднений або забруднений, очистіть DVD теплою водою та м’якою тканиною. Перш ніж вставляти в пристрій для читання CD / DVD, переконайтеся, що DVD повністю чистий і сухий. Потім перезавантажте комп'ютер і натисніть будь-яку клавішу, коли вам буде запропоновано, і запустіть програму інсталяції.
Вирішення проблеми: Якщо ви все ще не можете позбутися цієї проблеми, то останнє, що вам залишилось, - записати ISO-образ на DVD, оскільки ця помилка з’являється лише на USB-накопичувачі. Якщо ви хочете використовувати USB-накопичувач, тоді розгляньте світло USB-накопичувача. Ви помітите, що щоразу, коли виникає помилка, індикатор блимає гармонікою. Тому спробуйте пару разів повільно і плавно витягнути USB-накопичувач у своєму концентраторі. Після цього ви побачите, що світло почне постійно блимати, і ця помилка скоро зникне. Майте на увазі одну річ, яка не прикладає занадто великої сили на палицю, просто дуже обережно тягніть і штовхайте її