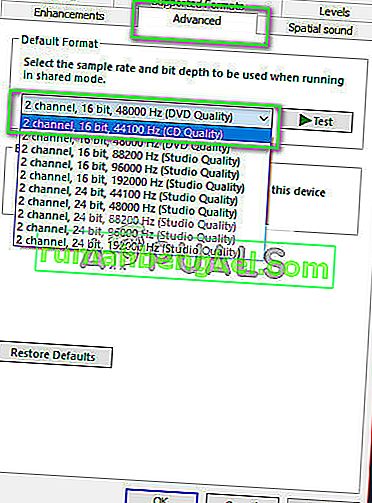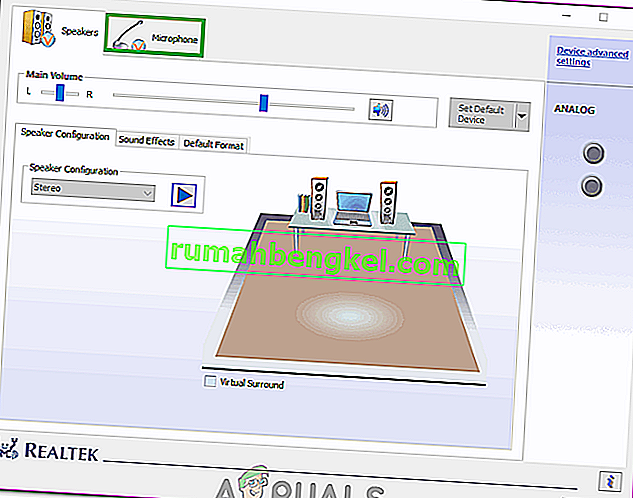Гарнітура Kraken - одна з флагманських гарнітур, вироблена гігантом ігрової індустрії Razer. Він великий, і коли ми говоримо на великий, ми маємо на увазі близько 27 сантиметрів, коли вони працюють. Він має вбудовану систему віртуального об'ємного звучання, а також чудову якість звуку. Зараз це одна з найпопулярніших гарнітур на ринку.

Незважаючи на те, що він настільки популярний і першокласний, Kraken вже досить давно стикається з проблемою мікрофона. Багато користувачів повідомляють, що вони не можуть говорити в грі, а також в інших програмах, таких як Skype. Однією з видатних ігрових платформ, де виникає ця проблема, є Steam. Існує низка різних причин, чому така поведінка може набути значення; можуть бути встановлені неправильні драйвери або ви не вибрали Kraken як звуковий пристрій за замовчуванням. Єдність офіційно визнала цю проблему і працює над виправленням. До цього часу сміливо спробуйте наші рішення.
Рішення 1. Відкат аудіо високої чіткості Realtek
Realtek, як відомо, пропонує звукові рішення для найбільших виробників комп'ютерів і славиться тим, що пропонує чудові аудіопристрої. Однак повідомляється про багато випадків, коли останні драйвери аудіопристрою робили мікрофон Kraken непридатним для використання. У цьому випадку ми можемо спробувати відкотити драйвер і перевірити, чи це робить для нас фокус.
- Натисніть Windows + R, введіть “ devmgmt. msc ”у діалоговому вікні та натисніть Enter.
- Опинившись у диспетчері пристроїв, розгорніть категорію « Аудіо входи та виходи » та натисніть на цифровий вихід Realtek та виберіть « Властивості ».
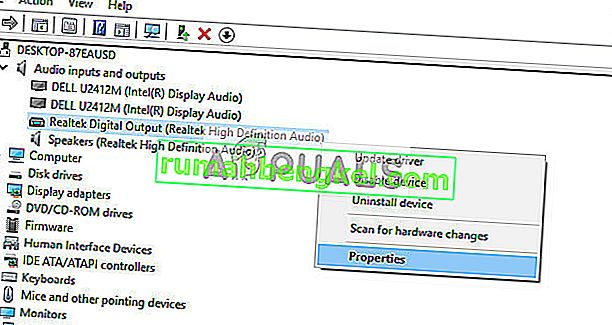
- Після відкриття властивостей натисніть на вкладку «Драйвер» і виберіть « Згорнути драйвер», якщо він видно. Якщо це так, це означає, що драйвер оновлено, і, можливо, через це мікрофон не працює. Якщо він не виділений сірим кольором, ви можете завантажити іншу версію з Інтернету та натиснути на Оновити драйвер та спробувати оновити вручну.
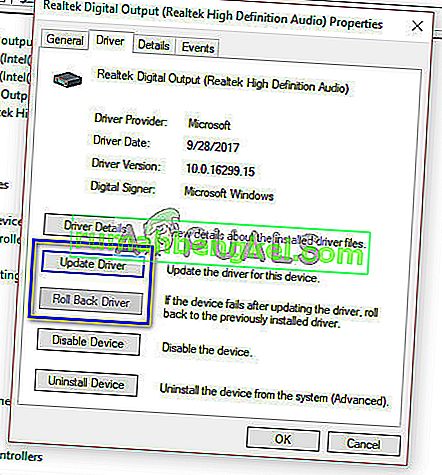
- Після оновлення драйвера перезавантажте комп'ютер і перевірте, чи вирішено проблему.
- Якщо цей метод не працює, ви можете перейти до тієї ж категорії в диспетчері пристроїв, клацнути правою кнопкою миші на гарнітурі Kraken і вибрати “Видалити”. Це повністю видалить навушники з вашої системи. Тепер від'єднайте навушники, підключіть їх назад і переінсталюйте драйвери.
Рішення 2: Видаліть все програмне забезпечення, пов’язане з Razer
Існує безліч випадків, коли програмне забезпечення, випущене самим виробником, конфліктує з продуктом. Зазвичай це відбувається після того, як на комп'ютері встановлено оновлення для Windows. Що ми можемо зробити, це спробувати видалити програмне забезпечення і перевірити, чи це робить якийсь трюк.
- Натисніть Windows + R, введіть “ appwiz. cpl ”у діалоговому вікні та натисніть Enter. Тут будуть перелічені всі програми, встановлені на вашому комп’ютері. Клацніть правою кнопкою миші все програмне забезпечення Razer і видаліть їх по черзі.

Після видалення всього програмного забезпечення перезавантажте комп’ютер і перевірте, чи вирішена проблема. Одне програмне забезпечення, яке, як відомо, викликало проблеми, називається “Razer Synapse”.
Рішення 3: Перевірка, чи правильний мікрофон активний
Якщо обидва вищезазначені методи не працюють, можливо, це означає, що правильний мікрофон не вибрано як поточний мікрофон на вашому комп’ютері. Якщо доступно кілька мікрофонів, операційна система може вибрати інший мікрофон за замовчуванням. Ви можете перевірити властивості гарнітури та переконатися, що вони встановлені правильно.
- Клацніть правою кнопкою миші на значку “ звук ”, який присутній на панелі завдань, і виберіть “ Властивості ”.
- Тепер виберіть вкладку “запис”. Тут будуть перераховані всі пристрої запису на вашому комп'ютері. Виберіть Razer Kraken зі списку параметрів, клацніть правою кнопкою миші та встановіть його як пристрій за замовчуванням . Тепер вимкніть усі інші мікрофони з комп’ютера.
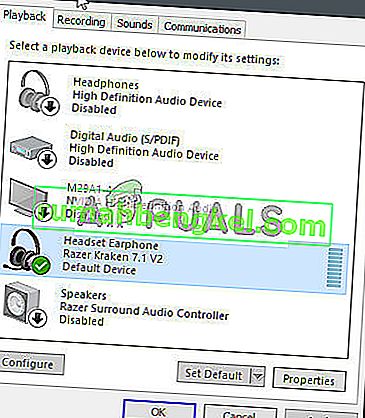
- Натисніть Застосувати, щоб зберегти зміни. Тепер клацніть правою кнопкою миші на мікрофоні та виберіть «Властивості».
- Перейдіть на вкладку Додатково та виберіть найнижчий доступний формат за замовчуванням. Ймовірно, це буде «2-канальний, 16-бітний, 44100 Гц (якість CD)» .
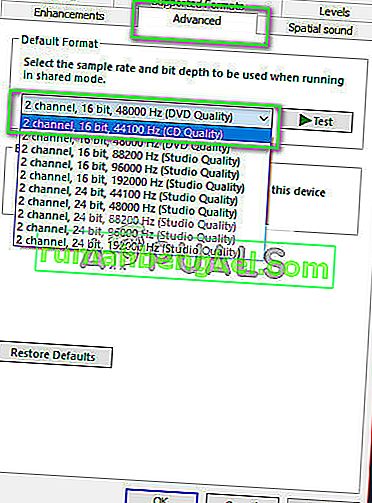
- Після внесення всіх змін перезапустіть комп’ютер, підключіть гарнітури та перевірте, чи вирішена проблема.
Рішення 4: Запуск програми у підвищеному режимі
Не є новиною знати, що в системі управління доступом до Windows є частка помилок та збоїв. Перш ніж розпочати діагностику апаратних проблем, доцільно спробувати запустити програму в режимі адміністратора. Таким чином програма матиме доступ до всього підключеного обладнання.
- Перейдіть до каталогу програми. У випадку з парою каталог може виглядати приблизно так:
“C: \ Program Files (x86) \ Steam \ steamapps \ common \ Comedy Night”
- Тепер натисніть на вкладку Сумісність і встановіть прапорець Запустити цю програму як адміністратор .
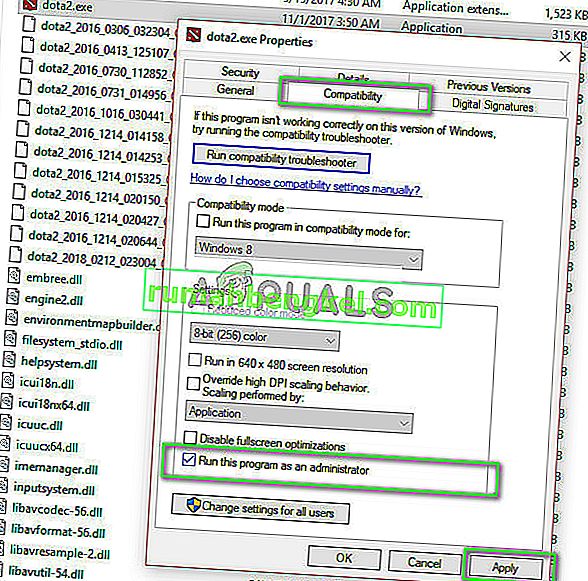
- Натисніть Застосувати, щоб зберегти зміни та вийти. Перезавантажте комп’ютер, підключіть навушники і перевірте, чи можете ви отримати доступ до мікрофона.
Рішення 5: Перевірка портів та обладнання
Тепер, якщо всі перераховані вище рішення не вдалися, це, мабуть, означає, що є апаратна несправність. Апаратна несправність не тільки охоплює ваші порти, але також включає гнізда мікрофона. Ви можете пограти, підключивши роз'єм до деяких інших аудіопортів. Також слід переконатися, що домкрат знаходиться в робочому стані.
Ви також можете вийняти деталь USB і замінити її на шнур із аудіороз'ємами. Це гарантуватиме, що все обладнання працює належним чином і не виникає проблем.
Рішення 6: Вибір відповідного мікрофона в Realtek Audio Manager
У деяких випадках мікрофон може бути неправильно вибраний в Realtek Audio Manager. Тому на цьому кроці ми будемо обирати його як мікрофон. Для того:
- Відкрийте Realtek Audio Manager і натисніть на вкладку “Мікрофон” .
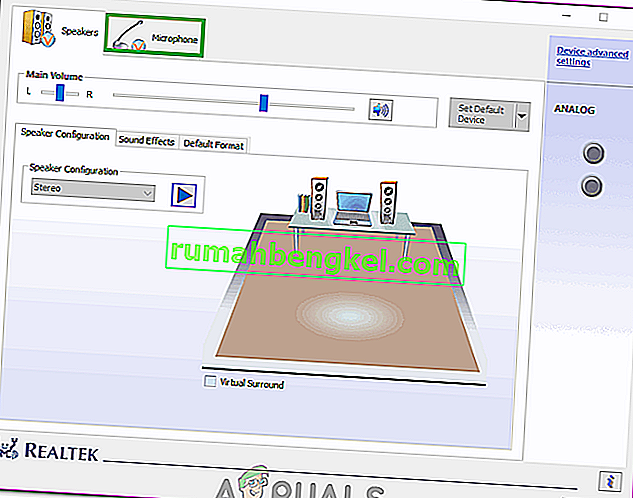
- Тут натисніть спадне меню та виберіть зі списку свій мікрофон.
- Збережіть зміни та перевірте, чи проблема не зникає.
Слід також відкрити налаштування програми та перевірити, чи вибрано там правильний мікрофон. Окрім цього, ви можете спробувати підключити навушники без розгалужувача, щоб перевірити, чи це вирішує проблему.