Користувачі повідомляють про помилку, зазначену нижче, у системах, підключених до домену, при спробі віддаленого доступу до комп'ютерних систем. Це трапляється навіть тоді, коли на комп'ютері ввімкнено автентифікацію на рівні мережі (або NLA). Існують прості обхідні шляхи вирішення цієї проблеми. Або ви можете відключити опцію безпосередньо за допомогою властивостей, або можете внести деякі зміни до реєстру та спробувати перезапустити систему.
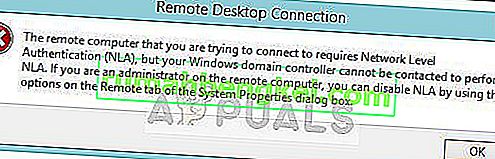
Для віддаленого комп’ютера, до якого ви намагаєтесь під’єднатися, потрібна автентифікація на рівні мережі (NLA), але для здійснення NLA неможливо зв’язатися з вашим контролером домену Windows. Якщо ви адміністратор віддаленого комп'ютера, ви можете вимкнути NLA, використовуючи параметри на віддаленій вкладці діалогового вікна Властивості системи.
Або це також може трапитися:
Для віддаленого комп’ютера потрібна автентифікація на рівні мережі, яку ваш комп’ютер не підтримує. За допомогою зверніться до системного адміністратора або технічної підтримки.
Примітка. Перш ніж виконувати ці рішення, важливо створити резервну копію даних і заздалегідь зробити копію реєстру. Перш ніж продовжувати, переконайтеся, що на обох комп’ютерах немає постійних завдань.
Рішення 1. Вимкнення NLA за допомогою властивостей
Аутентифікація на рівні мережі - це добре. Це забезпечує додатковий захист та допомагає вам, як адміністратор мережі контролює, хто може ввійти в яку систему, просто встановивши один прапорець. Якщо ви оберете це, переконайтеся, що ваш клієнт RDP оновлений, а ціль - аутентифікація домену. Ви також повинні бачити контролер домену.
Ми пройдемо маршрут налаштування віддаленого робочого столу та спочатку спростимо ситуацію. Якщо це не спрацює, ми також розглянули інші рішення після цього.
- Натисніть Windows + R, введіть “ sysdm.cpl ” і натисніть Enter. Ви опинитесь у властивостях систем.
- Клацніть на віддаленій вкладці та зніміть прапорець біля пункту « Дозволити підключення лише з комп’ютерів, на яких запущено віддалений робочий стіл із автентифікацією на рівні мережі (рекомендується) ».
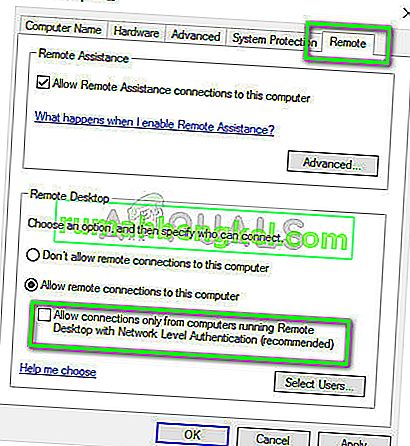
- Натисніть Застосувати, щоб зберегти зміни та вийти. Тепер спробуйте увійти на віддалений комп’ютер ще раз і перевірте, чи проблема вирішена.
Рішення 2. Вимкнення NLA за допомогою реєстру
Цей метод також працює, якщо ви не можете виконати перший з якихось причин. Однак зауважте, що для цього потрібно повністю перезавантажити комп’ютер і, якщо у вас працює робочий сервер, це може означати деякий час простою. Переконайтеся, що ви зберегли всю свою роботу і зробіть комісію, якщо що-небудь ще залишається в середовищі постановки.
- Натисніть Windows + R, введіть “ regedit ” у діалоговому вікні та натисніть Enter, щоб запустити редактор реєстру.
- Опинившись у редакторі реєстру, натисніть Файл> Підключити мережевий реєстр . Введіть деталі віддаленого комп’ютера та спробуйте підключитися.
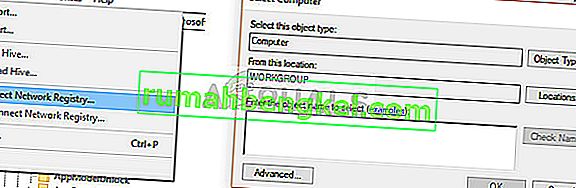
- Після підключення перейдіть до наступного шляху до файлу:
HKLM> СИСТЕМА> CurrentControlSet> Керування> Сервер терміналів> WinStation> RDP-Tcp
- Тепер змініть наступні значення на 0.
Аутентифікація користувача SecurityLayer User
- Тепер перейдіть до PowerShell і виконайте команду
перезавантажити комп'ютер
Рішення 3. Вимкнення використання PowerShell
Одним з моїх улюблених методів вимкнення NLA, не вникаючи в особливості, є його вимкнення за допомогою команди PowerShell віддалено. PowerShell дозволяє зачепити віддалений комп’ютер, і після націлювання на машину ми можемо виконувати команди, щоб вимкнути NLA.
- Запустіть PowerShell на своєму комп'ютері, натиснувши Windows + S, введіть “PowerShell” у діалоговому вікні, клацніть правою кнопкою миші на результат і виберіть “Запуск від імені адміністратора”.
- Опинившись у PowerShell, виконайте таку команду:
$ TargetMachine = “Target-Machine-Name” (Get-WmiObject -class “Win32_TSGeneralSetting” -Namespace root \ cimv2 \ terminalservices -ComputerName $ TargetMachine -Filter “TerminalName = 'RDP-tcp'”). SetUserAuthenticationRequired (0)
Тут “Target-Machine-Name” - це назва машини, на яку ви націлюєтесь.

У наведеному вище прикладі ім’я сервера - “член-сервер”.
Рішення 4: Використання редактора групової політики
Інший спосіб вимкнути NLA - це використання редактора групових політик. Це корисно, якщо ви відключаєте ковдру. Зверніть увагу, що редактор групової політики - це потужний інструмент, і зміна значень, про які ви навіть не уявляєте, може зробити ваш комп’ютер марним. Перш ніж продовжувати, обов’язково зробіть резервну копію всіх значень.
- Натисніть Windows + R, введіть “ gpedit. msc ”у діалоговому вікні та натисніть Enter.
- Опинившись у редакторі групової політики, перейдіть до такого шляху:
Конфігурація комп'ютера> Адміністративні шаблони> Компоненти Windows> Послуги віддаленого робочого столу> Хост сеансу віддаленого робочого столу> Безпека
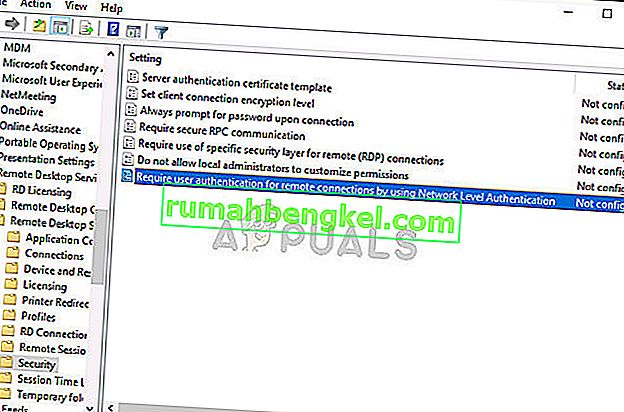
- Тепер знайдіть « Вимагати автентифікацію користувача для віддалених з’єднань за допомогою автентифікації на рівні мережі » та встановіть його для вимкненого .
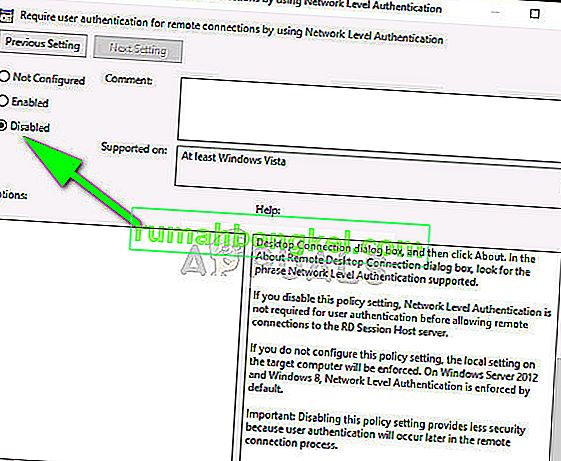
- Після цього кроку перевірте, чи помилку не було усунуто.
Примітка. Якщо навіть після всіх цих кроків вам не вдається підключитися, ви можете спробувати вилучити апарат із домену, а потім прочитати його. Це повторно ініціалізує всі конфігурації та зробить це саме для вас.








