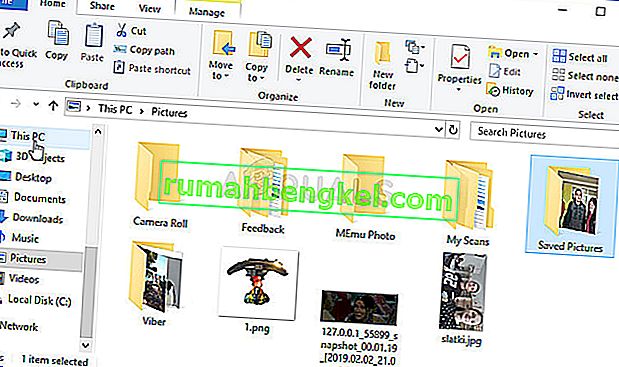Помилка «Не вдалося сканувати», яка з’являється, коли GeForce Experience намагається просканувати ваш комп’ютер на наявність встановлених ігор, є досить прикрою помилкою, оскільки програма практично марна, якщо не може виявити встановлені вами ігри.

Слід зазначити, що досвід GeForce підтримує не всі ігри. Щоб перевірити, чи дійсно підтримується гра, яку неможливо знайти, знайдіть її у цьому списку. Якщо гра підтримується, перегляньте методи, які ми підготували нижче, щоб спробувати вирішити цю проблему!
Що спричиняє збій сканування GeForce Experience у Windows?
Ігри, які не вдається знайти за допомогою сканування GeForce Experience, можуть не підтримуватися, і вам слід перевірити повний список. Однак можливі й інші причини, і ми вирішили скласти для вас список, який ви можете перевірити та, можливо, розпізнати свій власний сценарій!
- Старі або несправні драйвери - встановлення належних драйверів для вашої відеокарти є підтвердженим та простим способом вирішення проблеми, як на думку користувачів NVIDIA, так і користувачів програми.
- Відсутність прав власності або адміністратора - Якщо до папки, де знаходиться гра, неможливо отримати доступ із звичайного облікового запису або якщо власником папки є якийсь інший обліковий запис, слід діяти відповідно і переконатися, що GeForce Experience має належний доступ до кожного папку.
Рішення 1. Виконайте чисту інсталяцію драйвера NVIDIA
Цей метод був запропонований співробітником NVIDIA, коли користувачі зіткнулися з ними щодо помилки, і метод фактично працював для багатьох користувачів. Виконати його досить просто, і це залишить вам найновіший доступний драйвер, встановлений з нуля, що також має запобігти подальшим проблемам, пов’язаним з графікою. Ознайомтесь із кроками нижче!
- Натисніть кнопку меню «Пуск», введіть потім « Диспетчер пристроїв » і виберіть його зі списку доступних результатів, просто натиснувши перший. Ви також можете натиснути комбінацію клавіш Windows + R , щоб відкрити діалогове вікно Виконати. Введіть “ devmgmt.msc ” у діалоговому вікні та натисніть OK, щоб запустити його.

- Оскільки драйвер відеокарти потрібно оновити на комп’ютері, розгорніть розділ « Адаптери дисплея» , клацніть правою кнопкою миші на графічній карті та виберіть « Видалити пристрій».

- Підтвердьте будь-які діалоги або підказки, які можуть попросити вас підтвердити видалення поточного драйвера графічного пристрою та дочекатися завершення процесу.
- Шукайте драйвер відеокарти на NVIDIA Введіть необхідну інформацію про карту та операційну систему та натисніть на Пошук .

- Повинен з’явитися список усіх доступних драйверів. Переконайтеся, що ви прокручуєте вниз, поки не дійдете до потрібного запису, потім натисніть на його назву та кнопку Завантажити . Збережіть його на своєму комп’ютері, відкрийте та дотримуйтесь інструкцій на екрані .
- Коли ви досягаєте варіанти установки екрану, виберіть користувача (Advanced) варіант перш ніж натиснути Далі . Вам буде представлений список компонентів, які будуть встановлені. Установіть прапорець поруч із пунктом Виконати чисту інсталяцію та натисніть Далі та встановіть драйвер.

- Перевірте, чи проблему вирішено, і чи проблема сканування GeForce Experience все ще з’являється!
Рішення 2. Запустіть GeForce Experience як адміністратор
Запуск GeForce Experience з дозволами адміністратора завжди міг вирішити проблему для багатьох користувачів. Проблема виникає, якщо ігри встановлені в папках, доступ до яких доступний лише за допомогою облікового запису адміністратора. Надання дозволів на виконуваний адміністратор GeForce Experience має повністю позбутися проблеми!
- Знайдіть на своєму комп’ютері ярлик або виконуваний файл GeForce Experience та відкрийте його властивості, клацнувши правою кнопкою миші його запис або на робочому столі, або в меню «Пуск», або у вікні результатів пошуку та виберіть « Властивості» у спливаючому контекстному меню.
- Перейдіть на вкладку Сумісність у вікні Властивості та встановіть прапорець біля пункту Запустити цю програму як адміністратор, перш ніж зберігати зміни, натискаючи OK або Застосувати.

- Переконайтеся, що ви підтвердили будь-яке діалогове вікно, яке може з’явитися, що повинно запропонувати вам підтвердити вибір за допомогою прав адміністратора, а GeForce Experience має запуститись із правами адміністратора з наступного запуску.
Рішення 3: Перейміть право власності на папки встановлення гри
Якщо ця проблема виникає лише з іграми, встановленими в певних папках, спробуйте взяти у власність папку, де встановлені ігри. Це надасть додаткові дозволи GeForce Experience, і це має вирішити проблему, навіть якщо надання дозволів адміністратора не вдалося. Виконайте наведені нижче дії, щоб отримати право власності на папки.
- Відкрийте запис « Бібліотеки» на своєму ПК або будь-яку папку на своєму комп’ютері та натисніть опцію «Цей ПК» у меню зліва.
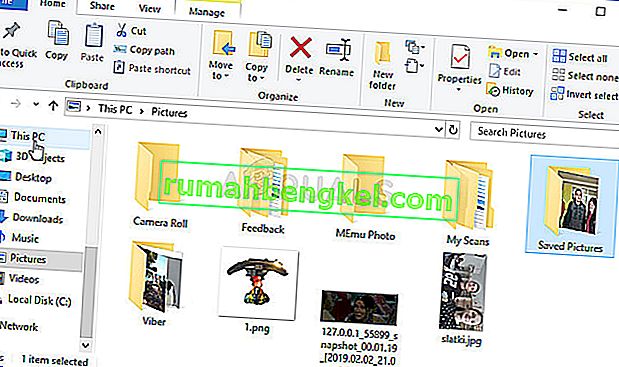
- Перейдіть до папки, де знаходяться ігри, які неможливо відсканувати GeForce Experience. Обов’язково виберіть загальну батьківську папку.
- Вам потрібно буде отримати право власності на папку . Клацніть правою кнопкою миші папку, виберіть пункт Властивості , а потім натисніть кнопку Безпека Натисніть кнопку Додатково . З'явиться вікно «Додаткові параметри безпеки». Тут потрібно змінити Власника ключа.
- Клацніть на посилання Змінити поруч із міткою “ Власник: ” З’явиться вікно Вибір користувача або групи.

- Виберіть обліковий запис користувача за допомогою кнопки «Додатково» або просто введіть свій обліковий запис користувача в області, де написано «Введіть ім’я об’єкта для вибору», і натисніть кнопку «ОК». Додайте всіх
- За бажанням, щоб змінити власника всіх вкладених папок та файлів усередині папки, встановіть прапорець « Замінити власника на підконтейнери та об’єкти » у вікні « Додаткові параметри безпеки ». Натисніть OK, щоб змінити право власності.

- Тепер, коли ви повністю контролюєте папку, перевірте, чи може GeForce Experience тепер сканувати ігри, розташовані всередині цієї папки!
Рішення 4: Перевстановіть GeForce Experience
Здається, проблема досить специфічна для версії GeForce Experience, встановленої на вашому комп’ютері. Виконуючи наведені нижче дії, ви переконаєтесь, що у вас встановлена остання версія, і проблема повинна перестати з’являтися, якщо вищезазначені методи не допомогли.
- Клацніть на меню «Пуск» і відкрийте панель керування , шукаючи його. Крім того, ви можете натиснути на значок шестірні, щоб відкрити Налаштування, якщо ви використовуєте Windows 10.
- На панелі керування виберіть пункт Переглянути як - категорію у верхньому правому куті та натисніть Видалити програму в розділі Програми.

- Якщо ви використовуєте програму «Налаштування», натиснувши « Програми», слід негайно відкрити список усіх встановлених програм на вашому ПК.
- Знайдіть інструмент GeForce Experience на панелі керування або в налаштуваннях і натисніть Видалити .
- Відкриється його майстер видалення, тому дотримуйтесь інструкцій, щоб видалити його.

- Натисніть Готово, коли програма видалення завершить процес, і перезавантажте комп'ютер, щоб побачити, чи будуть проблеми з входом все ще з'являтися. Не забудьте завантажити останню версію за цим посиланням. Запустіть виконуваний файл і дотримуйтесь інструкцій на екрані, щоб встановити його.