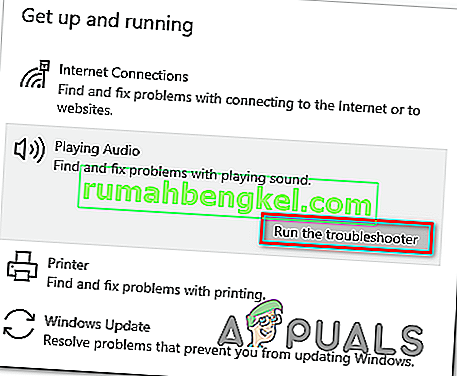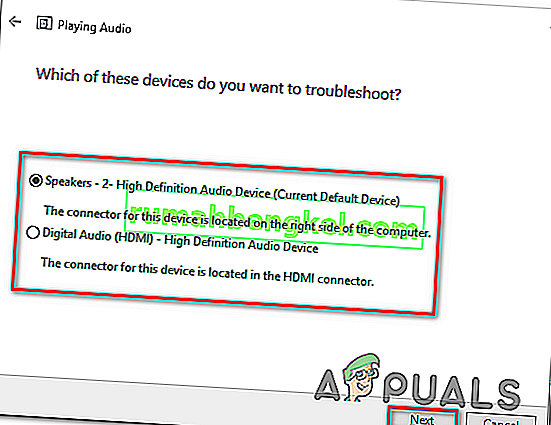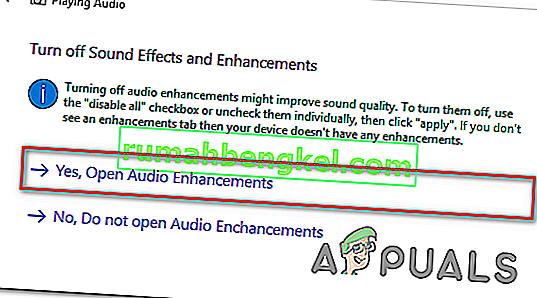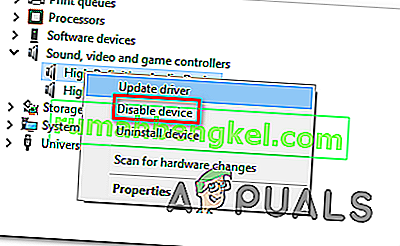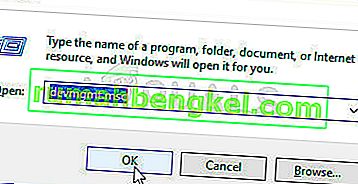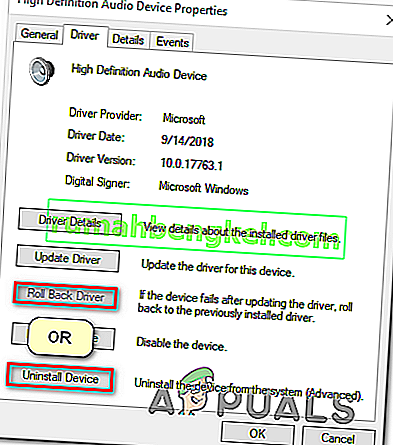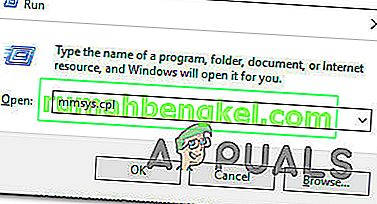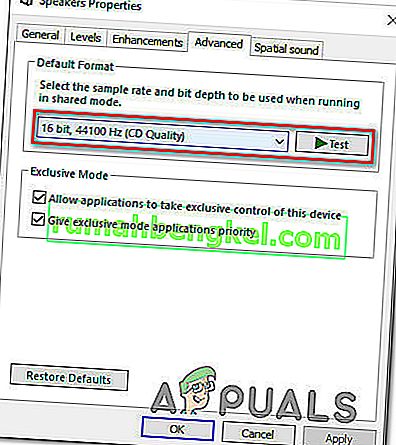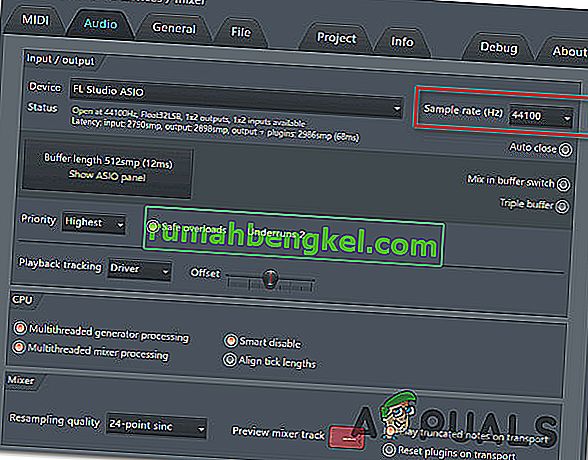Кілька користувачів Windows повідомляють, що бачать „ помилку візуалізації звуку. Перезавантажте комп’ютер. ”, Коли вони намагаються відтворити відео на Youtube. Проблема не стосується конкретної версії Windows, і повідомляється, що вона виникає в декількох різних веб-браузерах, включаючи Chrome, Opera, Edge та Mozilla Firefox. Інші постраждалі користувачі повідомляють, що для них проблема також виникає під час прослуховування iTunes або при використанні вбудованого аудіоплеєра.

Що спричиняє помилку "Звуковий візуалізатор. Будь ласка, перезавантажте комп'ютер. ' помилка в YouTube?
Ми досліджували цю конкретну проблему, переглядаючи різні звіти користувачів та кроки, які вони виконували, щоб або обійти, або повністю вирішити проблему. З того, що ми зібрали, існує кілька різних сценаріїв, які, як відомо, викликають саме це повідомлення про помилку:
- Помилка звукового драйвера - здається, це періодична помилка деяких моделей материнських плат. Постраждалі користувачі знайшли різні способи вирішення проблеми тимчасово, такі як відключення> підключення навушників, перезавантаження комп'ютера або тимчасове вимкнення звукового драйвера.
- Конфлікт між драйверами Windows Sound та драйвером ASIO - Ця проблема підтверджується, що з’являється в тих ситуаціях, коли користувачі використовують як драйвер Windows Sound, так і драйвер ASIO з різними частотами звукового формату. У цьому випадку рішення полягає в синхронізації двох частот.
- Помилкова версія BIOS - на комп’ютерах Dell ця проблема переважно сподобалася через помилкове оновлення програмного забезпечення. Оскільки Dell усунуло помилку, оновлення версії BIOS до останньої має вирішити проблему повністю.
Спосіб 1: Від'єднайте / підключіть навушники
Як би безглуздо не звучав цей метод, багато користувачів, котрі постраждали, повідомили, що проблему було вирішено після того, як вони відключили навушники та підключили їх назад. Цей крок підтверджено для роботи як з навушниками роз'єму, так і з USB (донгл або фізичний пристрій).
Отже, якщо ви зіткнулися з цією проблемою при спробі відтворити відео на Youtube, просто від'єднайте кабель навушників, якщо у вас підключена пара.
Примітка. Майте на увазі, що це виправлення, швидше за все, є лише тимчасовим рішенням. Якщо ви не зробите щось інше з цим, з’явиться повідомлення про помилку візуалізації звуку. Будь ласка, перезавантажте комп’ютер. " помилка з часом повернеться.
Якщо цей метод не застосовується або ви шукаєте більш стійке виправлення, перейдіть до наступного методу нижче.
Спосіб 2: Перезавантажте комп’ютер
Як пропонується в повідомленні про помилку, перезапуск комп'ютера може також усунути помилку "Помилка візуалізації звуку. Будь ласка, перезавантажте комп’ютер. " помилка. Однак більшість постраждалих користувачів повідомляють, що цей метод (подібно до методу 1) є лише тимчасовим. Деякі користувачі, які стикаються з цією проблемою, повідомили, що вони можуть отримати лише 20-30 секунд відтворення звуку, перш ніж повідомлення про помилку повернеться.
Отже, якщо ви зіткнулися з цією проблемою, а спосіб 1 не застосовувався, перезавантажте комп’ютер і перевірте, чи допомагає це тимчасове виправлення. Якщо повідомлення про помилку повертається або ви шукаєте постійне виправлення, перейдіть до методу 3 .
Спосіб 3: Запуск засобу усунення несправностей звуку
Ще одне можливе виправлення, яке може допомогти вам обійти „Помилка візуалізації звуку. Будь ласка, перезавантажте комп’ютер. " помилка полягає у запуску вбудованого засобу усунення несправностей звуку. Ця вбудована утиліта по суті містить набір стратегій ремонту, які вирішують багато загальних проблем зі звуком. Якщо помилка спричинена типовою проблемою, про яку відомо Microsoft, запуск засобу усунення несправностей із звуком повинен вирішити проблему повністю.
Виконайте наведені нижче дії, щоб запустити засіб усунення несправностей звуку:
- Натисніть клавішу Windows + R, щоб відкрити діалогове вікно Виконати. Потім введіть “ ms-settings: усунення несправностей ” і натисніть Enter, щоб відкрити вкладку Виправлення неполадок програми Параметри .

- Усередині вкладки Виправлення неполадок прокрутіть вниз до пункту Встановити та запустіть і натисніть Відтворення аудіо . Потім натисніть Запустити засіб виправлення неполадок, щоб відкрити утиліту.
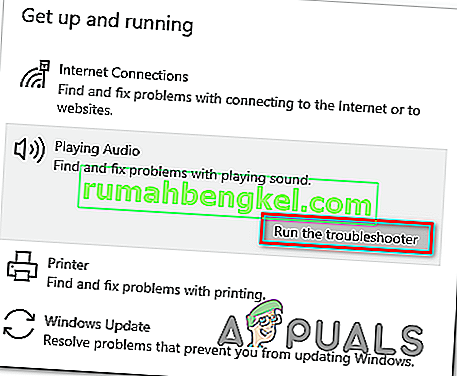
- Зачекайте, поки не завершиться початковий етап розслідування. Потім виберіть пристрій, з яким ви стикаєтесь із „Помилка візуалізації звуку. Будь ласка, перезавантажте комп’ютер. " помилка і натисніть Далі .
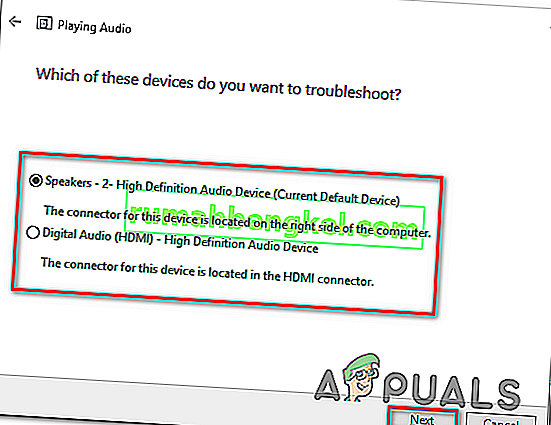
- Зачекайте, поки програма не проаналізує ваш аудіопристрій на наявність проблем. Якщо проблема виявлена, вам буде рекомендована стратегія ремонту. Дотримуйтесь підказок на екрані (натисніть «Так, застосувати виправлення» або «Так, відкрити * меню») і дотримуйтесь рекомендацій.
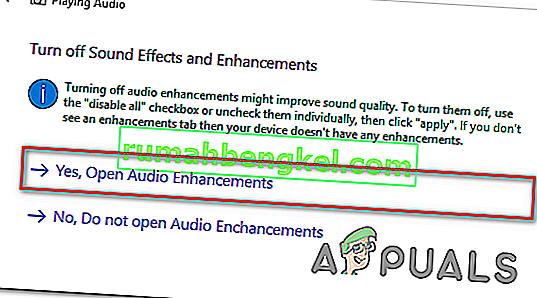
- Перезавантажте комп'ютер і перевірте, чи помилка більше не виникає після завершення наступного запуску.
Якщо ви все ще стикаєтесь із "Помилка візуалізації звуку. Будь ласка, перезавантажте комп’ютер. " помилка, перейдіть до наступного методу нижче.
Спосіб 4: Вимкнення та повторне ввімкнення звукового драйвера
Деякі постраждалі користувачі повідомили, що їм вдалося вирішити проблему, не перезавантаживши комп'ютер або не запустивши засіб усунення несправностей. Як виявляється, можливо, ви зможете вирішити проблему, вимкнувши кожен аудіоадаптер у своєму диспетчері пристроїв і знову ввімкнувши їх через пару секунд.
Для багатьох з декількох постраждалих користувачів цей підхід є методом переходу, коли справа доходить до виправлення помилки «Звукова візуалізація. Будь ласка, перезавантажте комп’ютер. " помилка. Ось короткий посібник із вимкнення та повторного ввімкнення звукового драйвера:
- Натисніть клавішу Windows + R, щоб відкрити діалогове вікно Виконати. Потім введіть “ devmgmt.msc ” і натисніть Enter, щоб відкрити Диспетчер пристроїв.

- У диспетчері пристроїв розгорніть меню контролерів звуку, відео та ігор . Потім перейдіть до вимкнення кожного звукового адаптера, клацнувши правою кнопкою миші та вибравши пункт Вимкнути пристрій .
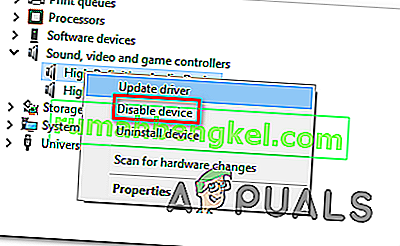
- Коли всі аудіоадаптери в розділі Контролери звуку, відео та ігор будуть вимкнені, зачекайте пару секунд, перш ніж ввімкнути їх, клацнувши правою кнопкою миші та вибравши Увімкнути пристрій .

- Повторіть дію, яка раніше запускала "Помилка візуалізації звуку. Будь ласка, перезавантажте комп’ютер. " помилку та подивіться, чи проблему вирішено.
Якщо ви все ще стикаєтеся з проблемою або виявите, що проблема все одно повертається через деякий час, продовжуйте наступний спосіб нижче.
Спосіб 5: Відкат / видалення драйвера аудіо
Ще одне можливе виправлення помилки "Помилка візуалізації звуку. Будь ласка, перезавантажте комп’ютер. " Помилка полягає у відкаті звукового драйвера. Повернення до попередньої аудіоверсії вирішить проблему, якщо раніше вона була спричинена помилкою програмного забезпечення. Видалення звукового драйвера також змусить Windows перевстановити звуковий драйвер, що усуне помилку, якщо ви мали справу з деякими пошкодженими файлами.
Ось короткий посібник із відкочування звукового драйвера:
- Натисніть клавішу Windows + R, щоб відкрити діалогове вікно Виконати . Потім введіть “ devmgmt.msc ” і натисніть Enter, щоб відкрити диспетчер пристроїв .
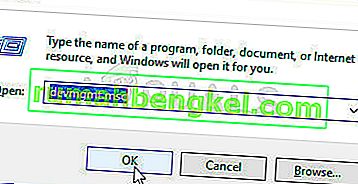
- Розгорніть спадне меню Контролери звуку, відео та ігор та двічі клацніть на своєму аудіоадаптері.

- Усередині властивостей вашого аудіоадаптера перейдіть на вкладку Драйвер і натисніть на Зворотній драйвер . Якщо ця дія недоступна, натисніть Видалити пристрій .
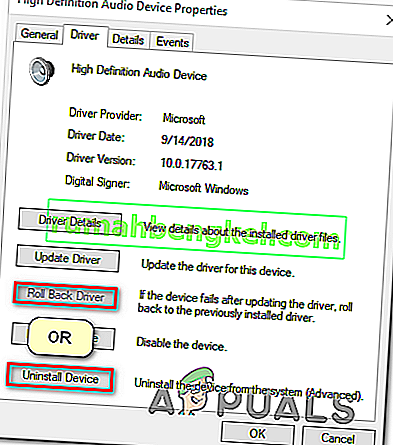
- Перезавантажте комп'ютер. Якщо ви вирішите видалити звуковий драйвер, Windows автоматично переінсталює останню доступну версію вашого аудіоадаптера. Після завершення запуску повторіть дію, яка раніше спричиняла «Помилку візуалізації звуку. Будь ласка, перезавантажте комп’ютер. " помилку та подивіться, чи проблему вирішено.
Метод 6: Встановлення однакової частоти дискретизації як для драйвера Windows Sound, так і для драйвера ASIO
Якщо ви стикаєтеся з цією помилкою лише під час відкриття Cubase, ви, мабуть, стикаєтесь із конфліктом між звуковою системою Windows та налаштуваннями драйвера ASIO. Якщо цей сценарій застосовний до вашої поточної ситуації, швидше за все, ви зможете вирішити проблему, переконавшись, що і ваш драйвер Windows Sound, і драйвер ASIO є 3-ма, використовуючи однакову частоту дискретизації (наприклад, 44,1 тис. Проти 48 тис.).
Ось короткий посібник, як це зробити:
- Натисніть клавішу Windows + R, щоб відкрити діалогове вікно Виконати. Потім введіть “ mmsys.cpl ” і натисніть Enter, щоб відкрити меню налаштувань звуку.
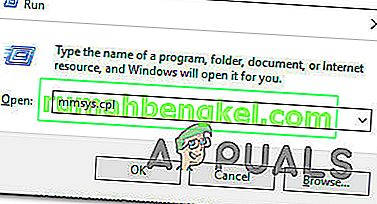
- У меню « Звук » перейдіть на вкладку « Відтворення », виберіть аудіопристрій, з яким ви стикаєтесь із проблемою, і натисніть « Налаштувати» .

- На екрані Властивості вашого аудіопристрою перейдіть на вкладку Додатково та змініть формат за замовчуванням на 16 біт, 44100 (або інший стандартний формат, який ви хочете використовувати). Потім натисніть кнопку Застосувати, щоб зберегти поточну конфігурацію.
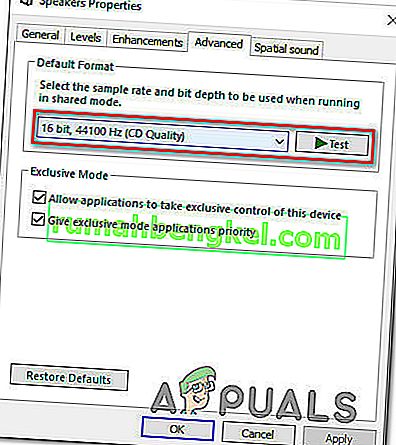
- Далі відкрийте налаштування драйвера ASIO і перейдіть на вкладку Аудіо . Потрапивши туди, змініть частоту дискретизації на частоту як формат аудіо, який ви встановили раніше на кроці 3.
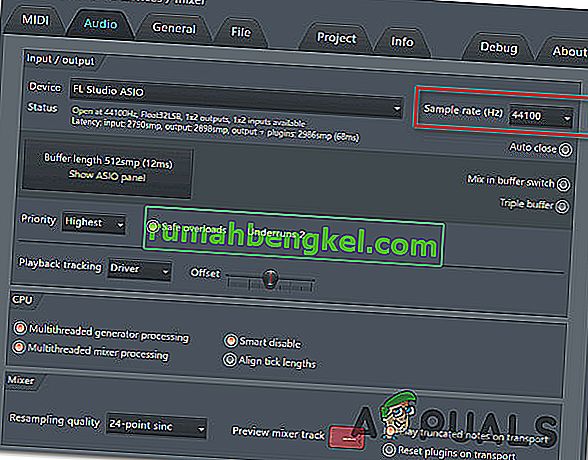
- Перезавантажте комп’ютер і перевірте, чи конфлікт вирішено.
Якщо ви все ще стикаєтесь із тією ж “Помилкою візуалізації звуку. Будь ласка, перезавантажте комп’ютер. " помилка, перейдіть до наступного методу нижче.
Спосіб 7: Оновлення BIOS (підтверджено лише на комп’ютерах Dell)
Деякі користувачі, що стикаються з проблемою на комп’ютерах DELL, повідомляють, що проблема була вирішена назавжди після оновлення прошивки BIOS. Ця процедура може застосовуватися до інших виробників, але ми змогли підтвердити виправлення лише на комп’ютерах Dell.
Примітка. Якщо вам вдається усунути помилку за допомогою цього методу в іншій конфігурації, повідомте нас про це в розділі коментарів нижче.
Попередження: Майте на увазі, що процес оновлення мікропрограми BIOS може завдати шкоди вашому ПК, якщо ви не будете слідувати інструкціям до листа. Якщо ви вирішите це зробити, вам доведеться це робити на свій страх і ризик.
Інтерфейси BIOS, а також точні кроки оновлення BIOS на ПК DELL, будуть відрізнятися від конфігурації до конфігурації. Щоб уникнути плутанини, ми закликаємо вас прочитати сторінку підтримки оновлення BIOS компанії Dell ( тут ), щоб зрозуміти процедуру.
Ознайомившись із процесом, дотримуйтесь конкретних інструкцій ( тут ), щоб створити інсталяційний носій BIOS та оновити BIOS до останньої версії.