Кілька користувачів Windows стикалися з помилкою 0x8007016A при спробі видалити або перемістити папки або файли, розташовані всередині папки OneDrive. Код помилки супроводжується повідомленням "Постачальник хмарних файлів не працює" . Більшість постраждалих користувачів повідомили, що це повідомлення про помилку трапляється з оновленою версією OneDrive. У більшості випадків проблема повідомляється про Windows 10.
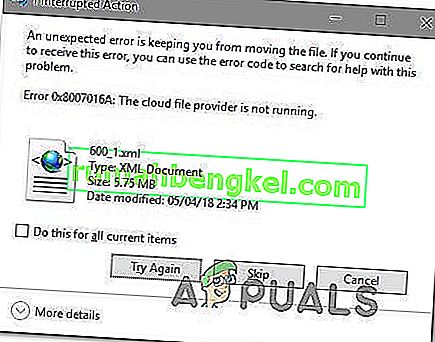
Що спричиняє помилку 0x8007016A: Постачальник Cloud File не працює?
Ми досліджували цю конкретну проблему, переглядаючи різні звіти користувачів та стратегії відновлення, які найчастіше використовуються для вирішення цієї конкретної проблеми. Як виявляється, існує кілька різних винних, які можуть призвести до виявлення цієї проблеми:
- Погане оновлення Windows 10 (KB4457128) - як виявляється, погане оновлення Windows 10 також може бути причиною цієї конкретної помилки. Для деяких користувачів оновлення безпеки KB4457128 закінчило повністю функцію автоматичної синхронізації OneDrive. Якщо цей сценарій застосовний, ви зможете вирішити проблему, встановивши виправлення помилки.
- Файл на вимогу ввімкнено - в деяких випадках проблема, здається, виникає лише тоді, коли функція OneDrive File On-demand увімкнена в меню Налаштування. Кільком постраждалим користувачам вдалося вирішити проблему, отримавши доступ до параметрів налаштувань та відключивши файл на вимогу.
- Синхронізація вимкнена для OneDrive - втручання користувача вручну або стороння утиліта, яка намагається економити електроенергію, може також нести відповідальність за цю помилку, якщо в кінцевому підсумку функція синхронізації OneDrive вимкнеться. У цьому випадку ви зможете вирішити проблему, відкривши налаштування OneDrive і знову ввімкнувши функцію синхронізації.
- PowerPlan обмежує функцію синхронізації - консервативний план живлення також може бути відповідальним за цю проблему на ноутбуці, ноутбуці чи ультрабуці, оскільки він може повністю вимкнути функцію синхронізації. Якщо цей сценарій застосовний, ви зможете вирішити проблему, переключившись на збалансований або високоефективний план живлення.
- Пошкоджені файли OneDrive - Пошкодження файлів у папці інсталяції OneDrive також може бути причиною виявлення цього коду помилки. У цьому випадку помилка буде вирішена після скидання програми OneDrive за допомогою команди CMD.
- Помилка папки OneDrive - ще одна можлива причина цієї помилки - папка Onedrive застряє всередині напівсинхронізованого стану. Більшість постраждалих користувачів, які зіткнулися з цим конкретним сценарієм, зуміли вирішити проблему або за допомогою команди POwershell для примусового видалення папки, або виконавши ремонтну інсталяцію.
Якщо ви зараз шукаєте виправлення помилки 0x8007016A: Постачальник хмарних файлів не працює , ця стаття містить кілька різних кроків з усунення несправностей. Внизу ви знайдете колекцію потенційних виправлень, які інші користувачі у подібній ситуації успішно використали для вирішення цієї проблеми та відновлення нормальної роботи OneDrive.
Щоб забезпечити вам максимальну ефективність, радимо дотримуватися методів у тому порядку, в якому вони представлені, і ігнорувати ті потенційні виправлення, які не стосуються вашої поточної ситуації. Один із наведених нижче методів зобов’язаний вирішити проблему незалежно від винуватця, який її спричинив.
Спосіб 1: Оновлення Windows 10 до останньої збірки (якщо застосовується)
Як виявляється, якщо ви використовуєте Windows 10, швидше за все, проблема виникла через погане оновлення, представлене 12 жовтня. Це оновлення фактично закінчило функцію синхронізації Onedrive для багатьох користувачів. На щастя, Microsoft досить швидко випустила виправлення для цієї проблеми та зробила його доступним для всіх через WU (Windows Update).
Однак якщо ви інсталювали погане оновлення (KB4457128), але не вдалося встановити виправлення для нього, можливо, виникла ця проблема. Якщо цей конкретний випадок стосується вашої поточної ситуації, ви зможете вирішити проблему, встановивши виправлення. Найпростіший спосіб зробити це - залишити WU встановлювати кожне доступне оновлення, яке очікує на розгляд.
Ось короткий посібник із примушення WU до встановлення кожного очікуваного оновлення в Windows 10:
- Натисніть клавішу Windows + R, щоб відкрити діалогове вікно Виконати . Потім введіть 'ms-settings: windowsupdate' всередину текстового поля та натисніть Enter, щоб відкрити вкладку Windows Update програми Параметри .

- Опинившись на вкладці Windows Update, перейдіть праворуч і натисніть кнопку Перевірити наявність оновлень, щоб перевірити, чи доступні оновлення, що очікують на розгляд.

- Якщо виявлено нові оновлення, дотримуйтесь підказок на екрані, щоб встановити кожне оновлення, яке очікує на розгляд.
Примітка. Якщо під час цієї процедури вам буде запропоновано перезапустити, зробіть це, але не забудьте повернутися на цей екран після наступної послідовності перезапуску та продовжте встановлення решти оновлень Windows.
- Після встановлення кожного доступного оновлення перезапустіть комп’ютер ще раз і перевірте, чи проблема вирішена після завершення наступної послідовності запуску.
Якщо ви все ще стикаєтеся з помилкою 0x8007016A: постачальник хмарних файлів не працює з певними файлами або папками, розташованими в службі OneDrive, перейдіть до наступного методу нижче.
Спосіб 2: Вимкнення файлу на вимогу
Більшість постраждалих користувачів повідомили, що їм вдалося вирішити проблему, вимкнувши Files On-Demand у меню Налаштування OneDrive, а потім видаливши напівсинхронізований файл із OneDrive. Ця процедура ефективна у випадках, коли файл не повністю синхронізований - він має ескіз, але розмір файлу становить 0 КБ.
Після цього та перезапуску комп’ютера більшість постраждалих користувачів повідомили, що помилка 0x8007016A: Постачальник хмарних файлів більше не працював, коли вони намагалися відкрити або видалити файл чи папку, що знаходяться всередині OneDrive. Ця помилка повторюється протягом кількох років у OneDrive, і на час написання цього документа вона все ще залишається недоступною.
Ось короткий посібник щодо вимог щодо подання файлу на вимогу з налаштувань OneDrive та видалення напівсинхронізованого файлу із спільної папки:
- Переконайтеся, що основна служба OneDrive працює. Якщо це не так, перезавантажте комп'ютер або натисніть клавішу Windows + R, щоб відкрити діалогове вікно Виконати . Потім введіть "cmd" і натисніть Enter, щоб відкрити вікно командного рядка .
- Всередині командного рядка з підвищеним доступом введіть таку команду, щоб автоматично запустити основну службу OneDrive:
запустити% LOCALAPPDATA% \ Microsoft \ OneDrive \ OneDrive.exe / client = Personal
Примітка: Якщо послуга OneDrive вже ввімкнена, пропустіть перші два кроки та перейдіть прямо до кроку 3.
- Переконавшись, що служба OneDrive увімкнена, перейдіть у нижній правий розділ екрана та знайдіть піктограму OneDrive. Коли ви побачите його, клацніть правою кнопкою миші, потім натисніть піктограму Більше, а потім натисніть контекстне меню на Налаштування .
Примітка. Якщо ви не бачите піктограму OnDrive під час запуску, натисніть стрілку Показати приховані піктограми на панелі завдань, щоб зробити піктограму OneDrive видимою.
- Опинившись у властивостях Microsoft OneDrive, виберіть вкладку Налаштування , а потім прокрутіть униз до розділу Файли на вимогу та встановіть прапорець, пов’язаний із Збереження місця та завантаження файлів під час їх використання .
- Клацніть Ok, щоб зберегти зміни та почекати, поки служба OneDrive перезапуститься.
- Клацніть на піктограму на панелі завдань OneDrive, а потім у новоствореному меню натисніть Відкрити папку .
- Знайдіть папку, з якою ви зіткнулися з проблемою (ту, що видає помилку 0x8007016A ). Побачивши його, клацніть правою кнопкою миші та виберіть Видалити.
- Коли напівсинхронізовану папку буде видалено, перезавантажте комп'ютер, щоб примусити вашу ОС повністю перезапустити служби та залежності OneDrive.
- Після завершення наступного запуску перевірте, чи проблему вирішено, намагаючись перемістити, видалити або перейменувати файли всередині папки OneDrive.
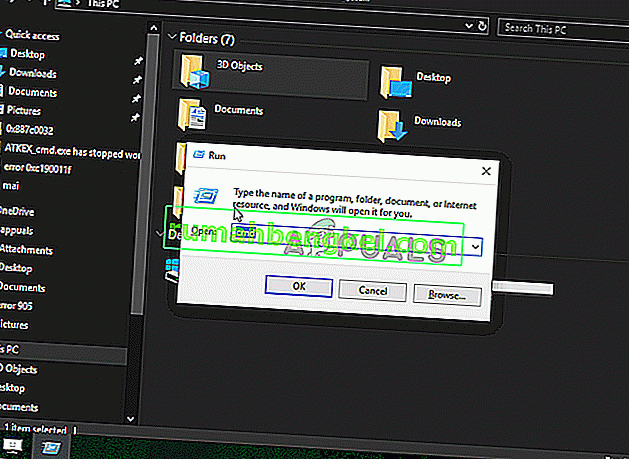
Якщо ви все ще зустрічаєте одне і те ж повідомлення про помилку навіть після дотримання вказівок вище, перейдіть до наступного методу нижче.
Спосіб 3: Відновіть синхронізацію
Також можливо, що ви зіткнулися з цією проблемою через те, що синхронізацію OneDrive тимчасово вимкнено в меню налаштувань. Це може статися внаслідок втручання користувача вручну або після того, як план живлення або інша стороння програма вимкнула процес синхронізації для економії енергії.
Кільком постраждалим користувачам вдалося вирішити проблему, отримавши доступ до налаштувань OneDrive та відновивши процес синхронізації. Після цього та перезапуску служби більшість постраждалих користувачів повідомили, що проблему вирішено.
Ось короткий посібник із відновлення синхронізації OneDrive у Windows 10:
- Натисніть клавішу Windows + R, щоб відкрити діалогове вікно Виконати. Потім введіть “cmd” і натисніть Enter, щоб відкрити командний рядок.

- Усередині вікна командного рядка введіть таку команду та натисніть Enter, щоб переконатися, що служба OneDrive працює:
запустити% LOCALAPPDATA% \ Microsoft \ OneDrive \ OneDrive.exe / client = Personal
- Після того як процес запущений, натисніть на панелі завдань значок Onedrive, потім натисніть Далі з недавно з'явився меню.
- У контекстному меню, яке нещодавно з’явилося, натисніть « Відновити синхронізацію», щоб відновити нормальну функціональність OneDrive та дозволити йому вільно синхронізувати файл.

- Після цього відкрийте папку, яка раніше запускала помилку 0x8007016A, і спробуйте повторити проблему.
Якщо одне і те ж повідомлення про помилку все ще з'являється навіть після того, як ви переконалися, що синхронізацію ввімкнено, перейдіть до наступного методу нижче.
Метод 4: Змінення плану живлення (якщо застосовується)
Як повідомляло кілька різних користувачів, ця особлива проблема може виникнути також, якщо ви використовуєте обмежувальний план живлення, який фактично зупиняє функцію синхронізації для економії заряду акумулятора. Очевидно, що це може статися лише на ноутбуках та інших портативних ПК.
Кілька постраждалих користувачів повідомили, що їм вдалося вирішити проблему, перейшовши до меню Параметри живлення та переключившись на план живлення, який не включає зупинку синхронізації файлів.
Ось короткий посібник із зміни плану живлення на вашому комп’ютері з ОС Windows, щоб переконатися, що ваша ОС не блокує функцію синхронізації OneDrive:
- Натисніть клавішу Windows + R, щоб відкрити діалогове вікно Виконати . Потім введіть “ powercfg.cpl ” всередину текстового поля та натисніть Enter, щоб відкрити меню Параметри живлення .

- Потрапивши до плану енергоспоживання , перейдіть до правої панелі та змініть активний план живлення з Енергозбереження на Збалансований або Високопродуктивний.

- Після того, як план активного живлення буде змінено, перезавантажте комп’ютер і перевірте, чи проблему вирішено після завершення наступної послідовності запуску.
Якщо та сама помилка 0x8007016A все ще трапляється, перейдіть до наступного методу нижче.
Спосіб 5: Скидання налаштувань OneDrive
Іншим методом, крім того, який може змусити вас втратити деякі налаштування користувача, є скидання Onedrive до заводських налаштувань. Це легко зробити з діалогового вікна "Виконати", але майте на увазі, що після цього ви втратите збережені облікові дані для входу, а будь-які інші кешовані локально дані використовуються для збереження налаштувань користувача.
Кілька постраждалих користувачів повідомили, що їм вдалося вирішити проблему за допомогою ряду команд для скидання та перезапуску служби OneDriver. Але майте на увазі, що ця процедура також повторно синхронізує всі ваші файли OneDrive.
Якщо ви вирішите піти цим маршрутом, ось короткий посібник із скидання OneDrive:
- Натисніть клавішу Windows + R, щоб відкрити діалогове вікно Виконати . Потім введіть таку команду та натисніть Enter, щоб скинути службу OneDrive:
% localappdata% \ Microsoft \ OneDrive \ onedrive.exe / скидання
- Через пару секунд ваш OneDrive буде скинуто. Якщо служба не перезапуститься автоматично, запустіть її вручну, відкривши інше діалогове вікно Виконання та виконавши таку команду:
% localappdata% \ Microsoft \ OneDrive \ onedrive.exe
- Після перезапуску служби спробуйте видалити, перемістити або відредагувати файл, який раніше видавав помилку 0x8007016A: постачальник хмарних файлів, і перевірте, чи проблему вирішено.
Якщо та сама помилка все ще трапляється, перейдіть до наступного методу нижче.
Метод 6: Примусове видалення зіпсованої папки за допомогою Powershell
Якщо ви досвідчений користувач, і жоден із наведених вище способів не допоміг вам позбутися помилки 0x8007016A , цей метод повинен дозволити вам примусово видалити папку, яка в кінцевому підсумку викликає помилку всередині папки OneDrive.
Кілька постраждалих користувачів підтвердили, що цей метод дозволив їм очистити папку OneDrive від зібраних папок, які ми видаємо Помилка 0x8007016A: постачальник хмарних файлів щоразу, коли вони намагалися їх видалити, перемістити або перейменувати.
Ось короткий посібник із примусового видалення зіпсованої папки з піднятим вікном Powershell:
- Натисніть клавішу Windows + R, щоб відкрити діалогове вікно Виконати . Потім введіть “PowerShell” всередину текстового поля та натисніть Ctrl + Shift + Enter, щоб відкрити підняте вікно Powershell . Коли вам буде запропоновано запит UAC (Керування обліковими записами користувачів) , натисніть Так, щоб надати адміністративні привілеї вікну Powershell.

- Опинившись у піднятому вікні Powershell, введіть таку команду та натисніть Enter, щоб позбутися папки Onedrive, яка викликає проблему:
Видалити-елемент "Ім'я папки OneDrive" -Рекурс -Форс
Примітка. Майте на увазі, що “Назва папки OneDrive” - це просто заповнювач для точної назви папки, яку ви намагаєтесь видалити. Внесіть відповідні зміни перед запуском цієї команди.
- Після того, як команда буде успішно виконана, перезапустіть комп'ютер і перевірте, чи проблема була вирішена під час наступного запуску системи.
Якщо та сама Помилка 0x8007016A: Постачальник хмарних файлів все ще трапляється, перейдіть до останнього методу нижче.
Спосіб 7: Виконання ремонтної інсталяції
Якщо жоден із наведених вище методів не допоміг вам вирішити проблему, остаточний метод повинен вирішити всі можливі випадки, коли помилка буде виникати в результаті помилки, збоїв або пошкодження системи. Кілька користувачів підтвердили, що виконання ремонтної інсталяції на комп'ютері з Windows 10 допомогло їм усунути помилку 0x8007016A: постачальник хмарних файлів.
Ця процедура оновить всі компоненти Windows, включаючи OneDrive, не торкаючись жодних ваших особистих файлів (особисті дані, програми, ігри, налаштування користувача та інше). Це перевершує чисту установку, але в кінцевому підсумку має однакову ефективність, коли справа доходить до усунення пошкоджених файлів, які можуть спричиняти помилки подібного роду.
Щоб виконати ремонтну установку на комп’ютері з Windows 10, виконайте дії, описані в цій статті (тут) .















