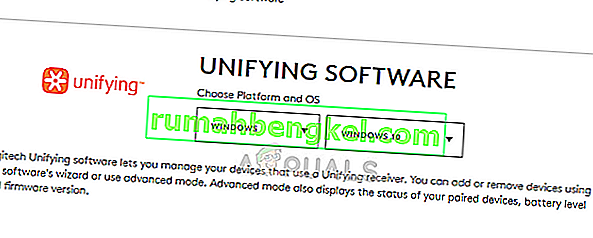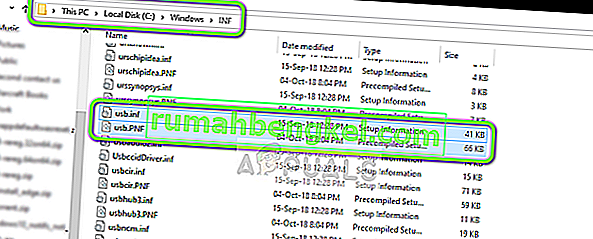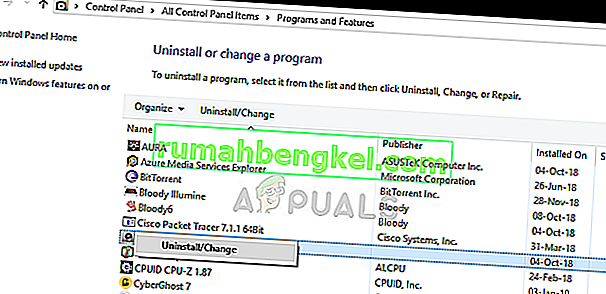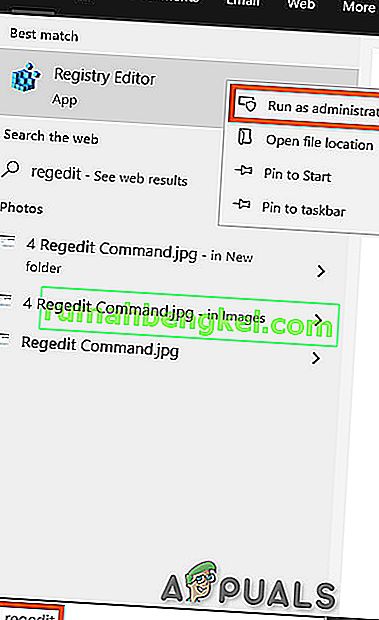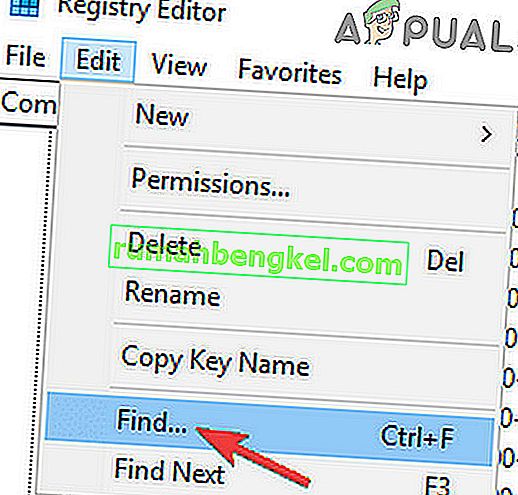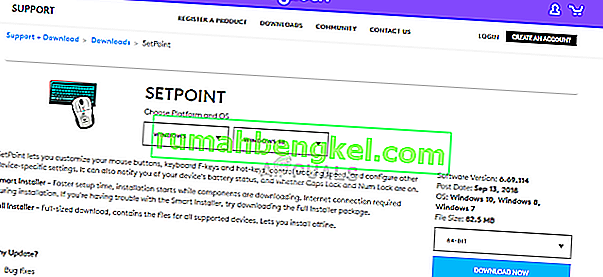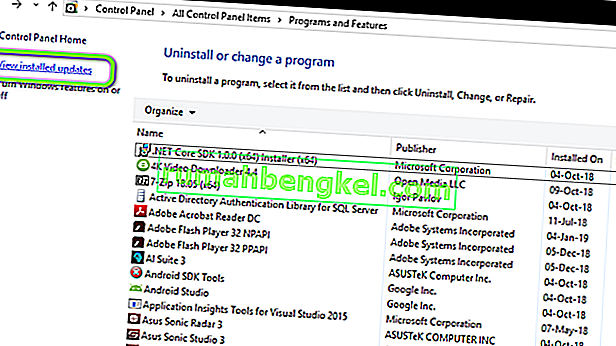Logitech Unifying Receiver - це апаратне забезпечення, що використовується пристроями Logitech для синхронізації всіх продуктів Logitech та бездротового їх використання з комп'ютером. Це як маленький USB-пристрій, який можна приєднати до вашого USB-порту, і, як правило, це роз’ємне рішення для ваших пристроїв.

Зокрема після оновлення Windows (KB4074588) кілька користувачів повідомили, що їхній приймач Logitech Unifying Receiver перестав працювати, і вони не змогли використовувати його для підключення периферійних пристроїв Logitech, підключених до комп'ютера.
Що спричиняє непрацювання приймача Logitech Unifying?
Поряд з потенційним оновленням Windows існує ще кілька причин, через які ваш приймач може не працювати. Деякі з причин, чому Logitech Unifying Receiver не працює, є, але не обмежуючись:
- Windows Update: Глобальне обурення почалося після того, як Windows Update зламав приймач, і він не зміг синхронізувати пристрої. Просте обхідне рішення - видалити оновлення.
- Програмне забезпечення для об’єднання: для належної роботи модуля, можливо, вам знадобиться програмне забезпечення для об’єднання, випущене Logitech.
- Файл драйвера: Можливо, на вашому комп’ютері не встановлений файл драйвера, що може спричинити непрацювання приймача.
- Суперечливі програми: Кілька сторонніх програм можуть конфліктувати з приймачем.
- Неправильна конфігурація: Приймач може мати неправильну конфігурацію, що може спричинити його непрацювання. Ми можемо виконати апаратне скидання та перевірити, чи це робить трюк.
Перш ніж ми почнемо з рішень, переконайтеся, що у вас є доступ адміністратора на вашому комп’ютері, а об’єднувальний приймач фізично не порушений . Більше того, переконайтесь, що всі драйвери чіпсету встановлені. Також перевірте, чи оновлено мікропрограму / BIOS вашої системи до останньої версії.
Крім того, перевірте, чи не є вільними з'єднання вашого ключа. Кроки можна узагальнити так:
- Зніміть чорну шапку ключа.
- Тепер зблизьте точки контакту , засунувши аркуш паперу всередину, або натиснувши на них
- Потім прикріпіть кришку до ключа.
Рішення 1. Встановіть програмне забезпечення, що об’єднує
Першим і найголовнішим кроком, який слід спробувати, є встановлення об’єднуючого програмного забезпечення на ваш комп’ютер. Щоб гарантувати безперебійну роботу, Logitech, зокрема, програмне забезпечення, яке гарантує, що встановлені правильні драйвери, а також пристрій правильно синхронізується.
- Перейдіть на офіційний веб-сайт Logitech Unifying Software та завантажте програму для Windows у доступному місці.
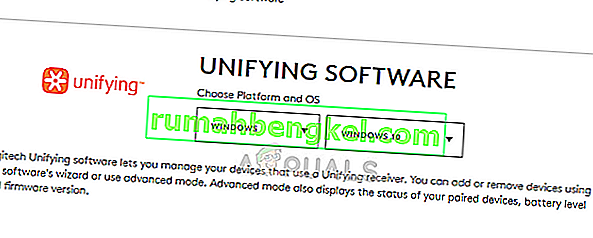
- Після завантаження виконуваного файлу встановіть його на свій комп'ютер.
- Після встановлення програми перезавантажте комп'ютер. Після перезапуску клацніть правою кнопкою миші на програмі та виберіть Запустити від імені адміністратора .
Тепер спробуйте підключити периферійне обладнання Logitech і перевірте, чи проблема вирішена.
Рішення 2: Скопіюйте файл драйвера
Якщо об’єднуючий приймач не працює, слід перевірити, чи на вашому комп’ютері встановлений файл драйвера. Кожна версія Windows має відповідний драйвер USB, який дозволяє комунікаційним пристроям, таким як Logitech Unifying Receiver, працювати на вашому комп'ютері. Якщо ці драйвери відсутні, ви не зможете керувати пристроєм.
- Натисніть Windows + E і перейдіть до наступного шляху до файлу:
C: \ Windows \ INF
- Тепер знайдіть наступні два драйвери на своєму комп’ютері:
usb.inf usb.PNF
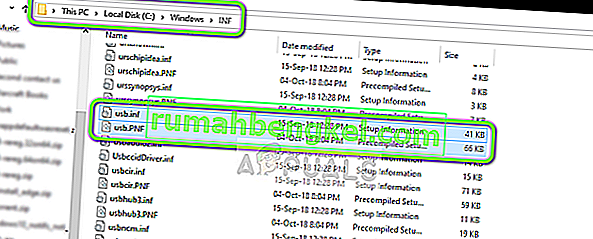
Якщо ці файли вже є, ви можете продовжувати вирішення проблем.
Якщо їх немає або ви підозрюєте, що вони пошкоджені, ви можете вирізати / вставити їх у доступне місце (на випадок, якщо нам потрібно буде їх замінити) та завантажити нові драйвери з (тут).
- Перезавантажте комп'ютер після встановлення та перевірте, чи проблема вирішена.
Рішення 3. Видаліть проблемне програмне забезпечення
Також було кілька випадків, коли користувачі повідомляли, що інші сторонні програми конфліктували з модулем приймача і змушували його не працювати. Сюди можуть входити програми, схожі на програмне забезпечення Unifying.
Одним із помітних додатків був MotioninJoy . Ви також можете усунути неполадки, видаливши з комп'ютера інші подібні програми.
- Натисніть Windows + R, введіть “ appwiz.cpl ” у діалоговому вікні та натисніть Enter.
- Опинившись у диспетчері програм, клацніть правою кнопкою миші на програмному забезпеченні, яке, на вашу думку, суперечить, і виберіть Видалити .
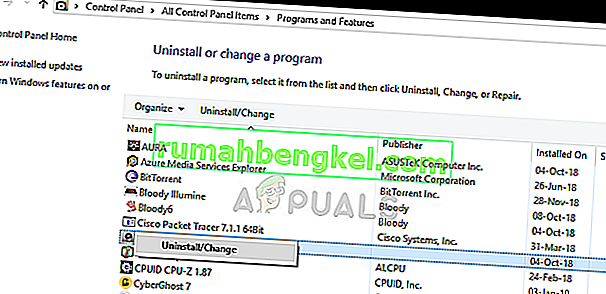
- Перезавантажте комп’ютер належним чином і перевірте, чи проблема вирішена.
- Якщо ні, то вам слід видалити файли драйверів конфліктуючих програм. Ви можете слідувати інструкціям відповідно до конфліктної програми, ми проведемо вас через видалення драйверів, встановлених програмою MotionInJoy.
- Натисніть клавішу Windows і введіть Диспетчер пристроїв . Потім у відображених результатах натисніть Диспетчер пристроїв .
- Тепер знайдіть усі пристрої, пов’язані з MotioninJoy, клацніть правою кнопкою миші на пристроях по одному, а потім Видаліть їх.
- Під час видалення встановіть прапорець Видалити програмне забезпечення драйвера для цього пристрою, а потім натисніть Видалити .

- Тепер натисніть клавішу Windows і введіть Regedit . Тепер у результатах клацніть правою кнопкою миші на Редакторі реєстру та виберіть Запуск від імені адміністратора .
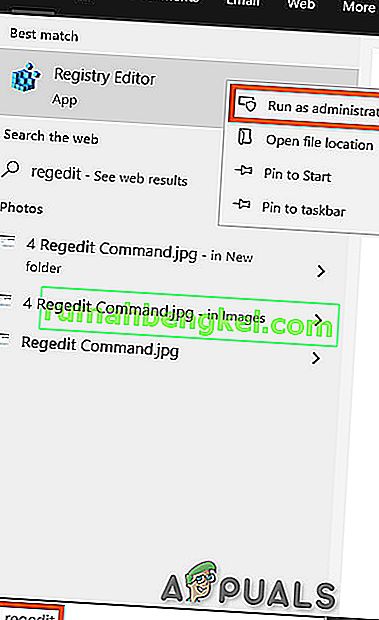
- У редакторі реєстру натисніть меню « Редагувати », а потім натисніть « Знайти» .
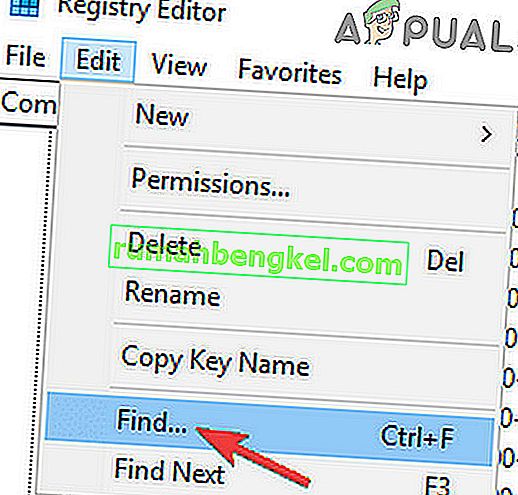
- У пошуку редактора реєстру введіть DS3 і натисніть Enter .
- Тепер клацніть правою кнопкою миші всі файли DS3 по одному, а потім натисніть Видалити .
- Тепер відключіть ключ Logitech і перезапустіть систему.
- Після перезапуску системи підключіть ключ Logitech і перевірте, чи працює він нормально.
Рішення 4: Використовуйте SetPoint
Іншим обхідним шляхом, який працює для деяких користувачів, було використання програмного забезпечення SetPoint від Logitech. SetPoint - це програма, яка дозволяє людям налаштовувати кнопки миші та клавіатури на додаток до налаштування інших налаштувань пристрою. На їх думку, встановлення SetPoint автоматично виявляло підключену периферію.
- Перейдіть на офіційний веб-сайт Logitech SetPoint і завантажте програму.
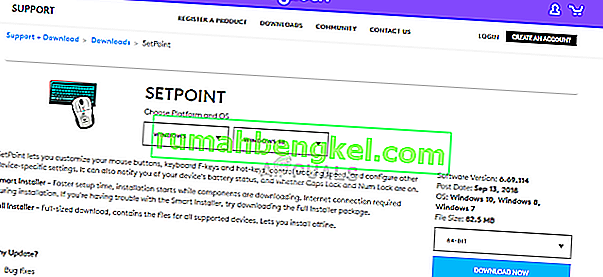
- Після встановлення перезавантажте комп’ютер. Тепер клацніть правою кнопкою миші на програмі та натисніть Запуск від імені адміністратора . Сподіваємось, ви почуєте звук про підключення нових пристроїв. Потім вам буде запропоновано ввімкнути та вимкнути мишу за допомогою інструкцій на екрані.
Рішення 5. Цикл живлення комп’ютера
Якщо всі перераховані вище методи не працюють, ми можемо спробувати правильно включити живлення вашого комп’ютера. Велосипед - це повний злив енергії вашого комп’ютера, завдяки чому всі тимчасові конфігурації можуть бути скинуті. Це вирішить проблему, якщо ваш комп’ютер перебуває у стані помилки.
- Зазвичай вимкніть комп’ютер за допомогою вимкнення.
- Тепер вийміть усі периферійні пристрої, підключені до вашої системи. Сюди входять і концентратори USB.
- Тепер вийміть мережевий кабель комп'ютера і зберегти натиснувши на кнопку харчування в протягом не менше 30 секунд. Якщо ви користуєтеся ноутбуком, відключіть акумулятор на 30 секунд.
- Тепер зачекайте 5 - 10 хвилин, перш ніж все знову підключити. Перевірте, чи проблема вирішена.
Рішення 6: Видаліть проблемне оновлення Windows
Якщо ви вичерпали всі можливі способи вирішення проблеми з вашим Logitech Unifying Receiver, ми можемо продовжити та видалити проблематичне оновлення Windows. Багато користувачів скаржилися на те, що їх пристрій став непридатним після встановлення на комп’ютері Центру оновлення Windows.
- Натисніть Windows + R, введіть “ appwiz.cpl ” у діалоговому вікні та натисніть Enter.

- Опинившись у диспетчері програм, натисніть Переглянути встановлені оновлення, наявні в лівій частині екрана.
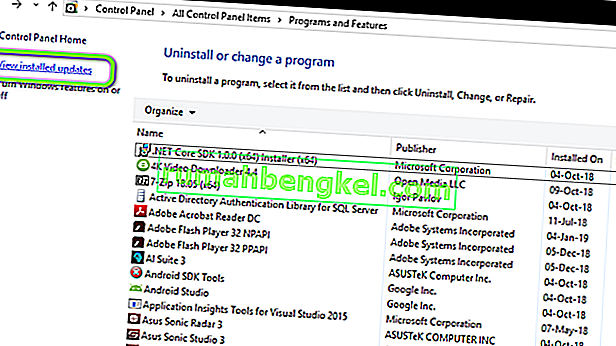
- Тепер знайдіть таке оновлення у встановленому списку.
KB4074588
Якщо ви бачите оновлення, клацніть на ньому правою кнопкою миші та виберіть Видалити .

Після видалення оновлення перезавантажте комп’ютер належним чином. Перевірте, чи можете ви правильно використовувати ваш пристрій об’єднання. Якщо ви можете, ви можете зайти на офіційний веб-сайт корпорації Майкрософт і завантажити виправлення для запобігання перевстановленню оновлень драйверів.
Переконайтеся, що ви запускаєте виправлення, використовуючи права адміністратора.