Код помилки Windows Update 0xc1900130 виникає, коли користувач намагається встановити очікуване оновлення за допомогою автоматизованого компонента WU. Цей конкретний код помилки сигналізує про те, що мережеве з'єднання між клієнтською машиною та сервером Windows Update якось перервано.
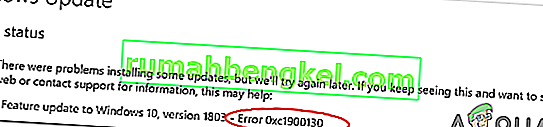
Що спричиняє код помилки оновлення Windows 0xc1900130?
- Втручання сторонніх AV - як виявляється, надмірно захищений AV-пакет або брандмауер може бути відповідальним за заморожування відносин між клієнтською машиною та сервером Windows Update. Про AVG найчастіше повідомляють для полегшення виявлення цього коду помилки. Якщо цей сценарій застосовний, ви можете вирішити проблему, відключивши захист у режимі реального часу під час інсталяції оновлення, або взагалі видаливши сторонній набір.
- Конфлікт між драйвером Intel RST та Windows 10 - є один файл драйвера (iastorac.sys), про який часто повідомляється, що він блокує зв'язок із сервером оновлення. Відомо, що цей файл Intel RST конфліктує зі старими збірками Windows 10, зокрема зі збірками 1900 і старішими. У цьому випадку проблему можна виправити, перейменувавши драйвер iastora.sys, змусивши інсталяцію Windows ігнорувати його.
- Пошкоджений компонент WU - як це було підтверджено, цей конкретний код помилки може також виникнути через збій або пошкоджену залежність, яка в результаті порушує процес оновлення. Якщо цей сценарій застосовний, ви зможете вирішити проблему, використовуючи автоматизований агент WU для скидання всіх відповідних компонентів, або виконуючи це вручну з підвищеного запиту CMD .
- Різні конфлікти третьої сторони - Можливо також, що нещодавня зміна системи, спричинена частково несумісним драйвером або додатком, перешкоджає роботі компонента оновлення. У цьому випадку ви мали б змогу вирішити проблему, використовуючи функцію відновлення системи, щоб відновити систему до нормального стану, коли ця проблема не виникала.
Метод 1: Запобігання втручанню третьої сторони (якщо це можливо)
Як виявляється, одним із найпоширеніших винуватців, який породить цей код помилки, є AVG. Нам вдалося виявити багато звітів користувачів, які стверджували, що їх безкоштовна установка AVG перешкоджала встановленню оновлення.
Примітка: Можуть існувати інші сторонні AV-пакети, які також можуть спричинити таку саму поведінку.
Постраждалі користувачі повідомили, що нарешті змогли встановити оновлення, не отримавши помилку 0xc1900130, лише після того, як вимкнули захист у режимі реального часу. Однак інші користувачі підтвердили, що проблема зникла лише після того, як вони повністю видалили пакет безпеки.
Якщо ви використовуєте сторонній пакет, і ви підозрюєте, що він може бути відповідальним за цю проблему, спершу слід відключити захист у режимі реального часу та перевірити, чи проблема не зникає. У більшості наборів безпеки ви зможете зробити це безпосередньо з меню панелі завдань:
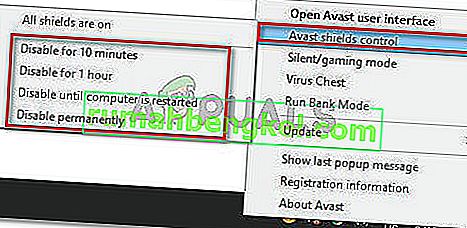
Після цього перезапустіть комп’ютер і перевірте, чи проблема не зникає, спробувавши ще раз інсталювати проблемне оновлення
Якщо помилка 0xc1900130 все ще ініціюється, перейдіть до повного видалення пакета безпеки та переконайтеся, що ви не залишаєте залишків файлів, які все ще можуть спричинити подібний тип поведінки. Якщо ви точно не впевнені, як це зробити, дотримуйтесь цієї статті ( тут ), щоб отримати покрокові інструкції щодо позбавлення від стороннього пакета безпеки разом із залишковими файлами.
Якщо цей метод не застосовувався або ви не досягли його успіху, перейдіть до наступного можливого виправлення нижче.
Спосіб 2: Перейменування драйвера iastorac.sys
Як виявляється, найпоширенішою причиною, чому ця проблема виникає в першу чергу, є несумісність програмного забезпечення між Microsoft і Intel. Проблема з драйвером iastorac.sys може в підсумку ефективно блокувати компонент Windows Update на ПК з Windows 10 за допомогою драйверів Intel RST.
Якщо цей сценарій застосовний, ви зможете вирішити проблему, отримавши доступ до розташування конфліктуючого драйвера iastorac.sys та перейменувавши його із розширенням .old , щоб змусити вашу операційну систему нехтувати цим.
Кілька постраждалих користувачів підтвердили, що після цього та перезапуску комп’ютера вони нарешті змогли без проблем встановити кожне очікуване оновлення.
Ось короткий посібник із цього:
- Відкрийте Провідник файлів і переконайтеся, що розширення видно, перейшовши до Перегляду та перевіривши, чи ввімкнено поле, пов’язане з розширеннями імен файлів . Якщо це ще не сталося, увімкніть його зараз.

- Далі перейдіть до такого місця:
C: \ Windows \ System32 \ драйвери
- Дійшовши до цього місця, прокрутіть список драйверів і знайдіть iastora.sys.
- Коли вам вдасться знайти правильний драйвер, клацніть на ньому правою кнопкою миші та виберіть у контекстному меню пункт Перейменувати .
- Перейменуйте iastora.sys на iastora.sys.old, щоб змусити Windows нехтувати ним.

- На UAC (Контроль облікових записів користувачів) натисніть Так, щоб надати адміністратору доступ для редагування.
- Перезавантажте комп’ютер і дочекайтеся завершення наступного запуску.
- Після завершення послідовності завантаження спробуйте встановити проблемну службу Windows Update ще раз і перевірте, чи проблема вирішена зараз.
Якщо при спробі встановити оновлення ви все ще стикаєтесь із тим самим кодом помилки 0xc1900130 , перейдіть до наступного методу нижче.
Спосіб 3: Скидання компонента Windows Update
Оскільки це було підтверджено кількома постраждалими користувачами, ця проблема також може виникнути через певний збій або пошкоджену залежність, яка закінчує розрив процесу оновлення взагалі. Ця проблема набагато частіше зустрічається у Windows 8.1, але може траплятися і в Windows 10.
Якщо цей сценарій стосується вашої поточної ситуації, ви повинні мати можливість вирішити проблему, скинувши всі відповідні компоненти WU, які беруть участь у процесі оновлення. Коли справа доходить до цього, у вас є два шляхи вперед:
- Скидання WU через автоматизований агент WU
- Скидання WU вручну через підняте вікно CMD
Ми пояснили обидва методи нижче, тому сміливо дотримуйтесь того керівництва, яке вам зручніше:
Скидання WU через автоматизований агент WU
- Відвідайте цю офіційну сторінку Microsoft Technet ( тут ) і натисніть кнопку Завантажити, щоб завантажити сценарій Reset Windows Update Agent.

- Після завантаження архіву скористайтеся такою утилітою, як WinRar, WinZip або 7Zip, щоб витягти його вміст.
- Далі двічі клацніть на файлі ResetWUENG.exe , клацніть Так на UAC (Запит облікового запису користувача), щоб надати адміністративні привілеї.
- Дотримуйтесь вказівок на екрані, щоб запустити сценарій на комп’ютері. Після завершення операції перезавантажте комп’ютер і перевірте, чи можете ви встановити оновлення після завершення наступної послідовності запуску.
Скидання Windows Update вручну через підняте вікно CMD
- Натисніть клавішу Windows + R, щоб відкрити діалогове вікно Виконати . Далі введіть "cmd" і натисніть Ctrl + Shift + Enter, щоб відкрити піднятий підказку CMD. Коли ви побачите UAC (контроль облікових записів користувачів) , натисніть Так, щоб надати адміністративні привілеї.

- Опинившись у підказці CMD з підвищеним рівнем, введіть наступні команди по порядку та натисніть клавішу Enter після кожної команди, щоб зупинити всі відповідні служби Windows Update:
net stop wuauserv net stop cryptSvc net stop bits net stop msiserver
Примітка. Щоб ви зрозуміли, що ми робимо, ці команди тимчасово зупинять служби оновлення Windows, інсталятор MSI, криптографічні служби та служби BITS.
- Як тільки всі відповідні служби заморожені, виконайте такі команди, щоб очистити дві папки, які використовуються компонентом WU ( SoftwareDistribution і Catroot2 ):
ren C: \ Windows \ SoftwareDistribution SoftwareDistribution.old ren C: \ Windows \ System32 \ catroot2 Catroot2.old
- Після того, як дві папки будуть видалені, запустіть наступні команди та натисніть Enter після кожної, щоб знову ввімкнути раніше вимкнені служби Windows:
net start wuauserv net start cryptSvc net start bits net start msiserver
- Перезапустіть комп’ютер ще раз і перевірте, чи проблема вирішена під час наступного запуску комп’ютера.
Якщо ви все ще стикаєтеся з тією ж помилкою 0xc1900130 під час спроби встановити очікуване оновлення, перейдіть до наступного потенційного виправлення нижче.
Спосіб 4: Використання відновлення системи
Якщо компонент оновлення Windows почав ламатись нещодавно лише після встановлення драйвера або сторонньої програми, дуже ймовірно, що все, що ви встановлюєте, наразі заважає можливості вашої операційної системи встановлювати нові очікувані оновлення.
Кілька постраждалих користувачів повідомили, що у їхньому випадку iastorac.sys (завантажений драйвер) блокував установку нових оновлень. Якщо цей конкретний сценарій застосовний, ви повинні мати можливість вирішити проблему за допомогою функції відновлення системи, щоб відновити стан комп’ютера до нормального стану, коли цього конфлікту не було.
Важливо мати на увазі, що за замовчуванням усі останні версії Windows (Windows 7, Windows 8.1 та Windows 10) призначені для регулярного збереження нових знімків відновлення (під час важливих системних подій). Якщо ви не змінили цю поведінку за замовчуванням, вам слід вибрати безліч знімків відновлення.
Примітка . Перш ніж починати виконувати наведені нижче вказівки, пам’ятайте, що будь-які зміни, внесені після створення знімка, будуть втрачені, як тільки ви змонтуєте цей знімок за допомогою утиліти відновлення системи. Будь-які програми, ігри чи інші системні зміни, внесені за цей час, буде скасовано.
Якщо ви готові піти на цей крок і розумієте наслідки, почніть слідувати інструкціям нижче, щоб скористатися утилітою відновлення системи:
- Відкриває Виконати діалогове вікно, натиснувши Windows Key + R . Після того, як вам вдасться потрапити всередину, введіть "rstrui" і натисніть Enter, щоб відкрити меню відновлення системи.

- Далі, опинившись на початковому екрані відновлення системи, натисніть кнопку Далі, щоб перейти вперед із першого меню.

- Опинившись на наступному екрані, розпочніть операцію, встановивши прапорець, пов’язаний із пунктом Показати більше точок відновлення . Далі, почніть порівнювати дати кожної збереженої точки відновлення та виберіть ту, яка є старшою від виявлення проблеми.

- Після вибору правильної точки відновлення системи натисніть кнопку Далі o, щоб перейти до наступного меню.
- Коли ви дійдете так далеко, утиліта готова до роботи. Все, що вам потрібно зробити зараз, це натиснути кнопку Готово, щоб розпочати цю процедуру відновлення.
- Під час наступного запуску буде застосовано наступний старий стан машини. Після завершення завантажувальної частини спробуйте встановити оновлення, яке раніше не працювало з компонентом WU, і перевірте, чи проблема вирішена зараз.
Якщо ви все ще стикаєтесь із тим самим кодом помилки 0xc1900130 Windows Update, перейдіть до наступного потенційного виправлення нижче.















