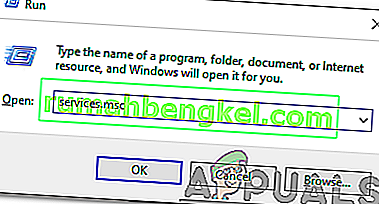Ця проблема зазвичай виникає випадково, але вона може виникати і після встановлення оновлення до .NET Framework. Виконавчим процесом є mscorsvw.exe, і він відображатиметься в Диспетчері завдань під цим іменем або як Служба оптимізації виконання .NET. Він працює не так часто, і це служба, яка працює для оптимізації .NET Framework, яка, навпаки, забезпечує швидше запуск програм та програм, які залежать від нього.

Однак ця оптимізація іноді займає занадто багато часу, і користувачі повідомляють, що вона споживає великий відсоток ресурсів центрального процесора щоразу, коли вона запускається. Це також триває пару днів. Дотримуйтесь наведених нижче методів, щоб спробувати вирішити цю проблему.
Що спричиняє високий рівень використання ЦП у службі оптимізації середовища виконання .NET?
Офіційна відповідь полягає в тому, що процес повинен перекомпілювати свої бібліотеки і що він повинен запускатися лише тоді, коли комп’ютер не працює. Microsoft також заявляє, що процес не повинен тривати більше декількох хвилин. Однак це не так, і люди чекають більше тижня без прогресу. Ось кілька причин:
- Як правило, він працює повільно, і ви можете спробувати пришвидшити його, виконуючи певні команди.
- На вашому комп’ютері може працювати шкідливе програмне забезпечення, яке або замаскувалось під час служби, або служба інфікована. Спробуйте запустити сканер шкідливих програм. У деяких випадках, якщо є шкідливе програмне забезпечення, служба AntiMalware також може споживати великі ресурси.
- Можливо, служба пошкоджена, і спробуйте перезапустити її.
Рішення 1: Оптимізація процесу
Не рекомендується закінчувати цей процес негайно, оскільки це насправді допоможе вашому комп’ютеру та способу запуску програм та ігор. Однак існують різні способи, як ви можете пришвидшити процес, просто запустивши цю корисну команду або запустивши скрипт для того ж ефекту. Це повинно дозволити процесу використовувати більше ядер процесора, що дозволить йому швидше закінчити роботу. Перевірте це нижче!
- Шукайте “ Командний рядок ” або безпосередньо в меню “Пуск”, або натискаючи кнопку пошуку безпосередньо біля нього. Клацніть правою кнопкою миші на перший результат, який з’явиться вгорі, і виберіть опцію « Запустити від імені адміністратора ».

- Користувачі, які використовують стару версію Windows, можуть використовувати комбінацію клавіш із логотипом Windows + R, щоб відкрити діалогове вікно Виконати . Введіть у полі “cmd” і використовуйте комбінацію клавіш Ctrl + Shift + Enter , щоб запустити командний рядок як адміністратор.
- Скопіюйте та вставте наведені нижче команди та переконайтеся, що натискаєте клавішу Enter на клавіатурі після кожної. Серед перших двох команд виберіть ту, що відповідає вашій операційній системі (32-розрядна для першої та 64-розрядна для другої).
cd c: \ Windows \ Microsoft.NET \ Framework \ v4.0.30319 cd c: \ Windows \ Microsoft.NET \ Framework64 \ v4.0.30319 ngen.exe executequeueditems
- Перевірте, чи нормальне використання процесора служби .NET Runtime Optimization Service нормалізувалось!
Альтернатива : Якщо вам неприємно запускати команди самостійно або якщо ви використовуєте стару версію операційної системи Windows, ви можете скористатися офіційним сценарієм, створеним Microsoft, який повинен робити те саме.
- Перейдіть за цим посиланням, щоб відкрити сторінку сценарію GitHub. Перейдіть до коду, клацніть правою кнопкою миші кнопку Raw і виберіть посилання Зберегти як ... Переконайтеся, що тип файлу - це файл сценарію Windows (* .wsf).

- Знайдіть файл там, де ви його зберегли, і двічі клацніть, щоб запустити його. Якщо перед вами стоїть вибір вибрати програму для запуску, виберіть Windows Script Host .
- Перевірте, чи проблема вирішена зараз.
Рішення 2. Скануйте комп’ютер на наявність зловмисного програмного забезпечення
Незважаючи на те, що це звучить зверху, зараження шкідливим програмним забезпеченням є однією з основних причин цієї проблеми, і життєво важливо перевірити комп’ютер на наявність зловмисного програмного забезпечення. Шкідливі програми хочуть отримати ваші ресурси, і вони зазвичай називають свої процеси як щось подібне до файлів на вашому комп'ютері.
Тут ми покажемо вам, як сканувати ваш ПК за допомогою Malwarebytes, оскільки він часто показує найкращі результати, враховуючи той факт, що у нього дійсно є величезна база даних. Удачі!
- Malwarebytes Anti-Malware - це дивовижний інструмент проти зловмисного програмного забезпечення з безкоштовною версією, яку ви можете завантажити з їх офіційного веб-сайту. Будемо сподіватися, що після вирішення цієї проблеми вам не знадобиться повний пакет (якщо ви не хочете придбати його та не підготувати до інших проблем), тому переконайтеся, що ви завантажили пробну версію, натиснувши тут.

- Знайдіть виконуваний файл, який ви щойно завантажили з їх веб-сайту, у папці «Завантаження» на вашому ПК та двічі клацніть на ньому, щоб відкрити його на своєму комп’ютері.
- Виберіть, де ви хочете встановити Malwarebytes, і дотримуйтесь інструкцій з встановлення, які з’являться на екрані, щоб завершити процес встановлення.

- Відкрийте Malwarebytes, знайшовши його в меню «Пуск» або на робочому столі та виберіть опцію Сканування, доступну на головному екрані програми.
- Інструмент, ймовірно, розпочне процес оновлення для оновлення бази даних вірусів, а потім продовжить сканування. Будьте терплячі, поки процес не закінчиться, що, безумовно, може зайняти деякий час. Якщо на вашому комп’ютері виявлено шкідливе програмне забезпечення, підтвердьте його видалення або розміщення на карантині .

- Перезапустіть комп’ютер після завершення процесу сканування та перевірте, чи не виникають проблеми з службою оптимізації виконання .NET!
Примітка . Вам також слід використовувати інші сканери безпеки, якщо ви можете визначити тип шкідливого програмного забезпечення, яке є у вас на комп’ютері (програми-вимагателі, небажане програмне забезпечення тощо). Окрім цього, один сканер ніколи не зможе розпізнати та видалити всі типи шкідливих програм, тому ми пропонуємо спробувати і інші!
Рішення 3: Перезапуск служби
Перезапуск служби також перезапустить весь процес, але цього разу він повинен завершитися швидше, особливо якщо помилка спричиняла його неналежне поводження. Перевірте це нижче.
- Відкрийте утиліту «Виконати», використовуючи комбінацію клавіш Windows Key + R на клавіатурі (одночасно натисніть ці клавіші. Введіть « services.msc » у щойно відкрите поле без лапок і натисніть кнопку «ОК», щоб відкрити інструмент «Служби») .
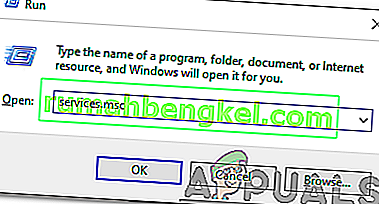
- Знайдіть у списку службу телеметричного контейнера NVIDIA , клацніть правою кнопкою миші та оберіть Властивості у контекстному меню, що з’явиться.
- Якщо послуга запущена (ви можете перевірити це безпосередньо біля повідомлення про стан служби), вам слід зупинити її, натиснувши кнопку Зупинити посередині вікна. У будь-якому випадку, запустіть його знову, натиснувши кнопку Пуск

- Переконайтеся, що параметр у меню Тип запуску у вікні властивостей служби встановлений на Автоматичний, перш ніж продовжувати інші кроки. Підтвердьте будь-які діалогові вікна, які можуть з’явитися при зміні типу запуску.
Ви можете отримати таке повідомлення про помилку, натиснувши кнопку Пуск:
“Windows не може запустити службу на локальному комп’ютері. Помилка 1079: Обліковий запис, вказаний для цієї послуги, відрізняється від облікового запису, вказаного для інших служб, що працюють в тому ж процесі. "
Якщо це сталося, дотримуйтесь інструкцій нижче, щоб виправити це.
- Виконайте кроки 1-3 з наведених вище інструкцій, щоб відкрити вікно властивостей послуги. Перейдіть на вкладку Вхід і натисніть кнопку Огляд ….

- У полі введення « Введіть ім’я об’єкта для вибору » введіть ім’я свого облікового запису, натисніть « Перевірити імена» і зачекайте, поки ім’я стане доступним.
- Натисніть кнопку ОК, коли закінчите, і введіть пароль у поле Пароль , якщо вам буде запропоновано. Тепер це повинно починатися без проблем!
Рішення 4: Виконання чистого завантаження
У деяких випадках сторонній додаток може спричиняти велике використання центрального процесора через необхідну оптимізацію. Тому на цьому кроці ми виконаємо чисте завантаження, щоб перевірити, чи є сторонній вплив на службу. Дотримуйтесь нашого посібника з чистого завантаження, щоб розпочати чисте завантаження, а потім перевірте, чи споживаний процесор настільки високий, як раніше. Якщо цього не сталося, це означає, що причиною цієї проблеми була стороння програма. Тепер ви можете легко усунути винуватця цієї проблеми, включивши програми по черзі.