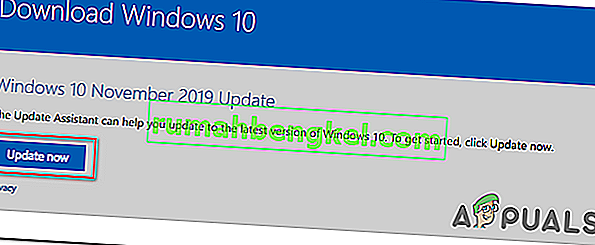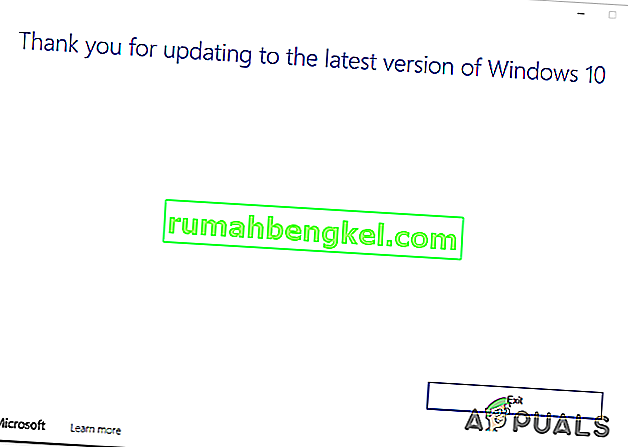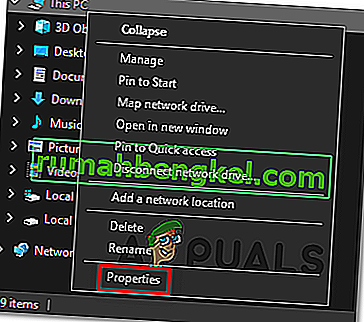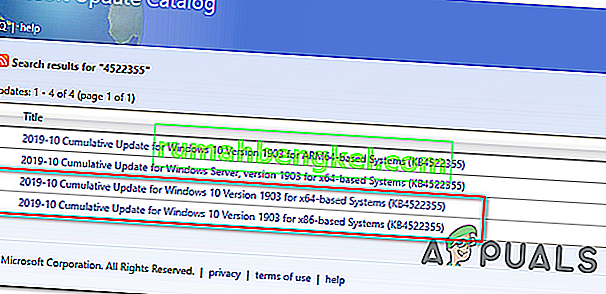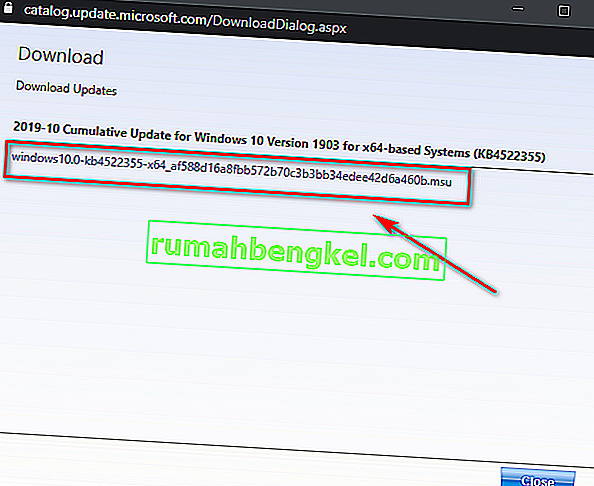Деякі користувачі Windows 10 стикаються з помилкою 0xc1900223 щоразу, коли намагаються встановити Windows Update звичайним способом . У більшості задокументованих випадків проблема виникає, коли користувач намагається встановити оновлення 1903 року, і зазвичай помилка з'являється, коли оновлення досягає 97%.

Якщо у вас виникає проблема лише з оновленням 1903 року, спробуйте встановити оновлення знову за допомогою папки $ GetCurrent . Якщо це не працює, то інший convenable метод , який може дозволити вам обійти це питання полягає в використанні Upgrade цього комп'ютер зараз особливості Creation Tool медіа . Інший спосіб обійти вбудований компонент WU - це встановити оновлення вручну за допомогою каталогу оновлення Microsoft .
Однак ця проблема також може бути спричинена мережевим блокувальником реклами, таким як Pi-Hole. Якщо ви використовуєте його, ви можете або тимчасово його вимкнути (під час встановлення оновлення), або взагалі видалити програму.
У деяких випадках проблема також може виникати через помилку або пошкодження системних файлів, які в кінцевому підсумку впливають на компонент Windows Update. У цьому випадку ви можете спробувати оновити кожен компонент Windows Update або запустити кілька службових програм, здатних виправити пошкодження системних файлів (SFC, DISM або Clean Install).
Спосіб 1: Примусове оновлення через папку $ getcurrent
Кожного разу, коли ви намагаєтесь встановити очікуване оновлення Windows, Windows 10 автоматично створюватиме папки $ GetCurrent і $ SysReset на вашому диску C: \ . Ця папка буде містити файли журналу про останній процес оновлення Windows, але також може містити файли інсталяції цього оновлення.
Якщо ви маєте справу з невдалим оновленням Windows (що трапляється, якщо ви стикаєтеся з помилкою 0xc1900223) , можливо, ви зможете примусово встановити оновлення, отримавши доступ до підпапки медіа в папці $ getcurrent і повторно виконавши інсталяцію цей шлях.
Однак майте на увазі, що папка $ getcurrent за замовчуванням прихована. Отже, вам потрібно буде отримати доступ безпосередньо через адресний рядок, або ввімкнувши приховані папки з Провідника файлів.
Ось короткий покроковий посібник із примусового оновлення через папку c :
- Відкрийте Провідник файлів, вставте таку команду всередину панелі навігації вгорі та натисніть Enter:
C: / $ getcurrent
Примітка: Майте на увазі, що, можливо, вам доведеться змінити C на літеру, що відповідає вашому поточному диску ОС.
Примітка 2: Крім того, ви можете отримати доступ до цього розташування вручну, увімкнувши спочатку приховані елементи (у Провіднику файлів перейдіть до Переглянути та встановіть прапорець, пов’язаний із прихованими елементами .

- Після цього перейдіть до папки мультимедіа зі списку вкладених папок і двічі клацніть на запустити виконуваний файл.
- Опинившись на екрані інсталяції оновлення, дотримуйтесь вказівок на екрані, щоб встановити оновлення через спеціальний виконуваний файл.
- Після успішного встановлення оновлення перезавантажте комп’ютер і перевірте, чи проблема вирішена під час наступного запуску системи.
Якщо папка $ getcurrent не видно, дуже ймовірно, що компонент WU не зміг оновити файли, необхідні для встановлення. Якщо це застосовно, перейдіть до наступного потенційного виправлення нижче.
Спосіб 2: Оновлення за допомогою засобу створення медіа
Якщо автоматизована функція WU не може самостійно оновитись до версії 1903, можливо, ви зможете примусово встановити за допомогою інструмента створення медіа. Крім того, що ви можете очистити інсталяцію Windows 10, цей інструмент також включає функцію оновлення цього ПК зараз, яка дозволить вам виправити 0xc1900223.
Кілька постраждалих користувачів підтвердили, що ця операція дозволила їм оновити Windows 10 до оновлення.
Ось короткий посібник з оновлення до Windows 10 версії 1903 за допомогою засобу створення медіа:
- перейдіть за цим посиланням ( тут ) і натисніть кнопку Оновити зараз, щоб завантажити помічника з оновлення Windows 10.
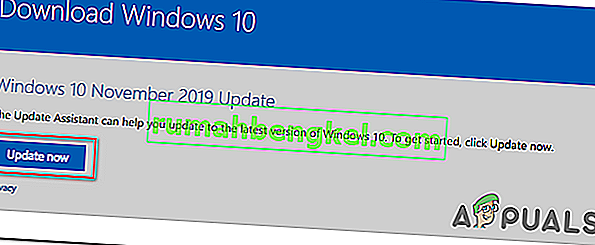
- Після успішного завантаження виконуваного файлу двічі клацніть на ньому та натисніть Так на UAC (Контроль облікових записів користувачів), щоб надати адміністративні привілеї.
- Далі виконуйте підказки на екрані, щоб завершити встановлення.
- Після завершення операції перезавантажте комп’ютер і перевірте, чи проблема вирішена під час наступного запуску комп’ютера.
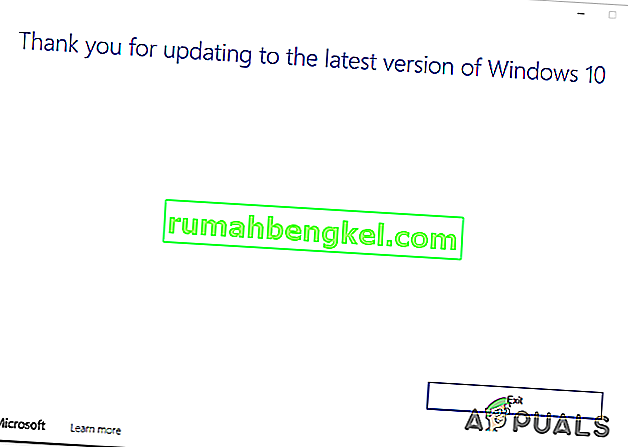
- Після завантаження комп’ютера перевірте, чи вирішено проблему.
Якщо спроба інсталяції оновлення Windows не вдасться з тим самим 0xc1900223, перейдіть до наступного можливого виправлення нижче.
Спосіб 3: Вимкнення Pi-Hole (або іншого мережевого блокувальника реклами)
Як виявляється, код помилки 0xc1900223 під час інсталяції оновлення для Windows 10 також може бути викликаний Pi-Hole або подібним блокувальником реклами у всій мережі. На думку інших постраждалих користувачів, ця проблема може бути викликана списком блокування DNS, який може припинити завершення оновлення.
Користувачі, які опинились у подібній ситуації, підтвердили, що їм вдалося встановити оновлення без тієї самої помилки, вимкнувши або видаливши Pi-Hole під час оновлення.
Тимчасове відключення Pi-Hole
- Натисніть клавішу Windows + R, щоб відкрити діалогове вікно Виконати . Потім введіть 'cmd' і натисніть Ctrl + Shift + Enter, щоб відкрити піднятий CMD-запит з доступом адміністратора. Коли вам буде запропоновано UAC (контроль облікових записів користувачів), натисніть Так, щоб надати адміністративні привілеї.

- Опинившись у піднесеному підказці CMD, введіть таку команду, щоб викликати утиліту Pi-Hole:
отвір
- Після виклику Pi-Hole введіть таку команду та натисніть Enter, щоб вимкнути її:
pihole відключити
- Тепер, коли утиліта ad-blocker Pi-Hole вимкнена, спробуйте інсталювати оновлення, яке не вдалося, і перевірте, чи можете ви встановити його, не отримавши 0xc1900223.
- Якщо оновлення встановлено успішно, запустіть наступну команду в тому ж піднесеному терміналі, щоб знову ввімкнути Pi-Hole:
pihole відключити
Видалення Pi-Hole
- Відкриває Виконати діалогове вікно, натиснувши Windows Key + R . Потім введіть 'cmd' у текстовому полі та натисніть Ctrl + Shift + Enter, щоб відкрити піднятий CMD-запит. У запиті UAC (User Account Control) натисніть Так, щоб надати адміністративні привілеї.

- Усередині підказки CMD з підвищеним рівнем введіть наступні команди та натисніть Enter , щоб розпочати видалення Pi-Hole:
видалення pihole
- Після успішної обробки команди перезавантажте комп'ютер.
- Під час наступного оновлення спробуйте встановити оновлення, яке раніше не працювало з помилкою 0xc1900223, і перевірте, чи операція завершена.
Якщо цей метод не застосовувався або не вирішив проблему, перейдіть до наступного можливого виправлення нижче.
Спосіб 4: Промивання кешу DNS
Як виявляється, ця конкретна проблема також може виникнути через невідповідність мережі, яку можна усунути очищенням кешу DNS вашого комп'ютера. Найпростіший спосіб зробити це за допомогою піднятого підказки CMD.
Зробивши це та перезавантаживши свій комп’ютер, деякі постраждалі користувачі підтвердили, що нарешті змогли завершити інсталяцію Windows Update, не зіткнувшись з помилкою 0xc1900223 .
Ось короткий посібник із кроками, які потрібно виконати, щоб очистити кеш DNS з підвищеного вікна командного рядка:
- Відкрийте діалогове вікно " Виконати ", натиснувши клавішу Windows + R на клавіатурі. Потім всередині текстового поля введіть "cmd" і натисніть Ctrl + Shift + Enter, щоб відкрити підняте вікно CMD.

Примітка: Коли вам буде запропоновано UAC (контроль облікових записів користувачів) , натисніть Так, щоб надати адміністративні привілеї.
- Опинившись у піднесеному підказці CMD, введіть наступні команди по порядку та натисніть клавішу Enter після кожної команди:
ipconfig / flushdns ipconfig / registerdns ipconfig / випустити ipconfig / оновити
- Після успішної обробки кожної команди перезавантажте комп'ютер і спробуйте встановити оновлення, яке раніше не працювало під час наступного запуску комп'ютера.
Якщо цей метод не дозволив вам виправити помилку 0xc1900223 , перейдіть до наступного потенційного виправлення нижче.
Спосіб 5: Встановлення оновлення через каталог оновлень Microsoft
Якщо жоден із наведених вище способів не дозволив вам вирішити проблему дотепер, можливо, ви зможете завершити інсталяцію 1903 року, виконавши її вручну за допомогою каталогу оновлення Microsoft. Ця процедура встановить оновлення безпосередньо (без залучення локального компонента WU). Це означає, що кожна пошкоджена залежність, яка може спричинити цю проблему, обійде.
Ось короткий посібник із встановлення оновлення 1903 вручну за допомогою каталогу оновлення Microsoft:
- Перш за все, вам потрібно знати архітектуру вашої ОС (якщо вона 32-розрядна або 64-розрядна). Якщо ви цього не знаєте, відкрийте Провідник файлів , клацніть правою кнопкою миші на цьому ПК та оберіть Властивості у контекстному меню, яке нещодавно з’явилося.
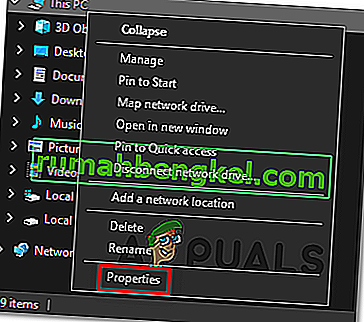
- Опинившись на екрані Властивості системи , погляньте на категорію Тип системи . Якщо в ньому вказано 64-розрядну версію, вам потрібно буде завантажити 64-розрядне оновлення, а якщо в ньому написано 32-розрядну, вам потрібна 32-розрядна версія.

- Переконавшись у своїй архітектурі ОС, перейдіть за цим посиланням ( тут ) і скористайтеся функцією пошуку у верхньому правому куті екрана, щоб знайти « 4522355 » і натисніть Enter.
- Після створення сторінки результатів знайдіть правильну версію, що відповідає вашій версії Windows 10 (на базі x64 або x86) і натисніть кнопку Завантажити, пов’язану з правильним оновленням Windows.
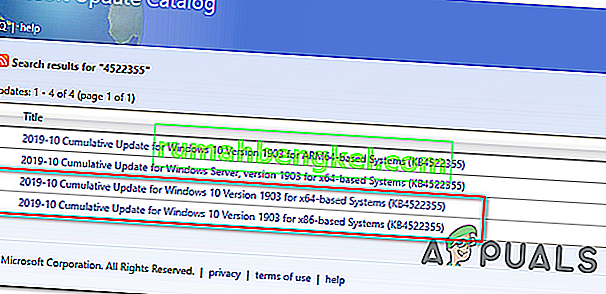
- На сторінці підтвердження ще раз натисніть на посилання, щоб розпочати завантаження.
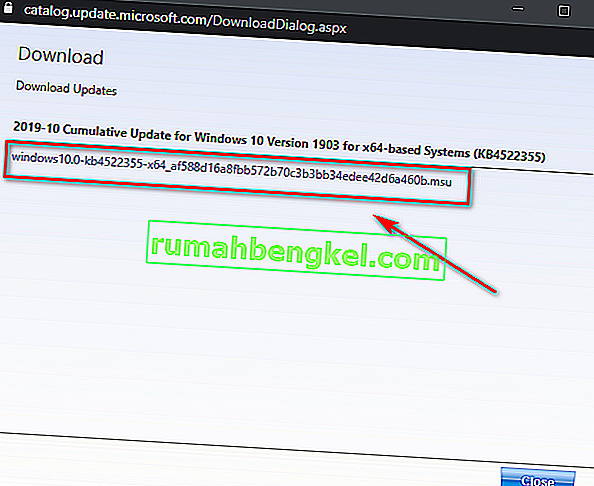
- Зачекайте терпляче, поки завантаження не завершиться, а потім відкрийте інсталяційний пакет .msu та дотримуйтесь вказівок на екрані, щоб завершити інсталяцію.
- Після завершення інсталяції перезавантажте комп'ютер, щоб дозволити іншим файлам встановлюватись.
Якщо та сама проблема все ще трапляється, або ви не можете знайти оновлення, яке зазвичай не працює, використовуючи каталог оновлень Microsoft, перейдіть до наступного можливого виправлення нижче.
Метод 6: Оновіть кожен компонент Windows Update
Якщо жоден із методів дотепер не дозволив вам вирішити цю проблему, дуже ймовірно, що ви зіткнулися з цією проблемою через збій Windows Update, який в кінцевому підсумку заважає можливості WU встановлювати нові оновлення. Це очевидно, якщо з цим самим кодом помилки не вдається виконати кілька оновлень ( помилка 0xc1900223 ).
Кілька користувачів Windows, які зіткнулися з однією і тією ж проблемою, підтвердили, що проблему було вирішено та збірку 1903 успішно встановлено після того, як вони виконали ряд кроків, здатних скинути всі компоненти, пов'язані з WU (Windows Update).
Ось короткий покроковий посібник із скидання кожного задіяного компонента Windows Update вручну з підвищеного запиту CMD:
- Відкрийте діалогове вікно Виконати, натиснувши Windows Key + R . Далі, всередині текстового поля, введіть "cmd" і натисніть Ctrl + Shift + Enter, щоб відкрити підняте вікно командного рядка .

Примітка: Коли вам буде запропоновано UAC (контроль облікових записів користувачів) , натисніть Так, щоб надати адміністративні привілеї.
- Після того, як вам вдасться відкрити підказку з підвищеним CMD, введіть наступні команди по порядку і натисніть Enter після кожної, щоб зупинити кожну важливу послугу WU:
net stop wuauserv net stop cryptSvc net stop bits net stop msiserver
Примітка: Ці команди автоматично зупинять служби, пов’язані з Windows Update, MSI Installer, Cryptographic та BITS.
- Після того, як вам вдасться вимкнути кожну необхідну послугу, вставте наступні команди (в будь-якому порядку) і натисніть Enter після кожної, щоб перейменувати дві папки, які користувачі Windows зберігають файли оновлення (SoftwareDistribution та Catroot2):
ren C: \ Windows \ SoftwareDistribution SoftwareDistribution.old ren C: \ Windows \ System32 \ catroot2 Catroot2.old
Примітка: Якщо ви не знали, SoftwareDistribution і Catroot2 - це дві папки, що відповідають за зберігання файлів оновлення, які активно використовуються компонентом Windows Updating. Оскільки обидва способи неможливо видалити звичайним способом, єдиний спосіб обмежити пошкодження пошкодженого файлу - примусити вашу ОС створити нові здорові копії, які займуть їх місце.
- Після того, як вам вдасться видалити дві папки, введіть ці заключні команди та натисніть Enter після кожної команди, щоб перезапустити ті самі служби (ті самі, що ми вимкнули на кроці 2):
net start wuauserv net start cryptSvc net start bits net start msiserver
- Після перезапуску кожної служби спробуйте інсталювати те саме оновлення, яке подавалось раніше, і перевірте, чи успішно воно інсталюється зараз (без помилки 0xc1900223 ).
Якщо той самий код помилки все ще заважає встановити оновлення, дотримуйтесь останнього методу нижче.
Метод 7: Запуск сканування DISM та SFC
Якщо жоден потенційний виправлений варіант не працював у вас, дуже ймовірно, що ви стикаєтесь із певними пошкодженнями системних файлів, через які ваш компонент WU не працював. Існує кілька способів виправити це, але більшості постраждалих користувачів вдалося вирішити проблему за допомогою декількох вбудованих утиліт (SFC та DISM).
Обидва ці інструменти здатні виправити пошкодження системних файлів, але вони працюють по-різному - SFC використовує локальний кеш, щоб замінити корупцію здоровими еквівалентами, тоді як DISM покладається на підкомпонент WU для завантаження здорових файлів, які замінять пошкоджені файли.
Наша порада полягає в тому, щоб швидко запускати обидві утиліти та перезавантажувати систему між ними.
Почніть із виконання сканування SFC , а потім перезапустіть і виконайте сканування DISM після завершення наступного запуску.
Якщо у вас все ще виникають проблеми, подумайте про ремонт на місці (або чисту установку, якщо ваші дані вже створено резервну копію)