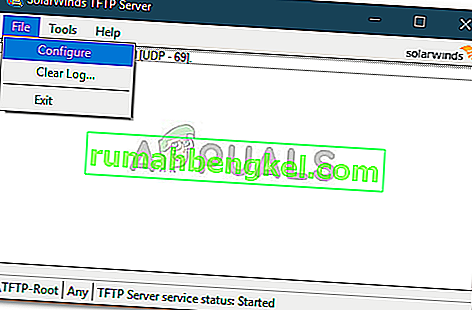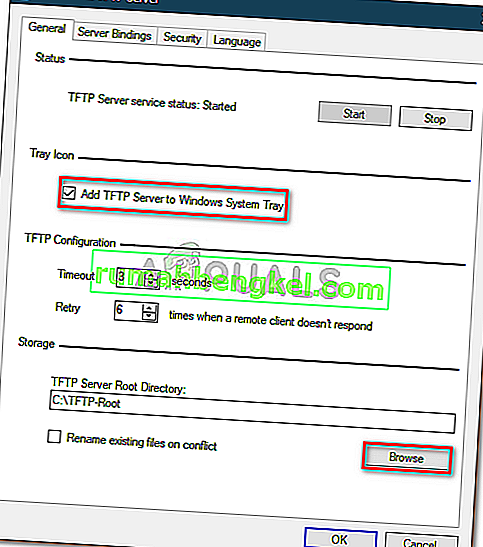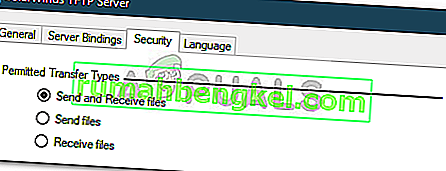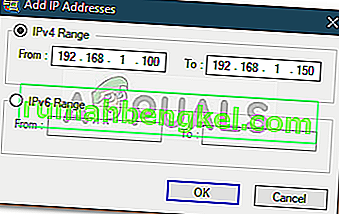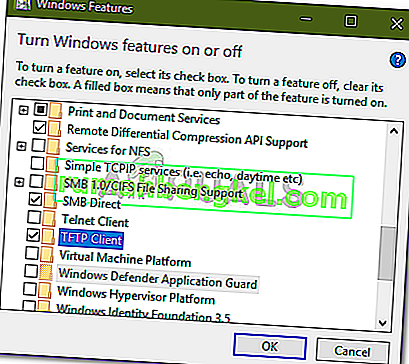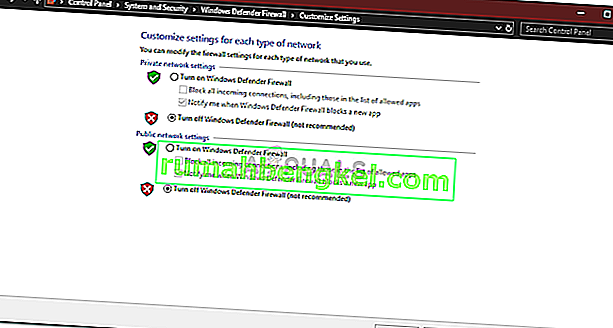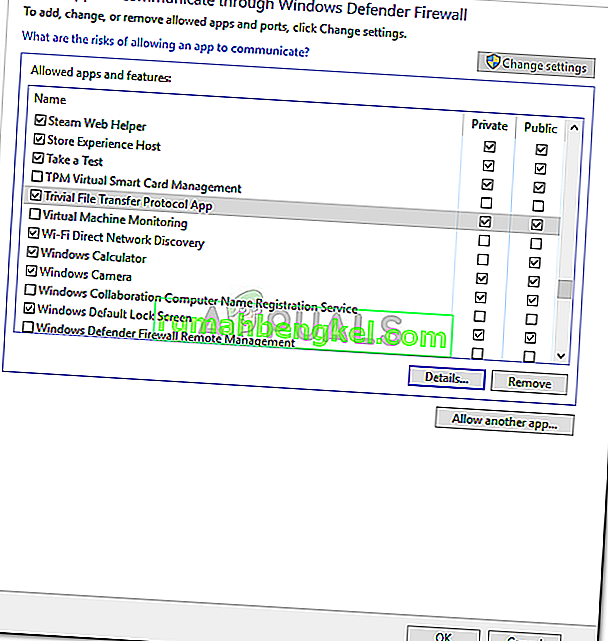TFTP Server в основному використовується для передачі файлів між системами, які підключені по мережі. TFTP, також відомий як тривіальний протокол передачі файлів, - це утиліта програмного забезпечення для Інтернету, яку можна використовувати для надсилання або отримання файлу з віддаленої системи. Протокол є дуже простим і не забезпечує великої безпеки файлам, які передаються.
Ми всі знаємо домашню групу Windows, яка дозволяє обмінюватися файлами через мережу без великих перешкод. Однак його було вилучено з Windows 10 в оновленні v1803, через що потрібні альтернативні дозволи. Швидким обхідним шляхом було б використання сервера TFTP, його просто і легко налаштувати. У цій статті ми використовуватимемо сервер TFTP SolarWinds ( завантажте його тут ), який досить простий у використанні, і він дозволяє надійно та швидко переносити файли через мережу. Ми також рекомендуємо використовувати сервер TFTP SolarWinds, оскільки вони є спеціалізованою компанією, яка спеціально розробляє програмне забезпечення та рішення для великих організацій, що допомагають управляти там мережами, системами та ІТ-інфраструктурою.
Передумови:
Перш ніж ми вникнемо в суть статті та покажемо вам, як налаштувати ваш TFTP-сервер, вам знадобляться певні речі. Ось що вам потрібно -
- Обліковий запис адміністратора: Якщо ви не використовуєте обліковий запис адміністратора, вам не потрібно буде встановлювати сервер TFTP у вашій системі. Тому переконайтеся, що ви ввійшли як адміністратор.
- SolarWinds TFTP Server: Для того, щоб налаштувати TFTP сервер, вам доведеться завантажити утиліту TFTP Server з SolarWinds. Ви можете завантажити його звідси . Завантаживши файл .zip, витягніть його на робочий стіл, а потім просто пройдіть пряму установку.
- Переадресація портів: Щоб дозволити віддалений доступ до вашого сервера TFTP, вам потрібно буде переадресувати UDP-порт 69 на IP-адресу вашої мережі з вашого маршрутизатора, щоб дозволити користувачам за межами вашої мережі доступ до сервера. Однак, якщо віддалене підключення не потрібне, переадресовувати порти не потрібно.
Після того, як ви виконали всі вимоги, ви готові до налаштування сервера.
Віддалений доступ або локальний доступ
Якщо ви вирішили дозволити доступ до сервера TFTP поза межами вашої локальної мережі, наприклад, вашого будинку чи офісу або де-небудь ще, вам потрібно буде переконатися, що ви використовуєте статичну IP-адресу або ваш динамічний IP-адресу додано до білого списку, за замовчуванням сервер TFTP дозволяє всім IP-адресам надсилати та отримувати файли разом із Port Forwarded. Ви можете додати діапазон IP, щоб дозволити кілька IP-адрес, або скорочений діапазон, щоб дозволити лише один пристрій.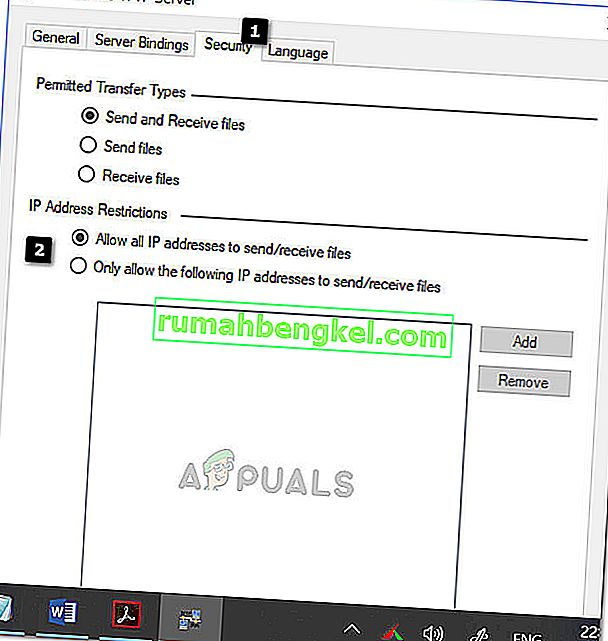
Конфігурація IP для TFTP Solarwinds
Налаштування сервера TFTP
Щоб налаштувати сервер, дотримуйтесь наведених інструкцій:
- Перш за все, запустіть утиліту SolarWinds TFTP Server , перейшовши в меню « Пуск» та шукаючи TFTP Server .
- Після завантаження натисніть Файл, а потім виберіть Налаштувати .
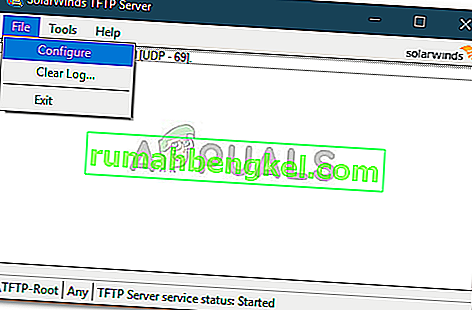
- Тепер, якщо ви хочете, щоб сервер відображався в системній області Windows, натисніть кнопку « Додати сервер TFTP до системної області Windows ».
- Потім вам доведеться вибрати кореневий каталог сервера . Тут будуть збережені всі отримані файли. Крім того, якщо ви хочете надіслати деякі файли, вам доведеться скопіювати файли в цей каталог. Клацніть на Огляд та оберіть місце на ваш вибір.
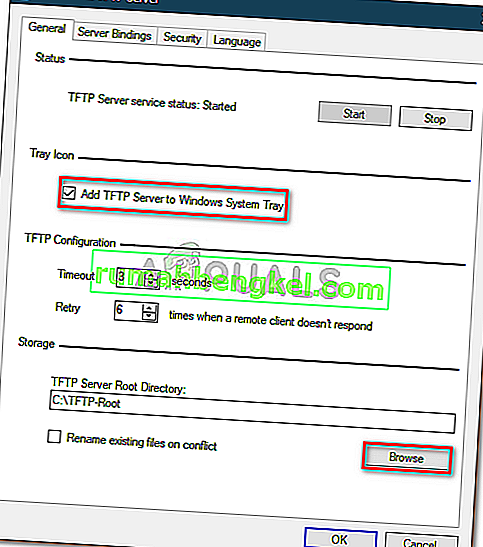
- Далі перейдіть на вкладку Безпека , щоб застосувати деякі обмеження.
- Якщо ви хочете надіслати лише файли, натисніть кнопку Надіслати файли . Якщо ви хочете отримувати лише файли, натисніть кнопку Отримати файли . Якщо ви хочете зробити і те, і інше, переконайтеся, що встановлено прапорець « Надсилання та отримання файлів ».
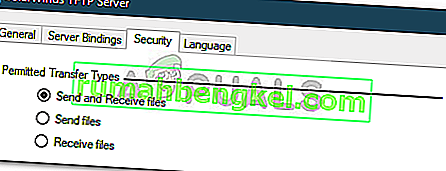
- Завдяки утиліті SolarWinds TFTP Server ви можете додати додатковий захист, дозволивши певній IP-адресі надсилати та отримувати файли. Якщо ви хочете це зробити, поставте прапорець біля пункту «Дозволити лише такій IP-адресі надсилати / отримувати файли », а потім натисніть Додати .
- Введіть діапазон IP-адрес і натисніть OK .
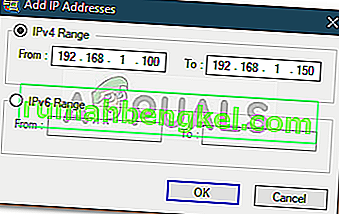
- Нарешті, натисніть OK, щоб закрити вікно конфігурації.
Це все, ви успішно налаштували та налаштували свій сервер TFTP.
Використання TFTP-сервера
Тепер, коли ви налаштували TFTP-сервер, ви можете задатися питанням про те, як надсилати або отримувати файли за допомогою TFTP-сервера. Не хвилюйтеся, ми проілюструємо процедуру тут.
Порт переадресації - Щоб запустити його, спочатку потрібно переконатись переадресувати номер порту 69, якщо ви хочете, щоб системи поза мережею мали до нього доступ. Переадресація портів зазвичай відрізняється для різних прошивок, тому ми не можемо охопити їх усіх. Однак, щоб надати вам основну інформацію, вам доведеться отримати доступ до панелі управління маршрутизатора, перейти до розширеного налаштування та знайти NAT або Port Forward. Просто внесіть новий запис і переадресуйте порт UDP 69 на свою адресу ipv4.
Зверніть увагу, що якщо ви не збираєтеся передавати файли віддалено, вам не потрібно пересилати будь-які порти.
Встановлення TFTP-клієнта
Наступним кроком буде встановлення клієнта TFTP у віддаленій або локальній системі. Щоб встановити TFTP-клієнт, виконайте такі дії:
- Перейдіть до меню « Пуск» і відкрийте панель керування .
- Перейдіть до розділу Програми та функції, а потім ліворуч натисніть « Увімкнути та вимкнути функції Windows ».
- Прокрутіть вниз і знайдіть клієнта TFTP . Поставте прапорець.
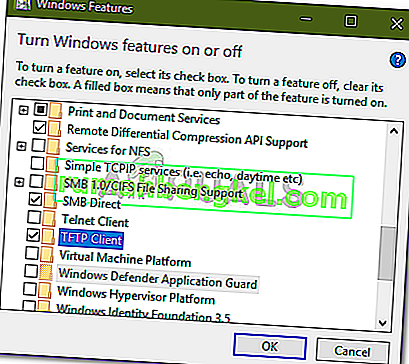
- Натисніть OK, щоб встановити клієнт.
- Зачекайте, поки воно завершиться.
Пам'ятайте, що це має бути в системі, яка не працює на сервері.
Налаштування брандмауера для дозволу TFTP
Після того, як ви встановите клієнт TFTP у вашій системі, вам доведеться або вимкнути брандмауер Windows, або додати виняток для з'єднань TFTP. Ось як це зробити:
- Перейдіть до меню « Пуск» і відкрийте панель керування .
- Змініть View by на Large Icons, а потім виберіть Брандмауер Windows Defender .
- Щоб вимкнути брандмауер Windows Defender, натисніть " Увімкнути або вимкнути Windows Defender ".
- Поставте прапорець біля пункту « Вимкнути брандмауер Windows Defender » під обома налаштуваннями та натисніть «ОК».
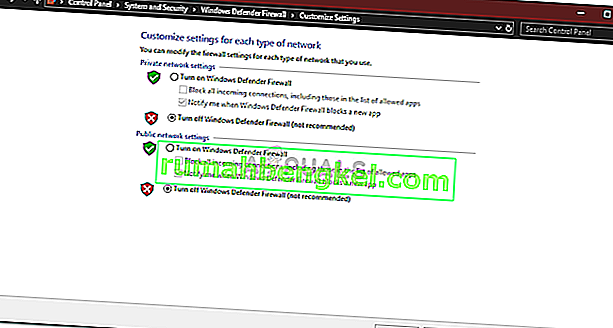
- Якщо ви не хочете вимикати брандмауер Windows, ви можете просто додати виняток для з'єднань TFTP. Для цього натисніть " Дозволити програму або функцію через брандмауер Windows Defender " у вікні налаштувань брандмауера Windows.
- Клацніть « Змінити налаштування », щоб мати змогу додати виняток.
- Тепер натисніть Дозволити іншу програму, а потім натисніть Огляд .
- Знайдіть TFTP.exe у каталозі Windows system32. Виберіть його та натисніть Відкрити.
- Установіть прапорці " Приватне" та " Відкрите", а потім натисніть кнопку " OK" .
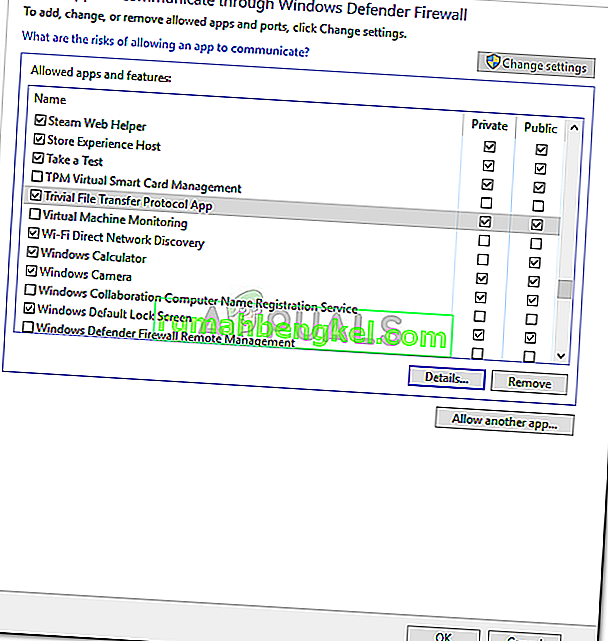
Передача файлів за допомогою TFTP
Нарешті, після встановлення клієнта TFTP та пересилання UDP-порту 69 ви готові передавати файли віддалено або локально. Для цього переконайтесь, що сервер працює, а потім дотримуйтесь наведених інструкцій:
- Натисніть клавішу Windows + R, щоб відкрити Виконати .
- Введіть ' cmd ', щоб відкрити командний рядок.
- Перш ніж передавати файли, переконайтеся, що файли, які ви хочете надіслати, знаходяться в кореневому каталозі сервера .
- Тепер, якщо ви хочете отримати файл, вам доведеться використовувати параметр GET . Якщо ви хочете надіслати файл, вам просто доведеться використовувати параметр PUT . Команда виконується наступним чином:
Tftp -i [IP-адреса сервера] [GET or PUT] [шлях до файлу]
- Прикладом може бути наступний:
Tftp -i 192.168.10.8 покласти E: \ hello.txt

- Якщо ви хочете отримати файл, команда виконуватиметься наступним чином:
Tftp -i 192.168.10.8 отримати hello.txt

Примітка:
Якщо ви хочете віддалено передавати файли, вам доведеться вказати загальнодоступну IP-адресу в командному рядку, а потім порт. Прикладом може бути:
Tftp -i 39.43.126.2:69 покласти E: \ hello.txt