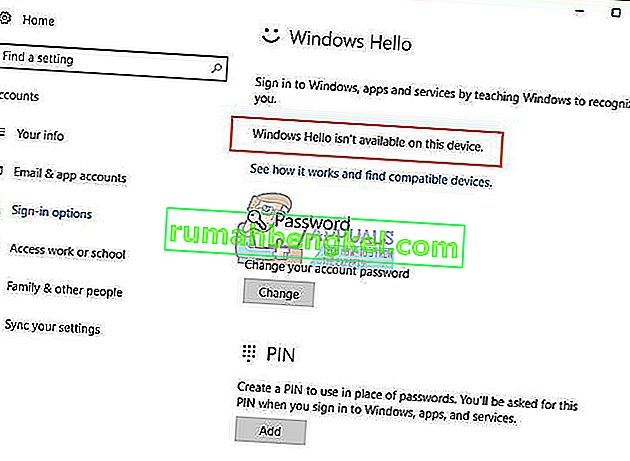Добре відомо, що мережевий адаптер 'Broadcom 802.11n' викликає кілька проблем при спробі використовувати його для підключення до Інтернету. Ці проблеми зазвичай виникають, коли програмне забезпечення драйвера не оновлено, драйвери пошкоджені з будь-яких причин або є проблема з реєстром тощо.

Умови, за яких відбувається це явище, різняться, оскільки кожна конфігурація комп’ютера відрізняється, і необов’язково, щоб ця проблема виникала лише за певних попередньо визначених умов. Після ретельних досліджень та експериментів ми придумали низку різних обхідних шляхів. Почніть із першого рішення і рухайтесь вниз по порядку.
Рішення 1: Запуск засобу усунення несправностей мережевого адаптера
Варто запустити засіб усунення несправностей мережевого адаптера. Windows має вбудовану колекцію засобів усунення несправностей, призначених для усунення проблем у різних категоріях. Ми можемо спробувати запустити цей засіб усунення несправностей і перевірити, чи виявляє він проблеми та усуває їх. Зазвичай у конфігурації різних адаптерів виникають проблеми. Більшість випадків адаптер скидається належним чином у Windows, і проблема вирішується.
- Натисніть Windows + R , введіть « панель управління » у діалоговому вікні та натисніть Enter.
- Введіть “ усунення несправностей ” у рядку пошуку на панелі керування у верхній правій частині вікна.

- Виберіть заголовок “ Виправлення неполадок ” зі списку повернутих результатів.

- Опинившись у меню виправлення неполадок, натисніть « Переглянути всі », присутні на навігаційній панелі зліва від вікна. Тепер Windows заповнить усі засоби усунення несправностей, доступні на вашому комп’ютері.

- Переміщайтеся по параметрах, поки не знайдете “ Мережевий адаптер ”. Клацніть на ньому.

- Позначте параметри « Запуск від імені адміністратора » та « Застосувати ремонт автоматично ». Ці варіанти гарантують, що ви знайдете максимум проблем, а також ремонт буде застосовано швидко.

- Дотримуйтесь інструкцій на екрані та дочекайтеся завершення усунення несправностей.
Рішення 2: повернення до драйверів за замовчуванням або їх оновлення
Можливість встановлення неправильних драйверів майже ігнорується, коли виникає ця помилка. Windows автоматично оновлює всі оновлення драйверів за допомогою служби Windows Update. Можливо, поточний драйвер, встановлений на вашому комп'ютері, несумісний або не підходить для обладнання Broadcom. Ми можемо спробувати відкотити драйвери і перевірити, чи це вирішує проблему.
- Натисніть Windows + R, введіть “ devmgmt. msc ”і натисніть Enter.
- Опинившись у диспетчері пристроїв, розширте мережеві адаптери та знайдіть апаратне забезпечення адаптера . Клацніть правою кнопкою миші та виберіть “ Видалити ”.

- Windows може відобразити UAC, що підтверджує ваші дії. Натисніть Так і продовжуйте. Після видалення драйвера клацніть правою кнопкою миші на будь-якому порожньому місці та виберіть « Сканувати зміни в апаратному забезпеченні ». Тепер Windows автоматично визначить ваше обладнання та встановить драйвери за замовчуванням. Перезавантажте комп'ютер і перевірте, чи проблему вирішено.

Якщо відкат драйверів не робить трюку, ми можемо спробувати встановити найновіші драйвери. Вам слід зайти на веб-сайт виробника та завантажити найновіші драйвери у доступне місце. Переконайтеся, що завантажуєте драйвери відповідно до специфікацій вашої системи.
- Відкрийте диспетчер пристроїв, клацніть правою кнопкою миші на своєму обладнанні Ethernet і виберіть « Оновити програмне забезпечення драйвера ».
- Виберіть другий варіант « Переглянути комп'ютер на наявність драйверів ». Перейдіть до завантаженого драйвера та встановіть його відповідно. Перезавантажте комп'ютер і перевірте, чи працює адаптер належним чином.

Рішення 3: Перевірка налаштувань реєстру
Ще однією причиною, через яку може статися ця помилка, є те, що параметри реєстру можуть бути встановлені не відповідно до необхідної конфігурації. Ми можемо спробувати змінити налаштування реєстру, видаливши один запис, і перевірити, чи це вирішує проблему.
- Натисніть Windows + R , введіть “ regedit ” у діалоговому вікні та натисніть Enter.
- Опинившись у редакторі реєстру, перейдіть за такою адресою:
HKEY_LOCAL_MACHINE \ SYSTEM \ CurrentControlSet \ Control \ Class \ 4D36E978-E325-11CE-BFC1-08002BE10318

- Перевірте, чи містить ця папка ключі “ UpperFilters ” та “ LowerFilters” . Якщо знайдете, видаліть ключові слова та перезавантажте комп’ютер, щоб зміни набрали чинності.

- Після перезапуску перевірте, чи вирішено проблему.
Примітка: Редактор реєстру - це потужний інструмент. Редагування клавіш, про які ви не знаєте, може завадити вашому комп’ютеру і навіть зробити його непридатним для використання. Рекомендується створити резервну копію реєстру перед внесенням будь-яких змін, щоб переконатися, що ви завжди можете відновити їх, якщо щось піде не так.
Рішення 4: Відновлення з останньої точки відновлення / Чисте встановлення
Якщо всі перераховані вище методи не працюють, нам не залишається іншого вибору, як відновити Windows до останньої точки відновлення. Якщо у вас немає останньої точки відновлення, ви можете встановити чисту версію Windows. Ви можете використовувати утиліту “Belarc”, щоб зберегти всі ваші ліцензії, зробити резервну копію даних за допомогою зовнішнього сховища, а потім виконати чисту установку.
Ось спосіб відновлення Windows з останньої точки відновлення.
- Натисніть Windows + S, щоб запустити рядок пошуку в меню "Пуск". Введіть « відновити » у діалоговому вікні та виберіть першу програму, яка з’явиться в результаті.

- Опинившись у налаштуваннях відновлення, натисніть Відновлення системи, яке є на початку вікна, на вкладці Захист системи.

- Тепер майстер відкриє навігацію по всіх етапах відновлення системи. Натисніть Далі та виконайте всі подальші інструкції.

- Тепер виберіть точку відновлення зі списку доступних опцій. Якщо у вас є кілька точок відновлення системи, вони будуть перелічені тут.

- Тепер Windows востаннє підтвердить ваші дії, перш ніж почнеться процес відновлення системи. Збережіть всю свою роботу та створіть резервні копії важливих файлів про всяк випадок і продовжуйте процес.

- Після успішного відновлення увійдіть до системи та перевірте, чи виправлена помилка.
Якщо у вас немає точок відновлення, ви можете чисто встановити Windows за допомогою завантажувального носія. Ви перевіряєте нашу статтю про те, як створити завантажувальний носій . Є два шляхи: за допомогою засобу створення медіа від Microsoft або за допомогою Rufus.