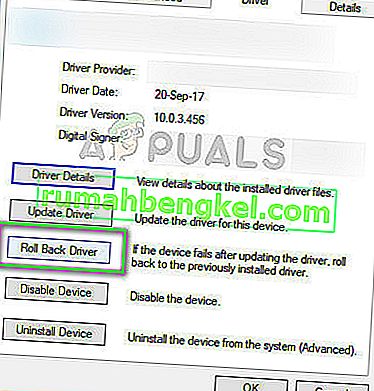Розумний жест ASUS - це розумний драйвер сенсорної панелі, який може ідентифікувати контакт пальця та долоні користувачем. Різні жести, зроблені на панелі миші, призводять до різних дій на комп’ютері через неї. Деякі жести ковзають двома пальцями для переміщення сторінок або ковзають трьома пальцями, щоб переключити програму. Таким чином, ви можете легко використовувати свій ноутбук із більш «ноутбуком», не використовуючи мишу.
Як і будь-яке інше програмне забезпечення для жестів, розумний жест ASUS також відомий проблемами з хостом. Іноді або жести не реєструються, або програмне забезпечення взагалі не працює. Це відома проблема більшості ноутбуків ASUS. Ми перерахували всі статті, пов’язані з цією проблемою. Поглянь.
Рішення 1: Перевірка, чи тачпад заблоковано, або ASUS вимкнено
Перш ніж ми почнемо розширене усунення несправностей, слід перевірити, чи відключена сама функція на вашому комп’ютері. В основному ноутбуки ASUS мають клавішу F9, яка відключає або вмикає клавіатуру тачпада. У деяких випадках це Fn + F9 . Переконайтесь, що тачпад працює і не заблокований.
Також було помічено, що після оновлення Windows 10 операційна система автоматично вимикає цю функцію. Ми можемо спробувати увімкнути це і перевірити, чи це вирішує проблему.
- Натисніть Windows + S, введіть « налаштування » у діалоговому вікні та відкрийте програму.
- У налаштуваннях натисніть Пристрої .

- Виберіть вкладку Миша за допомогою лівої навігаційної панелі та натисніть Додаткові параметри миші .

- Тепер перейдіть до пристрою введення ELAN і ввімкніть пристрій звідти.
Тепер перезавантажте комп’ютер і перевірте, чи працює розумний жест.
Рішення 2. Ремонт ASUS Smart Gesture
Перш ніж шукати свіжі інсталяційні копії програмного забезпечення, варто спробувати його відновити. Коли ви ремонтуєте будь-яке програмне забезпечення, Windows перевіряє всі інсталяційні файли на наявність невідповідностей або відновлює реєстр, встановлений із програмним забезпеченням. Крім того, групові політики також перевіряються та виправляються помилки (якщо такі є).
- Натисніть Windows + R, введіть “ appwiz. cpl ”у діалоговому вікні та натисніть Enter.
- Тут будуть перелічені всі програми, встановлені на вашому комп'ютері. Переміщайтеся по них, поки не знайдете “ ASUS Smart Gesture ”. Клацніть правою кнопкою миші та виберіть « Відновити ».

- Щоб процес завершився, оскільки це може зайняти деякий час. Після ремонту перезавантажте комп'ютер і перевірте, чи працює модуль належним чином.
Рішення 3: відкат драйвера
Іноді, коли виходить нова версія Windows, вона не сумісна з усіма драйверами чи програмним забезпеченням, які зараз присутні на вашому комп’ютері. Якщо цього не сталося, виробники випускають нове оновлення або радять повернутися до попередньої версії.
Якщо ви стикаєтесь із ситуацією, коли після оновлення Windows / драйвера модуль не працює; Ви можете спробувати відкотити драйвер. Зверніть увагу, що для цього вам можуть знадобитися адміністративні привілеї.
- Натисніть Windows + R, введіть “ dvmgmt. msc ”у діалоговому вікні та натисніть Enter.
- Опинившись у диспетчері пристроїв, розгорніть « Миша та інші вказівні пристрої ». Знайдіть " тачпад ASUS ", клацніть його правою кнопкою миші та виберіть Властивості .

- Перейдіть на вкладку Драйвер і натисніть Відкат драйвера .
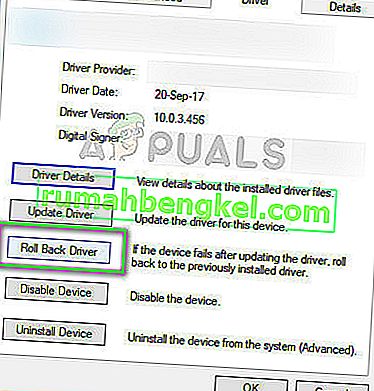
- Тепер Windows поверне ваш драйвер до попередньої версії. Перезавантажте комп’ютер і перевірте, чи це вирішує проблему.
Рішення 4: Скидання до значення за замовчуванням
Якщо всі перераховані вище методи не виявляться корисними, ми можемо спробувати скинути всі налаштування до стандартних. Також існує ймовірність того, що коли ви змінювали налаштування або налаштовували модуль відповідно до своїх вимог, ви могли неправильно встановити налаштування. Зверніть увагу, що скидання налаштувань до значень за замовчуванням призведе до видалення всіх ваших уподобань, і вам доведеться встановлювати їх знову з нуля.
- Натисніть Windows + R, введіть “ control ” у діалоговому вікні та натисніть Enter.
- Опинившись на панелі керування, виберіть Великі піктограми та двічі клацніть ASUS Smart Gesture.
- Після відкриття налаштувань ASUS Smart Gesture натисніть кнопку “ Встановити всі за замовчуванням ”.

- Повністю перезавантажте комп’ютер і перевірте, чи це вирішило проблему.
Рішення 5: Завантаження модулів
ASUS Smart Gesture також залежить від кількох інших модулів для правильної роботи та відсутності помилок. Ці модулі або вже встановлені на вашому комп'ютері, або включені в пакет оновлень від Windows. Тим не менше, ми будемо встановлювати ці модулі вручну один за одним і перевіряти, чи не впливають вони на вашу ситуацію.
Модулі, які потрібно завантажити:
Intel Serial IO 30.100.1643.1
Пакет ATK 1.0.0051 (64-розрядна версія)
Розумний жест 4.0.17 (64-розрядна версія)
Є кілька веб-сайтів, за допомогою яких ви можете отримати всі завантаження одночасно. Для інформації користувача ви можете перевірити наявність цих завантажень звідси.
Рішення 6: Повторна інсталяція ASUS Smart Gesture
Якщо всі перераховані вище методи не працюють, нам не залишається іншого вибору, як перевстановити сенсорний модуль після завантаження його з веб-сайту. Зверніть увагу, що для виконання цього рішення вам може знадобитися адміністративний доступ.
- Натисніть Windows + R, введіть “ appwiz. cpl ”у діалоговому вікні та натисніть Enter.
- Тут усі програми будуть перераховані перед вами. Клацніть правою кнопкою миші на ASUS Smart Gesture і натисніть Видалити .
- Перейдіть на офіційний веб-сайт ASUS і завантажте програмне забезпечення на свій комп’ютер.

- Запустіть інсталяційний файл і перевірте, чи успішно встановлений модуль.
На додаток до цих рішень ви також можете:
- Перейдіть до каталогу «C: \ Program Files (x86) \ ASUS \ ASUS Smart Gesture», клацніть правою кнопкою миші на « bat » та натисніть « Запустити від імені адміністратора» .
- Видаліть поточний пакет ATK та перезавантажте комп'ютер. Тепер встановіть найновіший пакет ATK і перезавантажте комп'ютер знову. Після встановлення пакета ATK спробуйте встановити ASUS Smart Gesture. Перезавантажте комп'ютер ще раз і перевірте, чи це працює.
- Переконайтеся, що у вас немає інших програм, що суперечать цьому програмному забезпеченню.