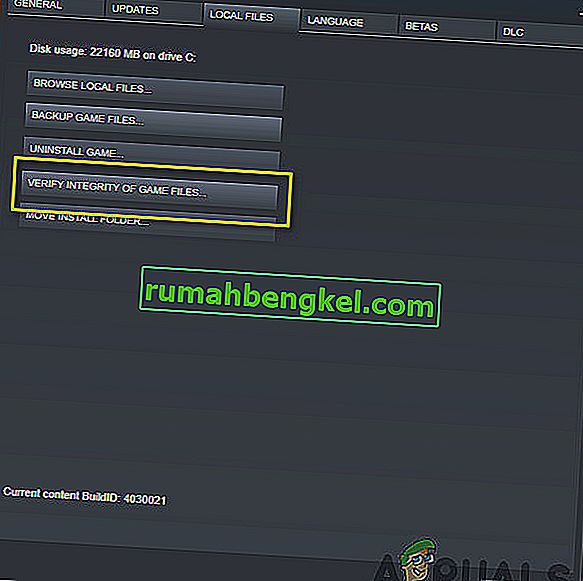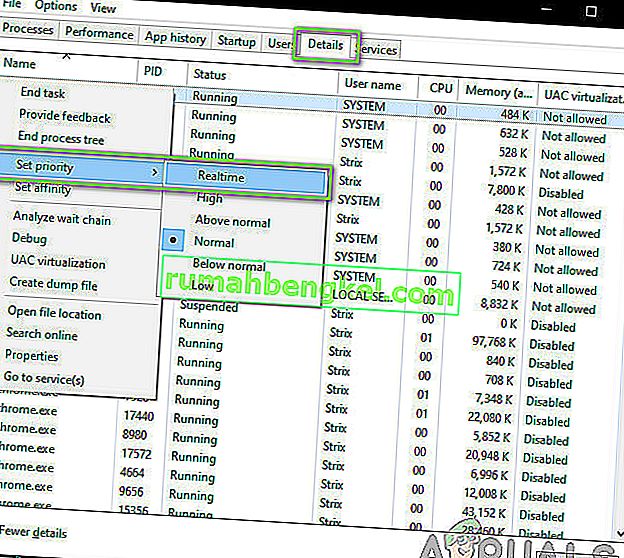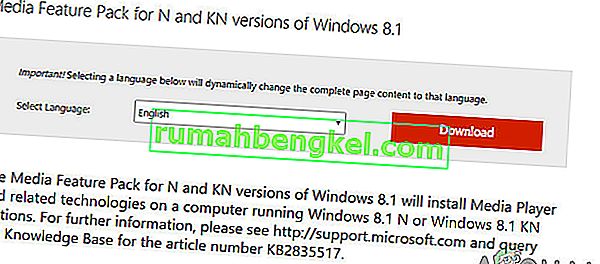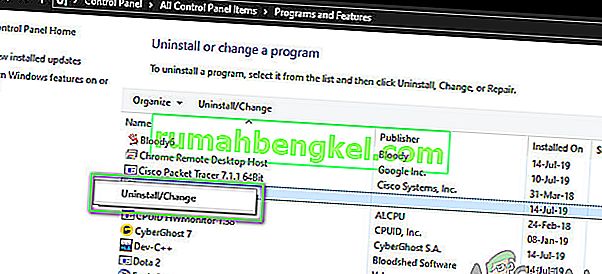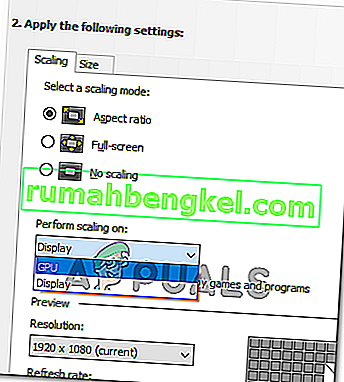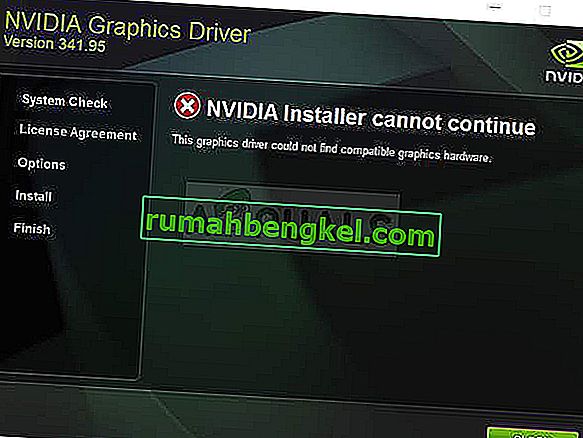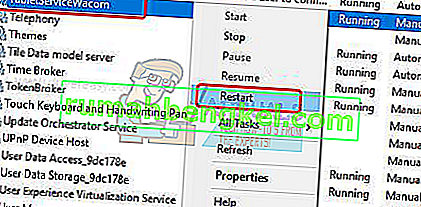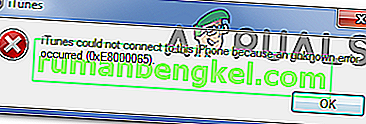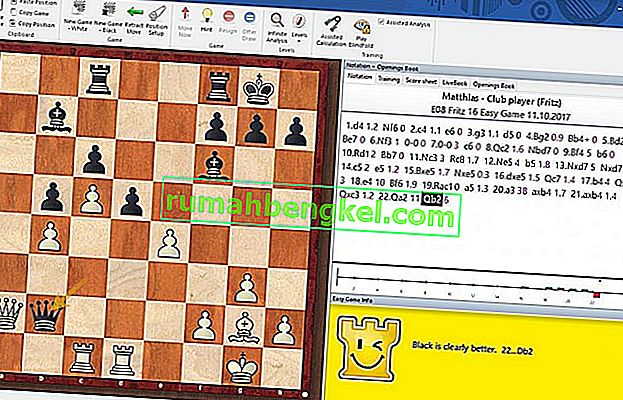Dark Souls - це рольова гра, що видається видавцем Namco Bandai Games, який також публікує серію Dragon Ball. Гра обертається навколо розвідки, і гравців навчають діяти обережно та вчитися на помилках, які вони зробили в минулому. Гра отримала багато тяги і стала успішним хітом після Dark Souls 2.

Незважаючи на популярність гри, існує дуже поширена проблема, яка торкається багатьох дистрибутивів гри. Користувачі переживають гру на "чорному екрані" у багатьох різних сценаріях, тобто під час запуску гри, коли кінематографічні п'єси або коли графіка стає інтенсивною. У цій статті ми розглянемо всі причини того, чому виникає ця проблема, та можливі способи вирішення проблеми.
Що викликає чорний екран на Dark Souls 3?
Після первинного дослідження та звітів користувачів ми дійшли висновку, що проблема виникла з кількох різних причин. Зазвичай чорний екран означає нездатність комп’ютера відтворити графіку або ігровий процес. Це може статися з кількох різних причин; деякі з них перелічені нижче:
- Пошкоджені інсталяційні файли. Існує ймовірність того, що самі інсталяційні файли пошкоджені на вашому комп’ютері. Якщо це так, механіка гри не буде працювати і викликати дивні проблеми.
- Гра в стані помилки: Це дуже поширене явище з Dark Souls. Не існує твердих висновків, чому це відбувається, але існує кілька обхідних шляхів, які можуть вирішити проблему.
- Відсутня конфігурація гри: Майже у кожній грі є файл конфігурації гри, який зберігається на вашому комп'ютері як фізична копія. Цей конфігураційний файл використовується для зберігання конфігурацій гри і отримується грою під час завантаження. Якщо цей конфігураційний файл відсутній, при його запуску будуть проблеми.
- Якісна графіка: якщо графічні налаштування Dark Souls високі, а технічні характеристики вашого ПК низькі, ви відчуєте заїкання та чорні екрани. Тут допомагає зниження графічних налаштувань.
- Сторонні оптимізатори: Є багато користувачів, які використовують сторонні оптимізатори для оптимізації свого ігрового процесу та зменшення навантаження на комп’ютер. Однак це також може мати зворотний ефект і спричинити проблеми, оскільки ці програми заважають механіці гри.
- Неповні медіа / кодеки: оскільки медіаплеєри та кодеки потрібні для відтворення кінематики гри, якщо на вашому комп’ютері їх немає, вони матимуть проблеми з процесом запуску. Це легко можна виправити, встановивши ці відсутні компоненти.
- Комп’ютер у стані помилки: Є також випадки, коли ваш комп’ютер перебуває у стані помилки. Це може статися з ряду різних причин, і це дуже часто, тому ні про що не турбуватися. Тут допомагає силова їзда на велосипеді.
- Неправильні графічні налаштування: користувачі, які мають спеціальні відеокарти, можуть зіткнутися з чорним екраном, якщо їхні графічні налаштування встановлені неправильно. Темним душам потрібні певні налаштування для запуску, і їх зміна вирішує проблему миттєво.
Перш ніж ми почнемо з рішень, переконайтеся, що ви увійшли як адміністратор і зберегли всю свою роботу, оскільки ми будемо перезавантажувати ваш комп’ютер багато разів.
Передумова: Системні вимоги
Перш ніж переходити до методів усунення несправностей, нам потрібно переконатися, що ваша система навіть відповідає вимогам для запуску гри. Якщо вам потрібно, щоб ваша гра працювала безперебійно, рекомендується мати рекомендовані технічні характеристики.
Мінімальні характеристики: ОС : Windows 7 SP1 64 біт, Windows 8.1 64 біт Windows 10 64 біт Процесор : AMD A8 3870 3,6 ГГц або Intel Core i3 2100 3,1 ГГц Пам'ять : 8 ГБ ОЗУ Графіка : NVIDIA GeForce GTX 465 / ATI Radeon HD 6870 DirectX : Версія 11 Мережа : широкосмугове підключення до Інтернету Місце для зберігання : 50 ГБ вільного місця Звукова карта : звуковий пристрій DirectX 11
Рекомендовані характеристики: ОС : Windows 7 SP1 64bit, Windows 8.1 64bit Windows 10 64bit Processor : AMD FX 8150 3,6 GHz or Intel Core ™ i7 2600 3,4 GHz Memory : 8 GB RAM Graphics : NVIDIA GeForce GTX 750, ATI Radeon HD 7850 DirectX : Version 11 Мережа : широкосмугове підключення до Інтернету Зберігання : 50 ГБ вільного місця Звукова карта : звуковий пристрій DirectX 11
Рішення 1: Чекаючи
Причина, по якій ви бачите чорний екран, полягає в тому, що гра все ще обробляється у фоновому режимі і застрягла у всіх обчисленнях. Або це, або воно перебуває у стані помилки (якщо це так, вам потрібно продовжити з іншими рішеннями).
Зазвичай, якщо ви трохи почекаєте (близько 1 хвилини), гра автоматично починає реагувати і починає відображати вміст екрану. Тому ми рекомендуємо вам зачекати, а якщо з’явиться відповідний запит, обов’язково продовжуйте чекати, навіть якщо програма не реагує.
Рішення 2. Енергоспоживання комп'ютера
Перш ніж починати будь-які технічні рішення, спочатку ми переконаємось, що ваш комп’ютер не перебуває у стані помилок. Відомо, що комп’ютери потрапляють у невідповідні стани, і їх легко можна виправити за допомогою циклічного живлення. Циклічність живлення - це процес повного вимкнення комп’ютера, тому всі тимчасові конфігурації втрачаються. Коли ми знову увімкнемо комп’ютер, тимчасові конфігурації будуть повторно ініціалізовані, і проблема буде вирішена. Збережіть свою роботу, перш ніж продовжувати.
- Вимкніть комп’ютер. Тепер вийміть основний блок живлення та натисніть і утримуйте кнопку живлення близько 2-3 хвилин.

- Тепер зачекайте приблизно 5-8 хвилин, перш ніж знову підключити блок живлення та увімкнути комп'ютер. Після того, як комп’ютер знову увімкнеться, запустіть гру та перевірте, чи правильно вона запускається без чорного екрану.
Рішення 3: Перевірка цілісності ігрових файлів Steam
Першим кроком, який ми зробимо, є переконатися, що файли гри не є неповними та пошкодженими. Ігрові файли, як правило, стають проблематичними, як правило, після різкого припинення оновлення. Тут комп’ютер оновлює та замінює ігрові файли, і якщо він зупиняється, файли залишаються між ними та стають проблематичними. Тут ми перевіримо файли гри через Steam. Ми також будемо видаляти поточні файли гри з вашого комп’ютера, тому вони створюються зі значеннями за замовчуванням під час запуску гри.
Коли ми перевіряємо цілісність, Steam перевіряє онлайн-маніфест щодо встановлених файлів і відповідно замінює / створює нові файли. Оскільки каталог буде видалено, усі файли будуть створені заново.
- Натисніть Windows + E, щоб запустити Провідник Windows. Опинившись у програмі, перейдіть до таких каталогів:
C: \ Steam \ steamapps \ common \ Dark Souls C: \ Users \ "Ім'я користувача" \ Documents \ MyGames \ Dark Souls
Примітка: Показані тут каталоги знаходяться за місцем розташування за замовчуванням. Якщо у вас встановлені ігри в іншому місці, вам слід перейти там.

- Тепер видаліть весь вміст папки. Перед продовженням перезавантажте комп’ютер.
- Відкрийте програму Steam і натисніть Ігри на верхній панелі. Тепер виберіть Темні душі на лівій навігаційній панелі, клацніть правою кнопкою миші та виберіть Властивості .
- Опинившись у меню Властивості, натисніть категорію Локальні файли та виберіть Перевірити цілісність ігрових файлів .
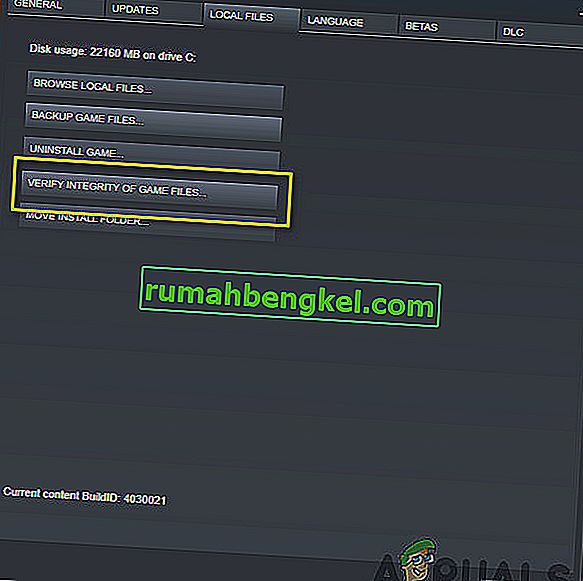
- Тепер почекайте, поки процес завершиться. Після завершення перевірки перезавантажте комп’ютер і знову запустіть Dark Souls. Перевірте, чи зможете ви правильно запустити гру без чорного екрану.
Рішення 4: Зміна пріоритету гри
Пріоритет процесу призначений для розподілу ресурсів та важливості для комп'ютера. Це також дозволяє комп’ютеру визначити перевагу, яку він повинен надавати програмі, над іншими, які працюють одночасно. Будьте за замовчуванням, всі програми, які не є системними процесами, отримують пріоритет за замовчуванням . Якщо Dark Souls не отримає достатньо ресурсів для функціонування, очевидно, виникне конфлікт з грою, і це спричинить такі проблеми, як обговорюваний чорний екран. У цьому рішенні ми надамо йому пріоритет і побачимо, як це у нас вийде.
- Запустіть Dark Souls на своєму комп’ютері. Тепер, коли гру запущено, натисніть Windows + D, щоб перейти до робочого столу. Тепер натисніть Windows + R, введіть " taskmgr " у діалоговому вікні та натисніть Enter.
- Тепер клацніть на вкладці Деталі знайдіть всі записи з Dark Souls і якщо ви запускаєте Dark Souls 3 через Steam, він повідомив , що змінити його пріоритет , а також.
- Клацніть правою кнопкою миші на кожному записі, наведіть курсор на встановлений пріоритет і встановіть його як Вище нормального або Високий .
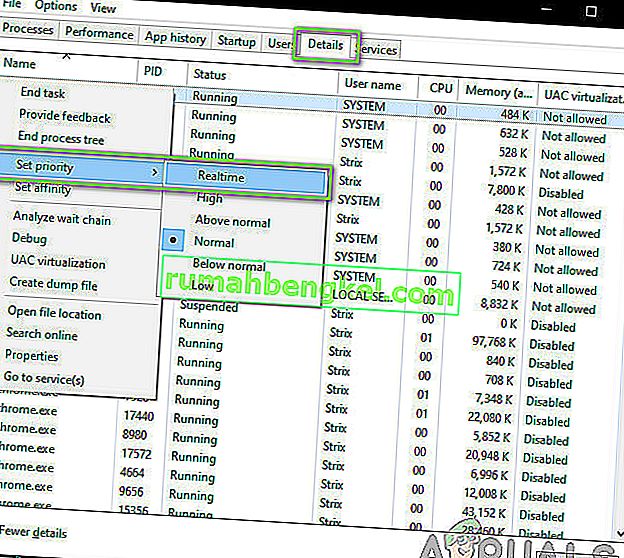
- Зробіть це для всіх своїх записів. Тепер Alt-tab поверніться до вашої гри і починайте грати. Зверніть увагу, якщо це щось змінило, і наше питання вирішено.
Рішення 5: Заміна « файлу GraphicsConfig.xml»
Ще однією поширеною проблемою, з якою ми зіткнулися, було те, що в графі відсутній файл конфігурації гри. Це може статися, якщо ви вручну змінили місце гри або під час чищення диска. Цей файл конфігурації є важливою частиною механізму запуску, оскільки всі налаштування отримуються з цього файлу. Якщо файл пошкоджений або відсутній, при запуску ви побачите чорний екран, і гра, можливо, вийде з ладу.
Тут ми спочатку перейдемо до каталогу гри. Потім, якщо файл відсутній, ви можете створити новий і вставити код, наведений нижче. Рекомендуємо створити новий файл, як показано нижче, навіть якщо файл конфігурації присутній, оскільки це виключить можливість пошкодження файлу.
- Натисніть Windows + E, щоб запустити Провідник Windows. Тепер перейдіть за такою адресою:
C: \ Users \ USERNAME \ AppData \ Roaming \ DarkSoulsIII
- Тепер, якщо файл присутній, клацніть на ньому правою кнопкою миші та виберіть Відкрити за допомогою> Блокнот (ви також можете використовувати сторонні програми, такі як Блокнот ++).
- Перейдіть до (цього) файлу та вставте вміст відповідно. Збережіть зміни та вийдіть.
- Якщо у вас немає файлу, ви можете завантажити файл і розмістити його в потрібному місці. Обов’язково перезавантажте комп’ютер.
- Після перезапуску запустіть гру та перевірте, чи не зник чорний екран, і проблема вирішена.
Примітка: Ми також отримали повідомлення про те, що зміна першого рядка із написом „FULLSCREEN” на „WINDOW” вирішує проблему.
Якщо навіть це не працює, спробуйте змінити такі поля:
Shadow quality: low Lighting quality: low Shader quality: low
Solution 6: Checking Codecs
Whenever you start a game, the computer needs the support of codecs or media players in order to launch the video associated with the game and get it streaming. If there is no media support, the video will not play and the game will get stuck on a black screen and stay there. This is a very common issue. There are two cases where your computer might fail running the video; either you have a Windows N or KN version or you have third-party codecs which might be causing trouble. Here, we will target both situations.
Windows N and KN editions do not have media players built into them. These versions were created solely for legal purposes. If you have this version, you will be required to install the media player manually.
- First, we will check your version of Windows. Press Windows + S, type “about” in the dialogue box and open the result of About this PC.
- When the specifications come forth, look near the heading of Windows specifications at the near bottom. Here, the version of Windows will be written.

- If you have an N or KN version, navigate to Microsoft official website and download Media Feature Pack for N and KN.
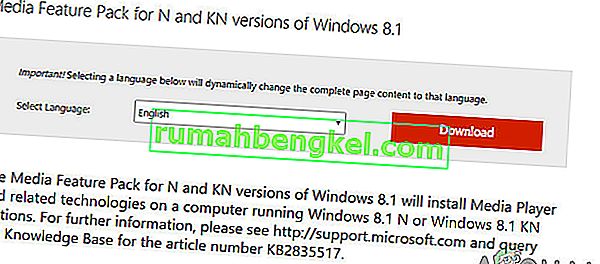
- After installing it, restart your computer and launch the game again. Check if the issue is resolved.
If you don’t have N/KN versions and are still experiencing issues, you should make sure there are not any problematic codecs lying around.
- Press Windows + R, type “appwiz.cpl” in the dialogue box and press Enter.
- Once in the application manager, look out for codecs. See if you spot any third-party or problematic one which may be forcing the system to use it.
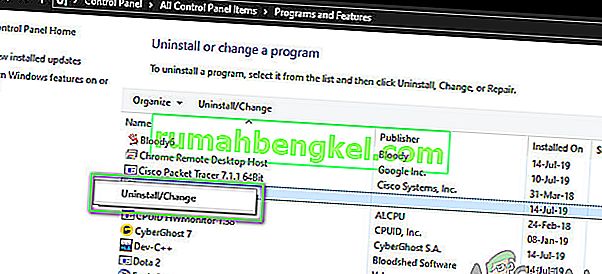
- Right-click on the entry and select Uninstall. Restart your computer and launch the game. Check if the issue is resolved.
Solution 7: Disabling third-party optimizing applications
The internet has seen an emergence of numerous third-party applications who aim to optimize your games and provide a better experience to you when gaming by freezing the unnecessary applications in the background. Even though these applications might be useful and may carry value, they are known to cause issues with several games because they conflict with the in-game mechanics.
Here, you should make sure that these types of applications are either disabled or uninstalled. Press Windows + R, type “appwiz.cpl” in the dialogue box and press Enter to launch the application manager. Uninstall all these types of applications and see if this fixes the problem.
Solution 8: Disabling Scaling on Display
If you are using Nvidia the drivers might be configured in such a way that they are performing scaling on the Display instead of the GPU which can sometimes trigger this error. Therefore, in this step, we will be changing this configuration. In order to do so:
- Right-click anywhere on your desktop and select “Nvidia Control Panel”.

- Select the “Adjust Desktop Size and Position” option.
- Click on the “Perform Scaling On” dropdown and select “GPU” from the list.
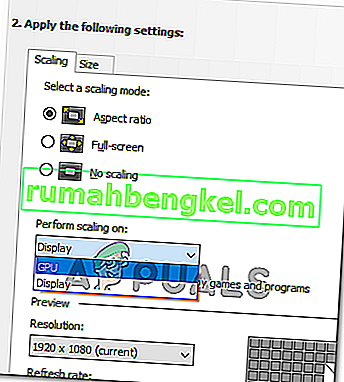
- Click on “Apply” to save your changes.
Solution 9: Using Alt+Tab (Workaround)
Some users noticed that if they pressed “Alt+Tab” when the game was loading and then again pressed “Alt+Tab” to get back into the game, it loaded properly. Therefore, you can use this as a workaround just in case you weren’t able to fix it otherwise.
Примітка. Якщо всі вищезазначені методи не працюють, переконайтеся, що ви відключили будь-який контролер перед початком гри та підключили їх після завантаження гри. Крім того, якщо це теж не виправляє, тоді ви можете перейти і перевстановити всю гру. По-перше, видаліть його за допомогою Steam (або локально, якщо ви запускаєте його з іншого місця) та видаліть усі файли даних із комп’ютера. Потім встановіть нову копію, а потім перевірте, чи вирішено проблему.