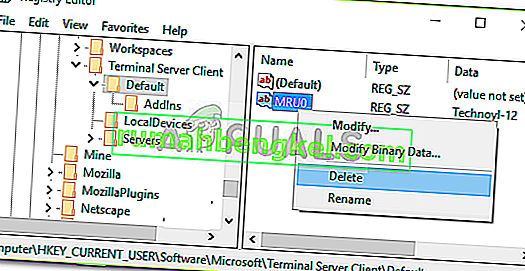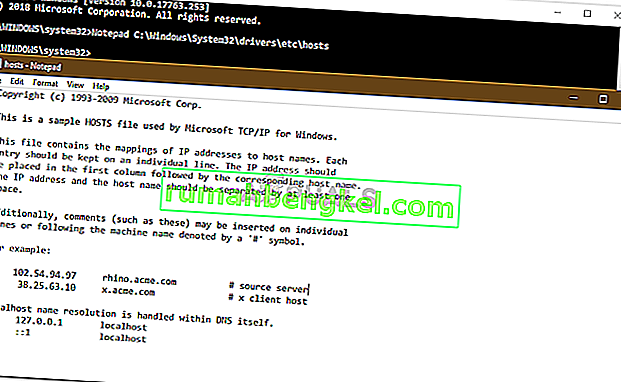Повідомлення про помилку " Віддалений робочий стіл не може знайти комп’ютер " з’являється, коли з’єднання з віддаленим робочим столом не працює. Це може бути пов’язано з низкою причин, включаючи кеш DNS, файл хостів системи тощо. Часто передбачається, що повідомлення про помилку з’являється, оскільки система не може вирішити вказане ім’я хосту через певну проблему з DNS, однак , це не обов'язково має місце кожного разу. Існують також інші фактори, через які ви не можете визначити ім'я хосту.

У деяких випадках проблема полягає лише в тому, що ви помилково ввели ім’я хосту неправильно. Ви також можете іноді подолати проблему, просто використовуючи IP-адресу замість імені хосту. Однак, якщо це не спрацює, тоді вас чекає прогулянка. У такому випадку ви можете спробувати використати наведені нижче рішення, щоб відокремити проблему.
Що спричиняє повідомлення про помилку "Віддалений робочий стіл не може знайти комп’ютер" у Windows 10?
Ну, з’являється повідомлення про помилку, оскільки ваша система не може вирішити вказане ім’я хосту, що може бути пов’язано з одним із таких факторів -
- DNS-кеш: у більшості випадків ваш DNS-кеш відповідає за те, що система не може отримати доступ до імені хосту. У такому випадку вам просто доведеться промити його.
- Немає запису у файлі хостів: Повідомлення про помилку може також з’явитися, якщо у файлі хостів вашої системи немає запису вашого сервера RDP. У такій ситуації вам доведеться додати його вручну.
- Кеш облікових даних підключень до віддаленого робочого столу: проблема, схоже, також спричинена кешем облікових даних підключень віддаленого робочого столу. Щоб його ізолювати, вам доведеться очистити кеш облікових даних.
Тепер, дійшовши до можливих рішень проблеми, ви можете обійти її, застосувавши такі рішення.
Рішення 1: Промийте DNS
Якщо ви потрапили в середину згаданого повідомлення про помилку, то перше, що вам потрібно зробити, це очистити кеш DNS. У більшості випадків це вирішить вашу проблему. Ось як це зробити:
- Натисніть клавішу Windows + X і виберіть командний рядок (адміністратор) зі списку, щоб відкрити підвищений командний рядок.
- Після завантаження командного рядка введіть таку команду та натисніть Enter:
ipconfig / flushdns

- Закрийте командний рядок.
- Перевірте, чи це ізолює проблему.
Рішення 2. Очищення історії підключень RDP
У деяких випадках проблема також може бути спричинена кешем облікових даних підключень до віддаленого робочого столу. У такому випадку вам доведеться очистити історію з'єднань RDP. Це можна зробити за допомогою реєстру Windows. Ось як це зробити:
- Натисніть клавішу Windows + R, щоб відкрити діалогове вікно Виконати .
- Введіть " regedit " і натисніть Enter.
- Тепер перейдіть до наступного каталогу:
HKEY_CURRENT_USER \ Software \ Microsoft \ Terminal Server Client \ Default
- Праворуч видаліть усі записи MRU, а потім перезапустіть систему.
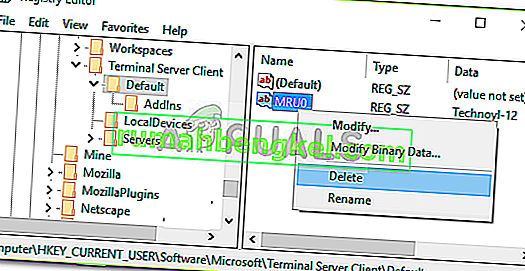
- Подивіться, чи це вирішує проблему.
Рішення 3: Додавання імені хосту до файлу хостів
Якщо вищевказані рішення не працюють для вас, то у файлі hosts у вашій системі відсутній запис сервера RDP. У такому випадку вам доведеться вставити його вручну, а потім перевірити, чи вирішує проблему. Для цього дотримуйтесь наведених інструкцій:
- Натисніть клавішу Windows + X, а потім виберіть Командний рядок (Адміністратор) зі списку, щоб відкрити підвищений командний рядок.
- У командному рядку введіть та натисніть Enter:
Блокнот C: \ Windows \ System32 \ drivers \ etc \ hosts
- Це відкриє файл хостів у блокноті.
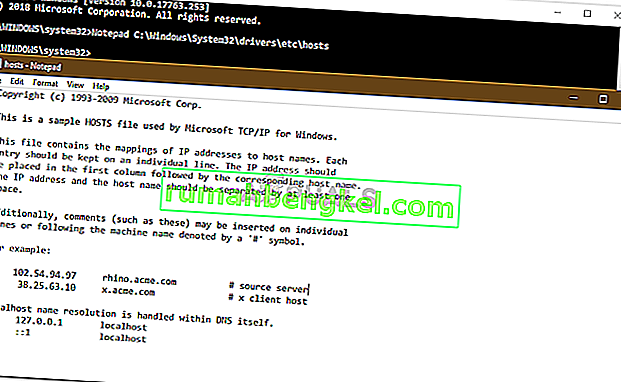
- Вам доведеться додати рядок у наступному форматі:
- 127.0.0.1 [ім'я хосту сервера]
- Натисніть Ctrl + S, щоб зберегти файл блокнота.
- Закрийте файл блокнота, а потім закрийте командний рядок.
- Подивіться, чи це ізолює проблему.