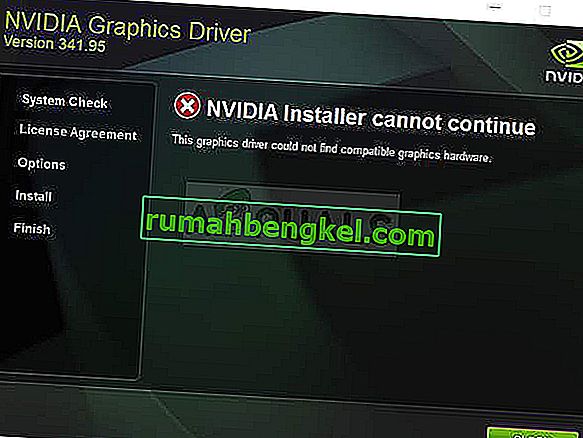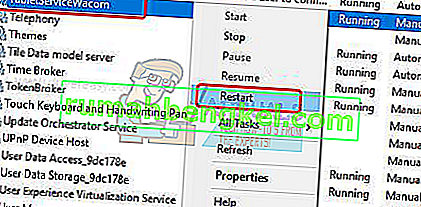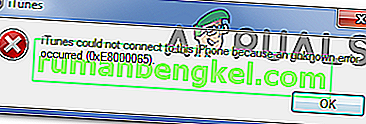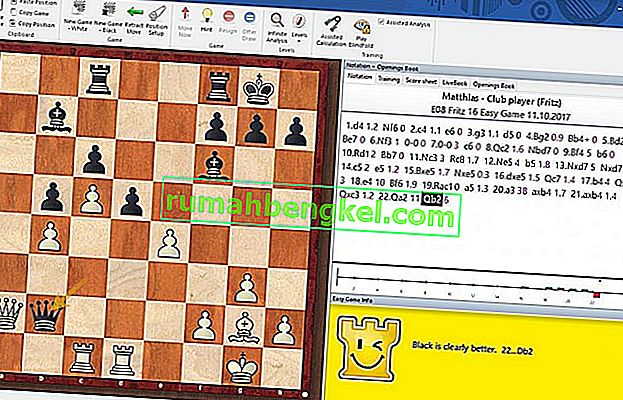Ця помилка стосується лише користувачів NVIDIA, і вона з’являється при спробі встановити новий драйвер відеокарти на їх комп’ютер. Повне повідомлення про помилку виглядає так:
Програма встановлення NVIDIA не може продовжувати - графічний драйвер не може знайти сумісне графічне обладнання

Повідомлення про помилку звучить цілком зрозуміло, якщо ви дійсно завантажили неправильний драйвер для своєї відеокарти, але помилка досить часто з’являється у користувачів, які завантажили правильну графічну карту та бажають встановити останній драйвер. Перегляньте методи, які ми підготували нижче, які повинні вирішити проблему!
Причини того, що графічний драйвер не зміг знайти сумісну помилку інсталятора графічного обладнання?
Список причин, які спричиняють цю помилку, не довгий, і проблема часто полягає в технічній помилці, допущеній NVIDIA. Є дві основні причини проблеми:
- Ідентифікатор вашого пристрою відсутній у необхідних файлах, наданих інсталяцією драйвера.
- Виконання підпис водія може викликати проблеми з цим драйвером тому переконайтеся , що ви вимкнути його зараз!
Рішення 1: Створіть ідентифікатор пристрою для вашої графічної карти NVIDIA
Ця проблема може виникнути через те, що ідентифікатор вашої відеокарти не вказаний у жодному з інформаційних файлів, які драйвер використовує для розпізнавання наявної відеокарти на вашому комп'ютері. Це рідкісна помилка, і цей метод, безумовно, вимагатиме певної роботи.
Це стосується користувачів, які вирішили завантажити вручну інсталяційний файл драйвера з веб-сайту NVIDIA. Усі приклади стосуватимуться зразкового файлу, і ваш файл відрізнятиметься окремими частинами, які будуть згадані нижче!
- Натисніть кнопку Пуск і введіть Виконати. Виберіть Виконати, з’явиться діалогове вікно Виконати.
- Введіть “ devmgmt.msc ” у діалоговому вікні запуску та натисніть кнопку OK. Це негайно відкриває Диспетчер пристроїв.

- У Диспетчері пристроїв розгорніть категорію Адаптери дисплея , клацнувши стрілку поруч із нею, і знайдіть свою відеокарту NVIDIA. Обов’язково з’ясуйте назву свого пристрою. Не повинно бути сумнівів, оскільки ви не хочете в кінцевому підсумку видалити неправильний пристрій.
- Знайшовши пристрій, клацніть на ньому правою кнопкою миші та виберіть у контекстному меню параметр Властивості.

- Перейдіть на вкладку Подробиці у вікні Властивості та клацніть лівою кнопкою миші меню під текстом Властивості. Виберіть варіант шляху до екземпляра пристрою, і під значенням ви побачите текст, який повинен виглядати приблизно так:
PCI \ VEN_10DE & DEV_0DD1 & SUBSYS_20421043 & REV_A1 \ 4 & 30DE1B

- Цей текст містить інформацію про виробника відеокарти, чіпсет та модель. Якщо ви завантажили файл драйвера з веб-сайту NVIDIA, запустіть його, і ви побачите знайоме повідомлення "Цей графічний драйвер не зміг знайти сумісне графічне обладнання".
- Не турбуйтеся про це ще. Перейдіть до каталогу встановлення. Шлях за замовчуванням повинен виглядати приблизно так, як на прикладах нижче:
C: \ NVIDIA \ DisplayDriver \\\ Англійська \ Display.Driver \ C: \ NVIDIA \ DisplayDriver \\\ Міжнародний \ Display.Driver \
- Це та сама папка, яку ви вибрали на початку інсталяції, тому переконайтеся, що повторно виконали її, щоб побачити, що це, якщо ви не впевнені.

- Відкриття файлів із розширенням ".inf". Наприклад, ви можете вибрати файл " inf" . Зробіть резервну копію цього файлу, клацнувши на ньому правою кнопкою миші та вибравши опцію Копіювати. Вставте його куди завгодно.

- Клацніть правою кнопкою миші той самий файл, який все ще знаходиться в папці NVIDIA, і виберіть Відкрити за допомогою >> Блокнота (або будь-якого іншого текстового редактора).
- Прокрутіть вниз, поки не побачите рядки, що виглядають так:
[NVIDIA_Devices.NTx86.8.1] ( або NVIDIA_SetA_Devices з подібними комбінаціями )% NVIDIA_DEV.0405.01% = Section001, PCI \ VEN_10DE & DEV_0405 & SUBSYS_15D21043% NVIDIA_DEV.0405.02% = Section001, PCI \ VEN_10DE & DEV_0405 & SUBSYS_16341043% NVIDIA_DEV.0407.01% = Section001, PCI \ VEN_10DE & DEV_0407 & SUBSYS_080117FF% NVIDIA_DEV. 0407,02% = Розділ002, PCI \ VEN_10DE & DEV_0407 & SUBSYS_15881043
Примітка : Якщо ви бачите кілька розділів NVIDIA_SetA_Devices або NVIDIA_Devices, повторіть процес для всіх них!
- Ви побачите, що ці рядки схожі на шлях екземпляра пристрою, який ви взяли до уваги в диспетчері пристроїв. Прокрутіть вниз, поки не дійдете до розділу, схожого на номер вашого набору мікросхем (номер, що з’являється після DEV у шляху екземпляра пристрою).
- Тепер настає важка частина. Ми збираємось створити ідентифікатор пристрою для графічної карти, яку ви встановили на своєму комп’ютері! Ви введете його в середині списку поруч із подібними номерами чіпсетів.

- Перша частина однакова для всіх: '% NVIDIA_DEV' . Наступна частина - це чотирисимвольний код DEV (з'являється після DEV у шляху екземпляра пристрою). Якщо ви помітите, що вже існує такий самий DEV, як ваш, вам потрібно буде збільшити його. Наприклад, якщо DEV має значення ODD1, і ви бачите рядок, що починається так:
% NVIDIA_DEV.0DD1.01%…, ваш рядок почнеться як % NVIDIA_DEV.0DD1.02%
- Наступна частина - це розділ. Номер повинен бути таким самим розділом, як той, до якого ви його вставляєте, тому просто перевірте номер вище. Якщо рядок вище починається так:
% NVIDIA_DEV.ODD1.01% = Розділ042…, Ваш рядок повинен починатися як % NVIDIA_DEV.ODD1.02% = Розділ042,
- Заключна частина повинна просто відповідати шляху вашого примірника пристрою. Поставте кому після частини розділу та вставте пробіл. Після цього ви можете просто клацнути правою кнопкою миші шлях до вашого примірника пристрою в Диспетчері пристроїв, вибрати копію та вставити його сюди. Нарешті, рядок повинен виглядати так:
% NVIDIA_DEV.ODD1.02% = Розділ042, PCI \ VEN_10DE & DEV_0DEE & SUBSYS_15621043
- Щоб зберегти зміни, використовуйте комбінацію клавіш Ctrl + S. Запустіть файл налаштування вручну з каталогу встановлення NVIDIA. Це має бути та сама папка, де ви знайшли файл .inf, і його слід назвати 'setup.exe'.

Примітка . Якщо ви запустили файл, який ви завантажили з веб-сайту NVIDIA, все, що ви зробили, буде перезаписано, і ви будете змушені розпочати знову!
- Перевірте, чи проблема вирішена! Відповідь може бути довгою, але вона працює!
Рішення 2. Вимкніть примусове забезпечення підпису драйвера
Цей параметр відключає примусове забезпечення підпису драйвера, що може бути однією з причин того, чому ваші драйвери відмовляються встановлюватися. Це просте рішення допомогло багатьом людям, тому обов’язково спробуйте його.
- Клацніть на кнопку Пуск і натисніть на піктограму гвинтика, щоб відкрити Налаштування. Ви також можете шукати "Налаштування" в рядку пошуку.

- Прокрутіть униз програми Параметри та натисніть Оновлення та безпека.
- Клацніть на Відновлення на вкладках, розташованих ліворуч на екрані Оновлення та безпека.

- Розділ розширеного запуску повинен знаходитись у цій опції, тому знайдіть його внизу вкладки Відновлення. Клацніть на Перезапустити зараз. Повинні з'явитися додаткові параметри запуску.
Примітка . Якщо ви використовуєте Windows 8, проведіть пальцем праворуч, щоб отримати доступ до панелі брелоків. Клацніть на параметр Змінити налаштування ПК та виберіть зі списку Оновлення та відновлення. Клацніть на Відновлення та виконайте кроки з 4-6 у наведеному вище рішенні.
Після успішного доступу до Додаткових параметрів запуску, тепер ви можете вільно переходити до параметра Параметри запуску, дотримуючись інструкцій нижче.
- Клацніть на варіант усунення несправностей, який знаходиться під кнопкою Продовжити.
- Ви зможете побачити три різні варіанти: Оновити ПК, Скинути ПК та Додаткові параметри. Клацніть на кнопку Додаткові параметри .

- На екрані Додаткові параметри натисніть Налаштування запуску, який відкриє вам список доступних варіантів запуску.
- Варіант номер 7 слід назвати Вимкнути примусове забезпечення підпису драйвера . Клацніть на цифрі 7 на клавіатурі або використовуйте функціональну клавішу F7.

- Натисніть Enter, щоб повернутися до операційної системи.