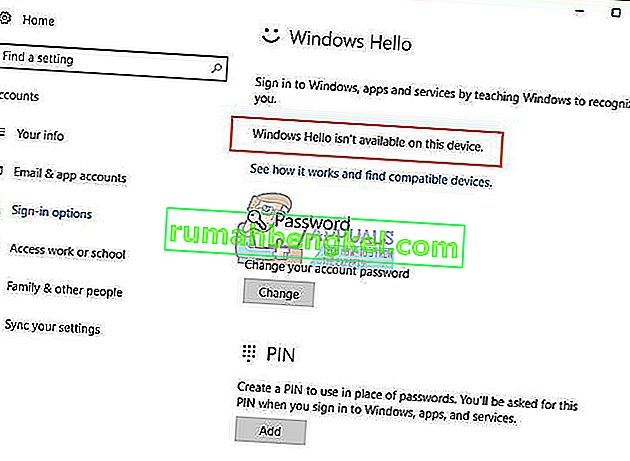Системна та стисла пам’ять - це процес пам’яті, відповідальний за різні функції, пов’язані із системою та пам’яттю. Цей процес головним чином відповідає за стиснення файлів і папок, що зберігаються на жорсткому диску, та управління оперативною пам’яттю. У середньому процес « Система» та стиснута пам’ять повинен займати лише невелику кількість процесора та диска. Однак у деяких випадках процес Системи та стиснутої пам'яті починає використовувати 100% постраждалих Дисків користувачів, що призводить до того, що їхні комп’ютери стають неймовірно повільними та заважають виконувати інші обов’язки та завдання.
Ця проблема вперше виявилася на початку цього року і з тих пір поширюється дедалі більше. Процес системи та стиснутої пам’яті може спричинити велике використання диска, а також може призвести до великого використання процесора, використовуючи до 100% вашого диска з однієї з двох причин - ви переплутали з налаштуваннями віртуальної пам'яті і в результаті змінили розмір файлу підкачки з Автоматичне встановлення значення або система та процес стиснутої пам’яті просто перешкоджає. Позитивним є те, що користувачі Windows 10, яких постраждала ця проблема, цілком можливо, можуть її виправити, і наведені нижче є найбільш ефективними рішеннями цієї проблеми. Якщо саме цей процес спричиняє стрибки у використанні, ми не рекомендуємо встановлювати додаткову фізичну пам’ять.
Рішення 1: Виправлення пошкоджених системних файлів
Завантажте та запустіть Restoro для сканування пошкоджених файлів звідси , якщо виявлено, що файли пошкоджені та відсутні, виправте їх, а потім переконайтеся, що використання системи та стиснутої пам'яті все ще велике, якщо воно є, перейдіть до наступного Рішення нижче.
Рішення 2. Встановіть розмір файлу підкачки для всіх дисків назад до автоматичного
Розмір файлу підкачки для всіх дисків у Windows 10 за замовчуванням встановлений таким чином, щоб Windows могла автоматично керувати ним. Користувач може встановити користувацьке значення розміру файлу підкачки, але це може призвести до проблем зі стисненням пам'яті в Windows 10, що в кінцевому підсумку призведе до 100% використання диска системою та процесу стисненої пам'яті . Якщо ви раніше налаштовували розмір файлу підкачки для будь-якого з ваших дисків і страждаєте від цієї проблеми, це рішення - це шлях.
- Відкрийте меню « Пуск» . Клацніть на Налаштування . Шукайте “ продуктивність ”.
- Клацніть на результат пошуку з назвою Налаштування зовнішнього вигляду та продуктивності Windows .
- Коли спливає вікно Параметри продуктивності , перейдіть до додаткових
- Клацніть на Змінити… під Віртуальною пам’яттю
- Тепер з’явиться вікно віртуальної пам’яті . У цьому вікні переконайтеся, що встановлено прапорець біля пункту Автоматичне керування розміром файлу підкачки для всіх дисків , тобто ця опція ввімкнена.
- Натисніть OK .
- Клацніть на Застосувати, а потім на OK у вікні Параметри продуктивності

Рішення 3. Вимкніть систему та процес стиснутої пам’яті взагалі
Якщо рішення 2 для вас не працювало, або якщо вам вдалося дістатися до вікна віртуальної пам'яті і ви побачили, що опція Автоматичне керування розміром файлу підкачки для всіх дисків уже ввімкнена, розмір файлів підкачки для ваших дисків, безумовно, не є винуватець. У такому випадку ви все ще можете вирішити цю проблему, просто вимкнувши систему та процес стиснутої пам’яті . Для цього вам потрібно:
- Утримуючи клавішу Windows , і натисніть X . Виберіть Панель управління . Шукайте адміністративні інструменти та оберіть Планувальник завдань .
- У Планувальнику завдань двічі клацніть Бібліотека розкладів завдань на лівій панелі, щоб розгорнути її вміст.
- Двічі клацніть на Microsoft на лівій панелі, щоб розгорнути її вміст.
- Двічі клацніть на Windows на лівій панелі, щоб розгорнути її вміст.
- Клацніть на MemoryDiagnostic на лівій панелі, щоб її вміст відображався на правій панелі.
- На правій панелі знайдіть і клацніть правою кнопкою миші завдання з іменем RunFullMemoryDiagnosticEntry .
- Клацніть на Вимкнути в контекстному меню.
- Закрийте Планувальник завдань і перезавантажте комп'ютер. Перевірте, чи проблема не зникає після завантаження комп’ютера.

Рішення 4. Вимкніть службу Superfetch
У Windows 10; Superfetch перейменовано на SysMain.

Superfetch / Sysmain - це послуга Windows, метою якої є підтримка та поліпшення продуктивності системи з часом. Однак, незважаючи на те, що Superfetch є частиною операційної системи Windows, іноді це може завдати більшої шкоди комп’ютеру Windows, ніж корисно - найкращим прикладом цього є той факт, що Superfetch у багатьох випадках може бути причиною 100% проблеми використання диска, включаючи цю. На щастя, якщо служба Superfetch спричиняє використання системою та стиснутою пам'яттю 100% пропускної здатності диска вашого комп’ютера, все, що вам потрібно для усунення проблеми, - це вимкнення служби Superfetch. Нижче наведено два варіанти, які стосуються вимкнення служби Superfetch:
Варіант 1. Вимкніть службу Superfetch / Sysmain у менеджері служб
- Натисніть клавішу з логотипом Windows + R, щоб відкрити Run
- Тип послуг. msc у діалоговому вікні " Виконати" та натисніть клавішу Enter .
- У вікні Служби прокрутіть вниз і знайдіть та двічі клацніть на службі під назвою Sysmain .
- Клацніть на Зупинити .
- Встановіть для типу запуску служби Sysmain / Superfetch значення Disabled .
- Клацніть на Застосувати .
- Натисніть OK .
- Закрийте Служби.
- Перезавантажте комп'ютер.
Варіант 2. Вимкніть службу Superfetch за допомогою редактора реєстру
- Натисніть клавішу з логотипом Windows + R, щоб відкрити Run
- Введіть regedit у діалогове вікно Виконати та натисніть Enter, щоб запустити редактор реєстру .
- На лівій панелі редактора реєстру перейдіть до наступного каталогу:
HKEY_LOCAL_MACHINE > СИСТЕМА > CurrentControlSet > Керування > Менеджер сеансів > Керування пам'яттю
- На лівій панелі Редактора реєстру клацніть на підключі PrefetchParameters у розділі Керування пам'яттю, щоб його вміст відображався на правій панелі.
- На правій панелі Редактора реєстру знайдіть і двічі клацніть на значенні реєстру під назвою EnableSuperfetch, щоб змінити його.
- Замінити всі , що в EnableSuperfetch значення реєстру в Значення даних поле з 0 .
- Натисніть OK .
- Закрийте редактор реєстру .
- Перезавантажте комп'ютер.
Після того, як ви вимкнули службу Superfetch і перезапустили комп’ютер, зачекайте, поки комп’ютер завантажиться, а потім перевірте, чи проблема вирішена чи ні.
Рішення 5: Вимкніть процес виконання програми Speech Runtime
Безліч користувачів, яких постраждала ця проблема, змогли зрозуміти, що корінь проблеми - це процес під назвою Speech Runtime Executable , системний процес, який за зовнішнім виглядом пов’язаний із аудіозаписом через підключені мікрофони та / або мовлення визнання. Ці користувачі виявили, що процес виконання програми Speech Runtime у їхньому випадку спричиняв використання Системою та процесом стиснутої пам'яті нецензурно великих обсягів ресурсів своїх комп’ютерів. У тих випадках, коли винуватцем є процес виконання мовного виконання , просто вбивство процесу виконує роботу і зводить споживання ресурсів системи та стиснутої пам'яті до номінальних рівнів. Для того, щоб вбитиВиконуваний процес виконання мови , вам потрібно:
- Натисніть Ctrl + Shift + Esc, щоб запустити диспетчер завдань .
- На вкладці " Процеси " диспетчера завдань знайдіть і клацніть процес із назвою " Виконавча програма виконання мови", щоб вибрати його.
- Клацніть на Завершити завдання .
Якщо у вашій справі причиною цієї проблеми був процес виконання програми Speech Runtime , ви повинні побачити, як споживання ресурсів у системі та стиснутій пам'яті суттєво зменшиться, щойно ви натиснете кнопку Завершити завдання . На жаль, процес виконання мовного виконання - це системний процес, саме тому він може з’являтися досить часто. Якщо процес виконання програми Speech Runtime виконується, час від часу запускається і створює цю проблему знову і знову, найкращим буде повторити перелічені та описані вище дії, щоб просто вбити його та відновити мир.
Рішення 6. Оптимізуйте візуальні ефекти комп’ютера для найкращої роботи
Деякі користувачі, які постраждали від цієї проблеми, також повідомили про успіх в оптимізації візуальних ефектів на своєму комп’ютері з ОС Windows 10 для досягнення найкращої продуктивності, при цьому комп’ютери користувачів у таких випадках зменшуються із приблизно 100% використання диска в руках системи та процесу стиснутої пам’яті до 0-25% відразу після застосування цього розчину.
- Клацніть правою кнопкою миші на кнопці меню "Пуск", щоб відкрити меню WinX .
- Клацніть на Система в меню WinX .
- Клацніть на Додаткові налаштування системи на лівій панелі. Можливо, вас попросять підтвердити дію або ваш пароль, і якщо ви це зробите, обов’язково надайте те, що вас просять.
- Перейдіть до Додатково
- Клацніть на Налаштування ... в розділі " Продуктивність"
- Клацніть Налаштувати для кращої продуктивності, щоб вибрати її.
- Клацніть на Застосувати, а потім на ОК .
- Клацніть на Застосувати, а потім на ОК у Властивостях системи
- Закрийте всі залишені вікна та перезавантажте комп'ютер. Коли комп’ютер завантажиться, перевірте, чи не вирішено проблему.
Рішення 7: Перевірте, чи не спрацьовує оперативна пам’ять вашого комп’ютера чи не
У багатьох випадках ця проблема виникає внаслідок несправності або відмови оперативної пам'яті. Якщо у вашому випадку корінням цієї проблеми є помилка або збій оперативної пам’яті, просто усунувши проблему, просто замініть накопичувачі (пам’яті) комп’ютера на нові. Якщо комп'ютер має більше одного накопичувача оперативної пам'яті, може бути несправним лише один із встановлених накопичувачів. У такому випадку все, що вам потрібно зробити, - це замінити кожну флешку оперативної пам’яті одну за одною, завантаживши комп’ютер і перевіривши, чи проблема не зникає після заміни кожного флешки. Несправний накопичувач оперативної пам'яті буде той, без якого комп'ютер більше не страждає від масштабного споживання ресурсів від системи та процесу стиснутої пам'яті . Незважаючи на те, що це важко зрозуміти, неможливо, щоб відмова або помилка оперативної пам'яті спричинили систему та стиснуту пам'ятьпроцес зловживання та зловживання ресурсами вашого комп’ютера.
Якщо перелічені тут рішення не працюють для вас, відвідайте сторінку 100% використання диска Windows 10 (додаткові кроки)
Спосіб, запропонований користувачем
На випадок, якщо це комусь корисно, мене переслідує ця проблема з моменту оновлення до Windows 10, і я був готовий спробувати варіант 3 вище та вимкнути цю річ.
Але коли я потрапив у Планувальник завдань, я помітив, що результат останнього запуску був 0x800710e0, що здалося мені підозрілим. Коли я подивився на цю помилку, виявилося: "Оператор або адміністратор відхилив запит". Здається, якась проблема доступу.
Завдання було поставлено як "Адміністратори", яким би воно не було. Я працюю на Windows 10 Pro, який був оновленням до Windows 8.1 Pro, який був оновленням до Windows 8 Home. Тож десь у глибокому темному минулому у мене була версія Home. Не впевнений, чи це актуально ...
Коли я зайшов у кожне завдання з пам'яті і змінив “використовувати наступний обліковий запис користувача” на свій власний (і я маю права адміністратора), раптом коди помилок перейшли до 0 або 0x40010004 (для яких я ще не знайшов ідентифікатор, але це, здається, не погано - принаймні, це не 0x8xxx HRESULT!), і моя система набагато щасливіша. Завдання системи та стиснутої пам'яті працює у фоновому режимі, але використовує більш розумну кількість системних ресурсів.
Моя теорія: якимось чином в процесі оновлення Windows 10 це завдання було налаштовано у стилі фанк, і процес продовжував битися з помилками доступу. Тепер, коли він може робити те, що хоче, мир повернувся. 🙂
Знову ж таки, у випадку, якщо це комусь допомагає (особливо, якщо ви хочете не відключати процес, а замість цього можете зробити його щасливим).