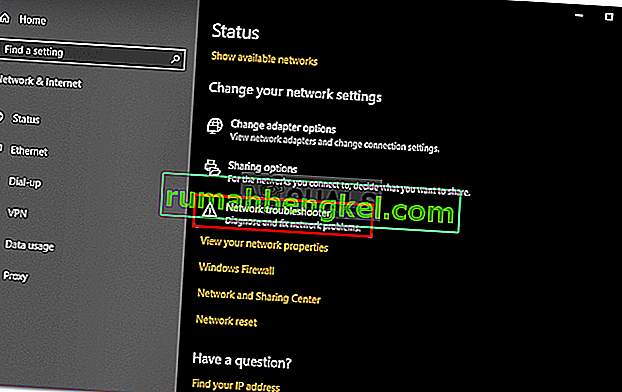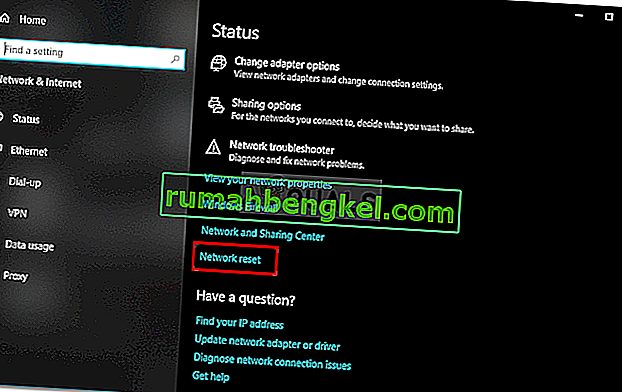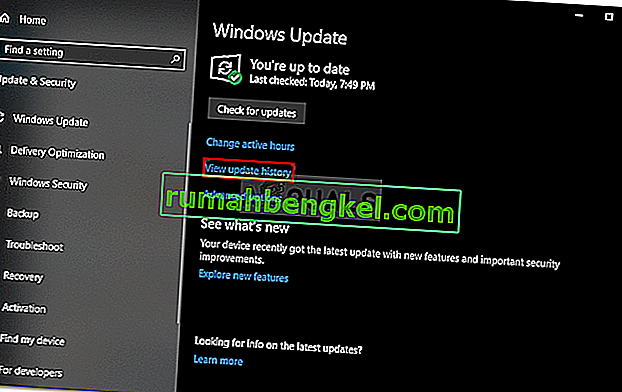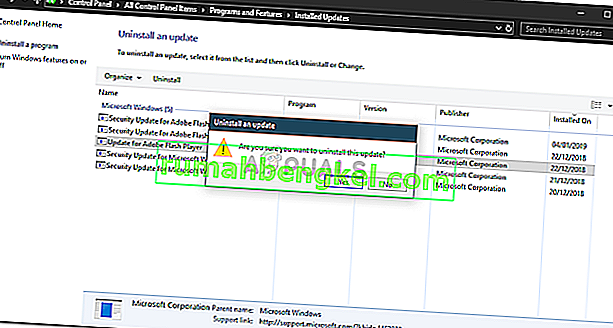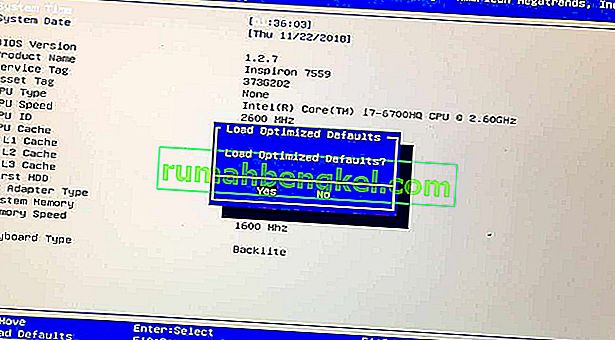' Windows все ще налаштовує конфігурацію класу для цього пристрою. Відомо, що помилка (Код 56) виникає, коли мережевий адаптер конфліктує зі стороннім VPN, встановленим у вашій системі. Користувачі надсилали звіти, які стверджують, що користувачі втратили всі мережеві з’єднання після оновлення до версії Windows 1709, тоді як для деяких це сталося після оновлення до версії 1803. Відомо, що версія 1803 спричиняє певні проблеми з мережею, однак проблеми мають прямі обхідні шляхи.

Після втрати всіх мережевих з'єднань, коли ви відкриваєте диспетчер пристроїв для перевірки драйверів мережевих адаптерів, у вікні властивостей драйвера ви зустрічаєтеся із зазначеною помилкою. Ви можете вирішити цю проблему, застосувавши наведені нижче рішення.
Що спричиняє „Windows все ще налаштовує конфігурацію класу для цього пристрою. (Код 56) 'Помилка в Windows 10?
Ну, після перегляду кількох звітів користувачів, з того, що ми врятували, помилка часто обумовлена наступними факторами -
- Сторонній VPN . У більшості випадків помилка пов’язана зі стороннім VPN, встановленим у вашій системі. VPN конфліктує з вашим мережевим адаптером, що спричиняє спливаючу проблему.
- Оновлення Windows. Оновлення Windows, яке ви встановили, також може бути винною стороною. Можливо, це призвело до скидання налаштувань / конфігурації мережі, через які ви стикаєтеся з помилкою.
Будь ласка, дотримуйтесь наведених нижче рішень у тому самому порядку, як вказано, щоб переконатися, що ви швидко отримаєте вирішення проблеми.
Рішення 1: Засіб усунення несправностей мережі
Коли ви стикаєтеся з вищезазначеною помилкою, перше, що вам потрібно зробити, це запустити засіб усунення несправностей мережі. Засіб вирішення проблем розгляне питання, що стосуються драйверів мережевих адаптерів та конфліктуючих із ними сторонніх програм. Тому, безумовно, варто постріл. Ось як запустити засіб усунення несправностей мережі:
- Натисніть клавішу Windows + I, щоб відкрити Налаштування .
- Перейдіть до Мережа та Інтернет .
- Клацніть на « Засіб усунення несправностей мережі », щоб запустити його.
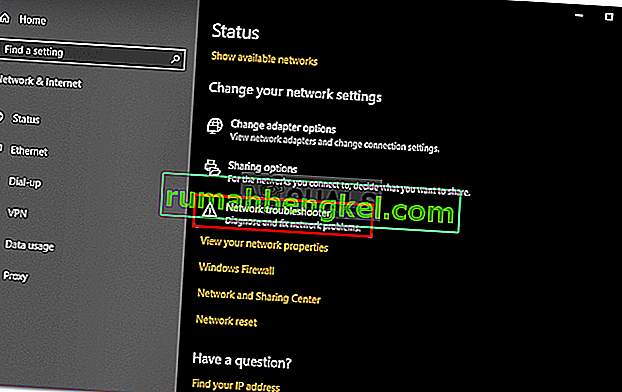
- Перевірте, чи це вирішує вашу проблему.
Рішення 2: Скидання мережі
Якщо засіб усунення несправностей не виявляє та не усуває проблему, вам доведеться виконати Скидання мережі. Скидання мережі скине всі ваші налаштування мережі за замовчуванням. Це може просто вирішити вашу проблему. Ось як це зробити:
- Натисніть клавішу Windows + I, щоб відкрити Налаштування .
- Перейдіть до Мережа та Інтернет .
- На панелі стану прокрутіть униз, щоб знайти скидання мережі , натисніть її.
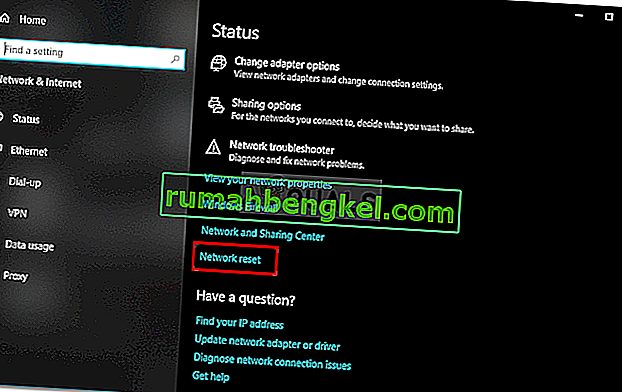
- Нарешті, у новому вікні натисніть « Скинути зараз » і зачекайте, поки воно завершиться.
Рішення 3: Видаліть CheckPoint VPN
Як ми вже згадували вище, основною причиною проблеми є сторонній VPN, встановлений у вашій системі, що суперечить вашому мережевому адаптеру. Щоб це виправити, вам доведеться видалити VPN. Більшість користувачів повідомили про це рішення. Отже, якщо у вас в системі є CheckPoint VPN, вам доведеться видалити його за допомогою панелі керування, а потім перезапустити систему.

Якщо ви використовуєте будь-яку іншу VPN замість CheckPoint, спробуйте видалити її, а потім перезапустити систему. Якщо ви оновили попередню версію Windows до Windows 10 і проблема виникає після цього, вам доведеться повернутися до старої версії, видалити будь-яку сторонній VPN у вашій системі, а потім виконати оновлення.
Ви можете дізнатися, як виконати зниження версії, звернувшись до цієї статті на нашому сайті.
Рішення 4. Видаліть Windows Update
Якщо ваша проблема виникла після того, як у вашій системі було встановлено певне оновлення Windows 10, її можна вирішити, видаливши це конкретне оновлення Windows. Ось як це зробити:
- Натисніть клавішу Windows + I, щоб відкрити Налаштування .
- Перейдіть до Оновлення та безпека .
- Клацніть на Переглянути історію оновлень, а потім виберіть « Видалити оновлення ».
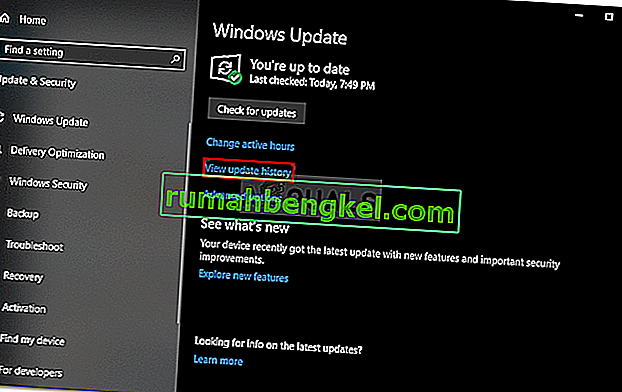
- З'явиться нове вікно, знайдіть оновлення Windows, яке ви намагаєтеся видалити, а потім двічі клацніть на ньому .
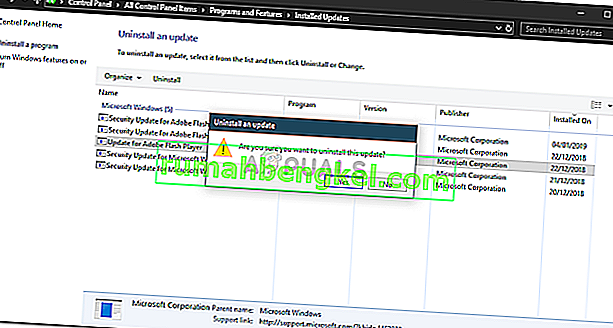
- Зачекайте, поки воно завершиться.
Рішення 5: Чисте встановлення
Якщо жодне з наведених вище рішень не вийшло для вас, на жаль, вам доведеться виконати чисту інсталяцію Windows. Під час чистої інсталяції ви втратите всі файли та документи, розміщені на системному диску, тому рекомендується зробити резервну копію всіх необхідних файлів.
Рішення 6: Скиньте Bios
У деяких випадках проблему можна виправити, просто скинувши Bios. Для цього виконайте наведені нижче дії.
- Перезавантажте комп’ютер і натисніть клавішу “F12” або “F9” або клавішу “Del”, щоб потрапити в біос.
- На екрані має бути розміщення кнопок для скидання Bios.
- Зазвичай це “F9”, тому натисніть і прийміть наступні підказки.
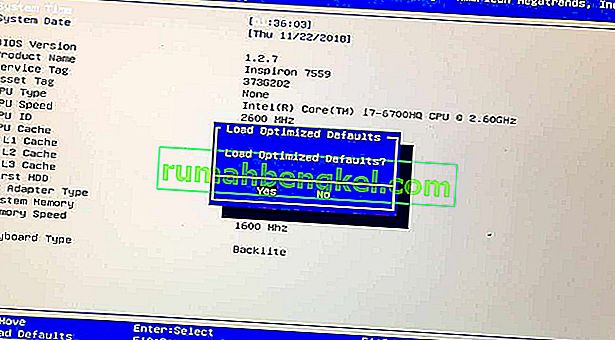
- Це скине Bios.
- Перевірте, чи проблема не зникає.