Uplay - це послуга цифрового розповсюдження, управління цифровими правами, мультиплеєра та зв'язку, розроблена компанією Massive Entertainment для спроби використання єдиного додатка для управління вашими досягненнями, які можна перенести в інші ігри. Послуга надається на різних платформах і використовується в основному для ігор Ubisoft.
Після того, як користувачі спробували і запустили одну з ігор, яку вони завантажили та встановили на своєму комп’ютері, вони отримали повідомлення про помилку «Uplay виявив невиправлену помилку і повинен вимкнути», яке може бути спричинено різними різними причинами, але всі вони можуть бути вирішено за допомогою рішень, які ми підготували нижче.
Що спричиняє помилку “Uplay виявив непоправну помилку і повинен вимкнути її”?
Найпоширенішою причиною цієї проблеми є випуск нового оновлення для служби Uplay, в якому старі версії залишаються без підтримки. Справжня проблема виникає через те, що клієнт Uplay не може оновитись автоматично.
Інші причини включають занадто суворі налаштування безпеки, такі як брандмауер, який ви встановили на своєму комп’ютері. Однією з найпопулярніших причин, безумовно, був пошкоджений файл хостів, який, можливо, був змінений користувачем або оновленням Windows.
Рішення 1: Оновіть Uplay
Зазвичай це чітка ознака того, що клієнт Uplay застарів, і компанія Ubisoft, ймовірно, випустила нову версію. Однак виникає інша проблема, оскільки клієнт не може бути оновленим (оскільки його не можна відкрити), і вам доведеться виконати процес оновлення вручну; видаливши поточну версію клієнта та встановивши нову.
- Перш за все, переконайтеся, що ви ввійшли в систему з обліковим записом адміністратора, оскільки ви не зможете видаляти програми, використовуючи інші привілеї облікового запису.
- Не турбуйтеся про втрату своїх досягнень або будь-яких інших даних, пов’язаних з Uplay, оскільки ці дані пов’язані виключно з вашим обліковим записом Uplay, а не з установкою на вашому комп’ютері.
- Клацніть на меню «Пуск» і відкрийте панель керування, шукаючи його. Якщо ви використовуєте Windows 10 як вибрану операційну систему, ви можете натиснути на значок шестірні, щоб відкрити програму Налаштування.
- На Панелі керування переключіть параметр Перегляд як на Категорію у верхньому правому куті та натисніть Видалити програму в розділі Програми.

- Якщо ви використовуєте програму «Налаштування», натиснувши «Програми», слід негайно відкрити список усіх встановлених програм на вашому ПК.
- Знайдіть запис Uplay у списку та натисніть на нього один раз. Натисніть кнопку Видалити над списком і підтвердьте будь-які діалогові вікна, які можуть з’явитися. Дотримуйтесь інструкцій на екрані, щоб видалити Uplay і перезавантажити комп’ютер після цього.
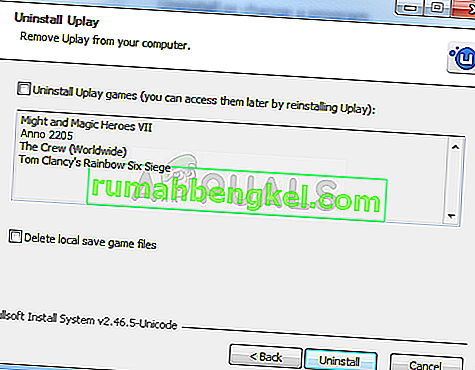
- Перейдіть до папки, в якій ви спочатку встановили Uplay. За замовчуванням це має бути C >> Program Files або C >> Program Files (x86). Знайдіть папку Uplay, яка знаходиться в цих папках, і видаліть будь-які файли, з якими ви можете зіткнутися, клацнувши на них правою кнопкою миші та вибравши Видалити з контекстного меню.
Перейдіть за цим посиланням і натисніть кнопку Завантажити Uplay для ПК, щоб завантажити останню версію клієнта Uplay. Двічі клацніть завантажений файл у папці "Завантаження", щоб розпочати процес завантаження та встановлення, і дотримуйтесь інструкцій на екрані, щоб правильно встановити цей інструмент.
Перезапустіть гру та перевірте, чи не з’являється “Uplay виявив непоправну помилку і повинен вимкнутись” під час запуску проблемної гри Ubisoft.
Рішення 2. Змініть спосіб підключення до Інтернету
Іноді вам потрібно буде підключитися до більш надійного джерела підключення до Інтернету, щоб запустити послугу оновлення Uplay. Іноді, коли ваше бездротове з’єднання не таке сильне на вашому комп’ютері, на ньому відображатиметься повідомлення про помилку «Uplay виявив непоправну помилку, і її потрібно вимкнути», тому спробуйте перейти на Ethernet, щоб уперше правильно запустити Uplay.
Якщо ви хочете позбутися цієї проблеми, обов’язково виконайте такі дії:
- Якщо ви використовуєте бездротове підключення через маршрутизатор, обов’язково знайдіть або придбайте кабель Ethernet. Якщо ви не впевнені, як це виглядає, перегляньте зображення нижче або просто запитайте у продавця, чи не маєте ви його вдома.

- Підключіть один кінець кабелю до свого ПК або ноутбука, а інший - до модему, який ви використовували для підключення до Інтернету, якщо зможете знайти його. Іншим методом може бути підключення кабелю Ethernet безпосередньо до маршрутизатора, якщо ви не можете знайти модем або якщо ви просто не використовуєте його.
- Спробуйте запустити проблематичну гру Ubisoft, щоб перевірити, чи тепер Uplay запускатиметься належним чином.
Рішення 3: Скиньте файл хостів
Якщо ви намагалися вирішити інші проблеми на своєму комп'ютері, крім цієї проблеми, можливо, ви відредагували файл hosts, який знаходиться глибоко в папці System32 у різних підпапках. Файл Hosts використовується для зіставлення імен хостів з IP-адресами. Якщо з якихось причин ви виявите, що ваш файл Hosts був зламаний, або якщо у вас виникає ця проблема з Uplay, ви можете скинути файл Hosts до типового значення, виконавши наведені нижче дії.
- Перейдіть до розташування C >> Windows >> System32 >> Драйвери >> тощо, перейшовши до нього після відкриття Провідника файлів. Спочатку клацніть Цей ПК або Мій комп’ютер на лівій бічній панелі, щоб знайти та відкрити локальний диск C.
- Якщо ви не можете побачити папку Windows, можливо, вам доведеться увімкнути опцію, яка дозволяє переглядати приховані файли та папки. Клацніть на вкладку «Перегляд» у верхньому меню Провідника файлу та встановіть прапорець «Приховані елементи» у розділі Показати / сховати. Провідник файлів покаже приховані файли і запам'ятає ці налаштування, доки ви не зміните їх знову.
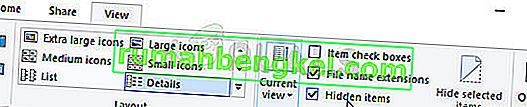
- Знайдіть файл хостів у папці Etc, клацніть правою кнопкою миші, клацніть Властивості, а потім перейдіть на вкладку Безпека. Натисніть кнопку Додатково. З'явиться вікно «Додаткові параметри безпеки». Тут потрібно змінити Власника ключа.
- Клацніть посилання Змінити поруч із міткою “Власник:” З’явиться вікно Вибір користувача або групи.
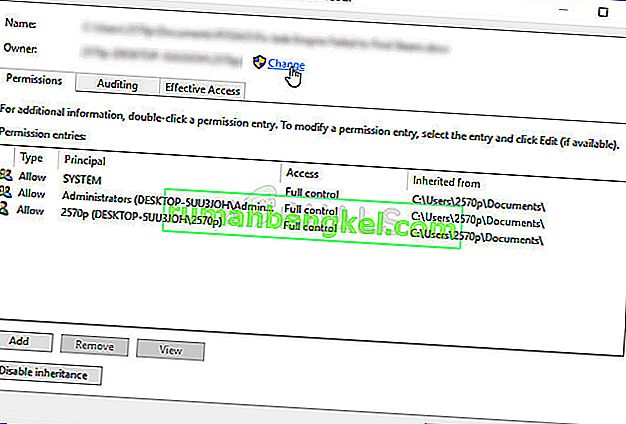
- Виберіть обліковий запис користувача за допомогою кнопки «Додатково» або просто введіть свій обліковий запис користувача в області, де написано «Введіть ім’я об’єкта для вибору», і натисніть кнопку «ОК». Додайте свій акаунт користувача та обліковий запис TrustedInstaller про всяк випадок.
- За бажанням, щоб змінити власника всіх вкладених папок та файлів усередині папки, встановіть прапорець «Замінити власника на підконтейнери та об’єкти» у вікні «Додаткові параметри безпеки». Натисніть OK, щоб змінити право власності.
- Після отримання права власності на файл hosts, клацніть правою кнопкою миші на ньому та виберіть у контекстному меню опцію Перейменувати. Змініть його назву на hosts.old і застосуйте зміни.
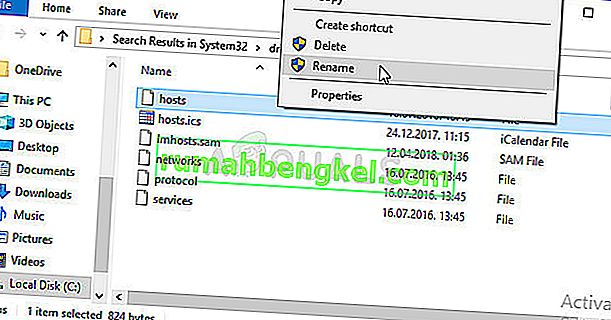
Тепер настав час створити новий файл хостів у тій же папці, але використовуючи шаблон, який ми надамо для вас. Це простіша частина цього рішення, і проблема зараз майже вирішена, оскільки створення файлу досить просте.
- Відкрийте «Блокнот», шукаючи його після натискання кнопки меню «Пуск» або рядка пошуку безпосередньо біля нього. Ви також можете скористатися комбінацією клавіш Windows + R і ввести "notepad.exe" у поле "Виконати", щоб відкрити Блокнот.
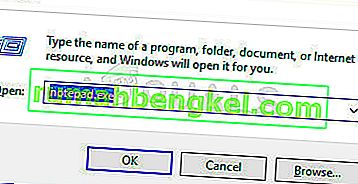
- Залиште файл порожнім і натисніть опцію Файл у верхньому меню у верхній лівій частині вікна Блокнота. Виберіть Зберегти як зі спадного списку та перейдіть до C >> Windows >> System32 >> Драйвери >> Папка тощо за допомогою Провідника файлів.
- У пункті Зберегти як тип збережіть його як Текстовий документ і встановіть для параметра Ім'я файлу значення «хости» без лапок.
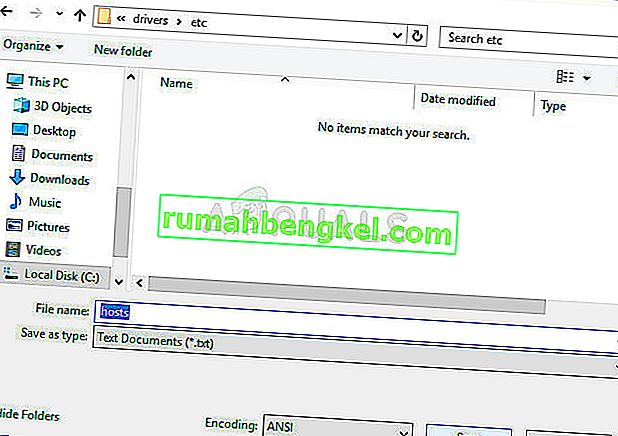
- Натисніть OK, щоб зберегти файл у тій самій папці, де знаходився старий файл хостів, та перезавантажте комп'ютер, щоб зберегти зміни, і перевірте, чи не зникає та сама проблема на вашому комп'ютері.
Рішення 4: Повністю вимкніть свої брандмауери
Інструменти брандмауера є однією з найважливіших частин усієї вашої безпеки, оскільки вони перешкоджають вільному підключенню програм до Інтернету, оскільки кожній програмі потрібно дозволити, перш ніж вона зможе просто підключитися до Інтернету і робити, як заманеться.
Однак, здається, що відключення брандмауерів на деякий час насправді вирішило проблему, оскільки Uplay потім відкрився, а помилка перестала з’являтися навіть після того, як брандмауер був знову увімкнений. Для того, щоб це забезпечити, ви також повинні зробити виняток для Uplay у своєму брандмауері. Наведені нижче кроки пов’язані з брандмауером Windows, який вбудований у кожен ПК з Windows.
- Відкрийте Панель керування, шукаючи її запис на кнопці «Пуск» або клацнувши лупу «Пошук» або кругову кнопку Cortana в лівій частині панелі завдань.
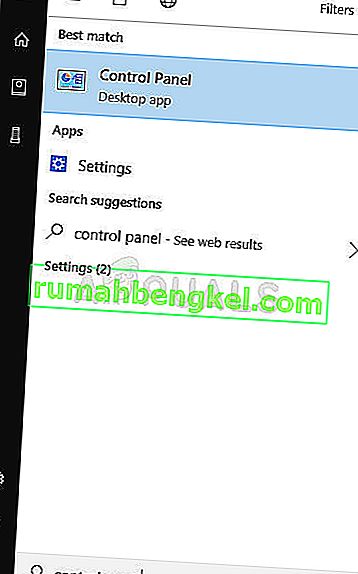
- Після того, як панель управління відкриється, змініть вигляд на Великий або Малий піктограми та перейдіть до його нижньої частини, щоб знайти опцію брандмауера Windows.
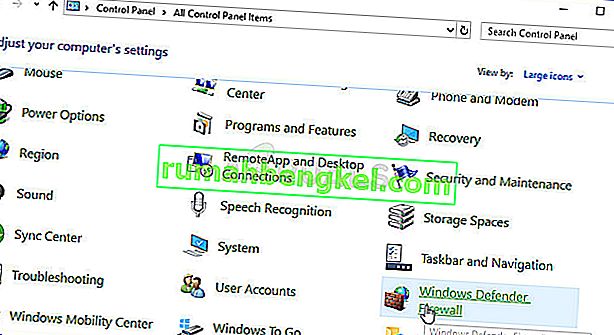
- Клацніть на Брандмауер Windows і клацніть на Дозволити та додаток або функцію через Брандмауер Windows у лівому списку параметрів. Відкриється список програм. Знайдіть запис Uplay у списку та встановіть прапорці поруч із приватною та загальнодоступною мережами.
- Натисніть кнопку ОК і перезавантажте комп'ютер перед тим, як перезапустити проблематичну гру та перевірити, чи буде вона тепер працювати, не відображаючи повідомлення про помилку «Uplay виявив невиправлену помилку і повинен її вимкнути».








