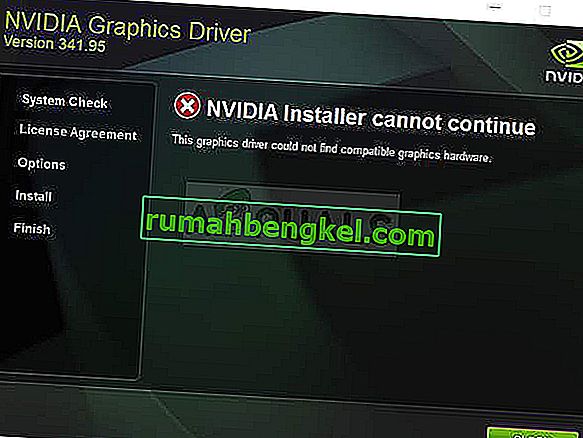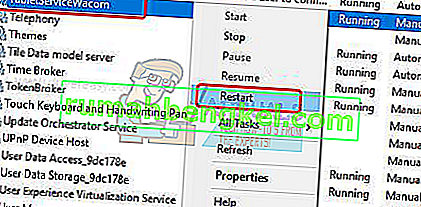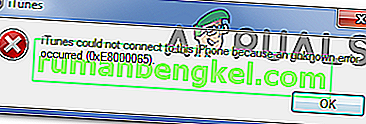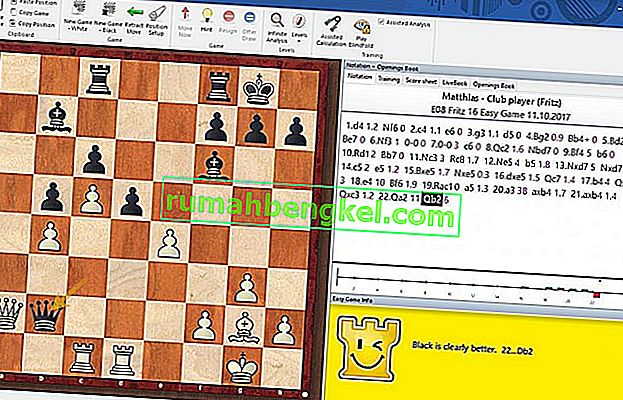Аварії "7 днів до смерті" часто пов'язані з графікою. Наприклад, він часто аварійно завершує роботу, якщо ви використовуєте неправильну версію DirectX, яка не рекомендується для налаштування. Налаштування графіки з назвою Розмиття руху також можуть спричинити збій гри на певних установках, незалежно від того, наскільки добре вона може обробляти гру.

Основні способи усунення несправностей не заведуть вас настільки далеко, і вам обов’язково слід ознайомитися зі списком можливих причин, який ми підготували нижче:
Що спричиняє смерть 7 днів?
- Версія DirectX - Гра просто виходить з ладу, коли використовується неправильна версія DirectX у поєднанні з вашими налаштуваннями. Найкраще, що ви можете зробити, це змусити використовувати DirectX 10 для гри.
- Розмиття в русі - розмиття в русі - це графічний параметр, який забезпечує плавність і робить гру більш кінематографічною. Однак цей параметр також може спричинити збій 7 Days to Die, тому подумайте про його вимкнення!
- 64-розрядна версія гри не працює - за певних обставин 64-розрядна версія гри просто не працює під час вашої 64-розрядної інсталяції Windows. Примусове завантаження 32-розрядної версії може бути складним, але це може бути єдиним способом вирішення проблеми.
Як виправити зупинку 7 днів, щоб померти від краху?
1. Примусово використовувати DirectX 10
Багато користувачів повідомляють, що гра намагається працювати належним чином, коли ви використовуєте версію DirectX, відмінну від DirectX 10. Це налаштування можна змінити досить легко через клієнт Steam, і вам неодмінно слід розпочати усунення гри за допомогою цього простого та корисного методу. Виконайте наведені нижче дії, щоб змусити використовувати DirectX 10!
- Перш за все, слід відкрити клієнт Steam , двічі клацнувши його значок на робочому столі . Ви також можете шукати його в меню « Пуск» .
- Натисніть клавішу Windows або кнопку меню « Пуск» у нижньому лівому куті екрана, введіть « Steam » та клацніть лівою кнопкою миші перший результат, який з’явиться.

- Незалежно від того, як ви вирішили запустити його, натисніть кнопку Бібліотека у верхній частині вікна та знайдіть 7 Days to Die у списку ігор, якими ви володієте у вашій бібліотеці Steam . Клацніть правою кнопкою миші на його піктограмі та виберіть контекстне меню Властивості .
- Переконайтесь, що ви перебуваєте на вкладці Загальне та натисніть кнопку Встановити параметри запуску всередині. Обов’язково введіть варіант запуску нижче. Якщо всередині є інші варіанти запуску, переконайтеся, що ви розділяєте їх пробілом.
-force-feature-level – 10–0

- Натисніть кнопку OK , щоб застосувати внесені вами зміни. Повторно відкрийте гру та перевірте, чи збої все ще відбуваються постійно!
2. Вимкніть розмиття в русі
Розмиття в русі - проблемна особливість гри. Багато користувачів фактично повідомляли, що повністю вимкнули менеджер функцій для вирішення проблеми, тому ми справді рекомендуємо спробувати це і перевірити, чи гра все одно постійно виходить з ладу.
- Відкрийте гру, двічі клацнувши її значок на робочому столі або здійснивши пошук у меню « Пуск» . Якщо ваш клієнт Steam відкритий, перейдіть на вкладку « Бібліотека », клацніть правою кнопкою миші запис гри у списку та виберіть « Грати в гру» зі списку параметрів, який з’явиться.
- Після того, як гра відкриється на головному екрані, натисніть « Параметри» та натисніть « Відео» , щоб відкрити графічні налаштування.

- На правій панелі знайдіть параметр Розмиття в русі , клацніть стрілку поруч із ним, щоб відкрити список параметрів і встановити його на Вимк . Клацніть на кнопку OK або Застосувати , щоб застосувати зміни та перевірити, чи проблема зі збоями не зникає!
3. Перевірте цілісність ігрових файлів
Перевірка цілісності файлів гри - це опція, доступна для будь-якої гри Steam, якою ви володієте у вашій бібліотеці Steam. В основному це сканує інсталяційну папку гри та шукає відсутні або пошкоджені файли. Після цього ці файли перезавантажуються. Цей метод може вирішити численні проблеми гри Steam, і користувачі повідомили, що їм вдалося вирішити проблему постійного збою, просто виконавши кроки, які ми підготували нижче!
- Перш за все, слід відкрити клієнт Steam , двічі клацнувши його значок на робочому столі . Ви також можете шукати його в меню « Пуск» .
- Натисніть клавішу Windows або кнопку меню «Пуск» у нижньому лівому куті екрана, введіть « Steam » та клацніть лівою кнопкою миші перший результат, який з’явиться.

- Незалежно від того, як ви вирішили запустити його, натисніть кнопку Бібліотека у верхній частині вікна та знайдіть 7 Days to Die у списку ігор, якими ви володієте у вашій бібліотеці Steam . Клацніть правою кнопкою миші на його піктограмі та виберіть контекстне меню Властивості .
- Переконайтесь, що ви перейшли до Локальних файлів, натисніть кнопку Перевірити цілісність ігрових файлів і зачекайте, поки інструмент сканує папку встановлення гри на відсутність файлів.
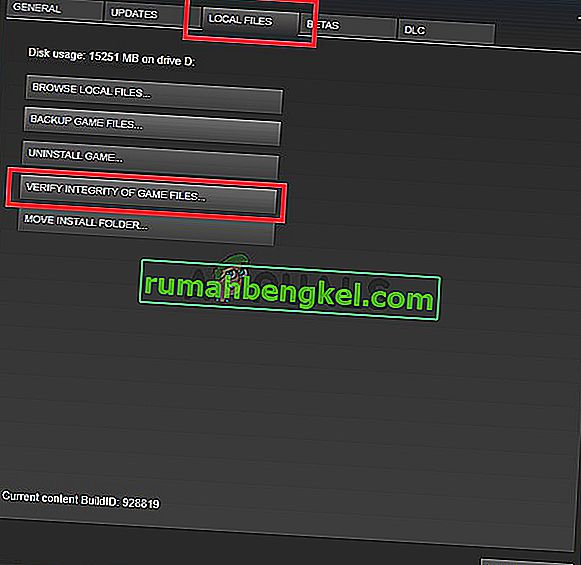
- Інструмент повинен перейти до повторного завантаження відсутніх файлів. Після завершення процесу переконайтеся, що ви знову відкрили 7 днів, щоб померти, і перевірте, чи не зникає проблема збоїв!
4. Завантажте 32-розрядну версію Steam за допомогою SteamCMD
SteamCMD можна використовувати для ручної установки різних інструментів, включаючи 32-розрядну версію певних ігор. Його використання схоже на використання командного рядка, але, не хвилюйтеся, ми підготували всі команди, які вам потрібно буде використовувати, щоб спробувати скористатися 32-розрядною версією клієнта Steam і, згодом, грою. Ознайомтесь із кроками нижче!
- Клацніть на це посилання, щоб завантажити ZIP-файл SteamCMD . Зауважте, що завантаження розпочнеться, щойно ви натиснете посилання. Створіть папку для SteamCMD і переконайтеся, що ви витягли туди вміст ZIP-файлу.
- Після першого запуску SteamCMD він автоматично оновиться і ініціює запит на нові команди. Якщо ви хочете , щоб доступ до нього пізніше вручну, переконайтеся , що ви відкрити вікно командного рядка вікно за допомогою комбінації клавіш Windows Key + R .

- Після цього відкриється діалогове вікно Виконати . Переконайтесь, що ви ввели « cmd » у поле та натисніть кнопку «OK», щоб відкрити командний рядок. Ви також можете шукати його після відкриття меню « Пуск» .
- Опинившись у командному рядку, введіть дві команди нижче, щоб запустити SteamCMD. Обов’язково натискайте клавішу Enter після кожної команди:
компакт-диск steamcmd
- Тут слід замінити фактичний шлях, де ви видобули SteamCMD, наприклад C: / SteamCMD.
- Після цього вам слід скористатися чотирма наведеними нижче командами, щоб увійти до свого акаунта Steam, змусити використовувати 32-розрядний клієнт та завантажити 32-розрядну версію гри. Натискайте Enter після кожної команди:
login @sSteamCmdForcePlatformBitness 32 force_install_dir ./7dtd/ app_update 251570
- Замініть поля та ваші фактичні дані Steam і дочекайтеся завершення завантаження гри. Після цього ви можете запустити гру вручну з папки 7dtd всередині SteamCMD Перевірте, чи гра все ще не виходить з ладу!