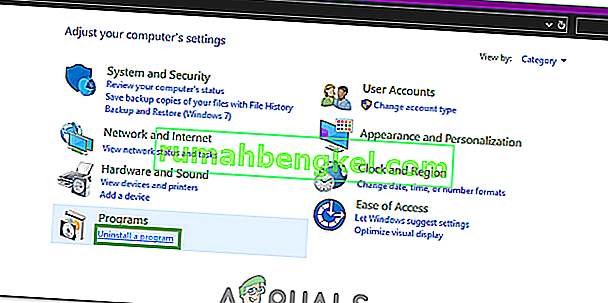0xc00007b “програму не вдалося запустити правильно”. Існує кілька причин спливаючого повідомлення про помилку 0xc00007b. Найпоширенішою причиною цієї проблеми є несумісність між 32-розрядною програмою та 64-розрядною з вашою системою. Прикладом цього є те, коли 32-розрядна програма намагається виконати себе в 64-розрядної системі.
Ви можете спробувати запустити 32-розрядні програми на 64-розрядних вікнах, але іноді це може не вдатися.
У цьому посібнику; я перелічу всі рішення як методи, які, як повідомляється, працювали для наших користувачів. Вам слід дотримуватися кожного методу, починаючи з методу 1, і зупинятися на тому, який вам підходить.
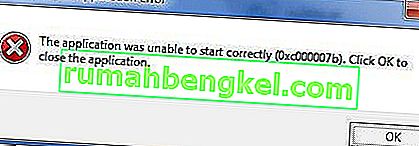
Спосіб 1. Виправлення пошкоджених системних файлів
Завантажте та запустіть Restoro, щоб сканувати та відновити пошкоджені та відсутні сховища звідси , а потім спробуйте оновити Windows. Якщо це не допомогло, перейдіть до способу 2.
Спосіб 2. Запустіть програму як адміністратор
Іноді ця помилка виникає через відсутність адміністративних привілеїв для програми, яку ви намагаєтеся виконати. Для цього клацніть правою кнопкою миші на програмі та виберіть зі списку Запуск від імені адміністратора . Натисніть кнопку Так, коли з’явиться нове вікно, і ви знайдете, що програма працює безперебійно.

Спосіб 3. Переінсталюйте програму
Повторна інсталяція програми, яка спричиняє помилку 0xc000007b, може виправити помилку в різних випадках. Під час переінсталяції вимкніть антивірусну програму та виберіть додаткові програмні засоби, що надаються під час інсталяції, оскільки ці програмні засоби можуть бути корисними. Ви можете пропустити рядки пошуку та інші пропозиції, які не мають значення.
Спосіб 4. Оновлення .NET Framework
.NET Framework також може бути причиною цього повідомлення про помилку в ряді випадків. Отже, оновлення .NET Framework до останньої версії може знищити помилку.
Щоб встановити .NET Framework, перейдіть до Панелі керування> Програми та компоненти та натисніть Увімкнути та вимкнути функції Windows . Відкриється нове вікно зі списком функцій Windows. Клацніть на .NET Framework 3.5 і натисніть OK . Він почне завантаження, і після встановлення ваш ПК перезапуститься з виправленою помилкою.
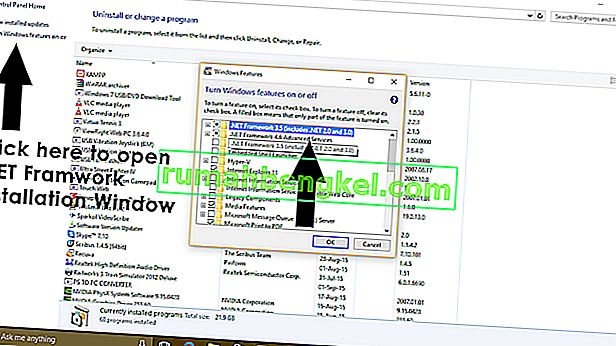
Спосіб 5. Оновлення DLL
Оновлення методу DLL виправлення цієї помилки є дещо складним, але це може вирішити проблему, спричинену помилкою 0xc000007b . Цей метод включає заміну файлу під назвою xinput1_3.dll всередині диска C. Цей файл може бути пошкоджений або перезаписаний іншою версією, що спричиняє цю помилку. Щоб вирішити цю проблему, дотримуйтесь цих вказівок.
- Завантажте dll xinput1_3.dll з DLLME (Google)
- Витягніть ці файли за допомогою інструмента стиснення Winrar .
- Скопіюйте файл xinput1_3.dll з витягнутої папки та вставте в C: \ Windows \ SysWOW64 . Коли з’явиться запит на заміну, натисніть Копіювати та Замінити - і все.
Спосіб 6. Оновлення DirectX
Якщо жоден із наведених вище методів не працює; тоді оновлення / повторна інсталяція DirectX - це наш останній засіб, інакше; Windows потрібно перевстановити. Ви можете оновити / перевстановити DirectX за адресою //www.microsoft.com/en-us/download/details.aspx?id=35 - завантажте інсталяційний файл і запустіть його; потім виконайте кроки на екрані, щоб переінсталювати його. Після закінчення; перезавантажте ПК і протестуйте.
Буду вдячний, якщо ви повідомите нам, який метод спрацював, якщо такий є; і якщо у вас нічого не вийшло, ми можемо вдосконалити наш путівник.
Спосіб 7. Переінсталюйте уражену програму
Існує невелика ймовірність, що ви страждаєте від цієї проблеми, оскільки під час встановлення програми, що зазнала впливу, щось пішло не так, і її не вдалося встановити. Якщо це сталося, єдиним вашим рішенням для усунення проблеми є перевстановлення відповідного додатка, і для цього вам потрібно:
- Перейдіть до Панелі керування > Програми > Програми та функції > Видалення програми .
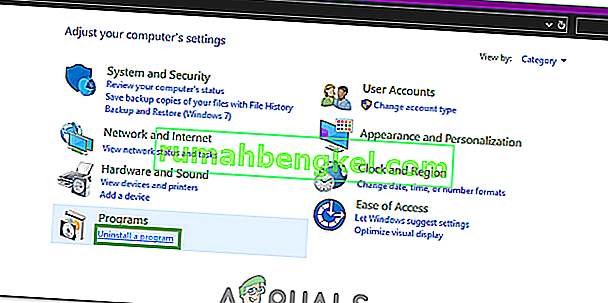
- Знайдіть та клацніть правою кнопкою миші відповідну програму та натисніть Видалити .
- Пройдіть за допомогою майстра видалення, щоб видалити програму.
- Після видалення програми перезавантажте комп’ютер.
- Коли комп'ютер завантажиться, переінсталюйте відповідну програму.
- Коли пошкоджену програму буде успішно переінстальовано, спробуйте запустити, щоб перевірити, чи проблему вирішено чи ні.
Спосіб 8. Видаліть, а потім переінсталюйте Microsoft Visual C ++ Redistributable
Як зазначалося раніше, ця проблема часто виникає через проблему з Microsoft Visual C ++. Якщо проблема з Microsoft Visual C ++ є винуватцем у вашому випадку, просто видаливши Microsoft Visual C ++ Redistributable, встановлений на вашому комп'ютері, а потім перевстановивши, слід позбутися проблеми. Для цього вам потрібно:
- Перейдіть до Панелі керування > Програми > Програми та функції > Видалення програми .

- Знайдіть і клацніть правою кнопкою миші Microsoft Visual C ++ Redistributable - x86 (якщо ваш комп'ютер має 32-розрядну операційну систему) або Microsoft Visual C ++ Redistributable - x64 (якщо ваш комп'ютер має 64-бітну операційну систему) і натисніть Видалити .
- Пройдіть майстер видалення, щоб видалити розповсюджувані файли.
- Після видалення розповсюджуваних файлів перезавантажте комп’ютер.
- Завантажити програму установки для ++ Redistributable Microsoft Visual C - x86 від сюди (якщо ваш комп'ютер має 32-розрядні операційну систему) або установки для ++ Redistributable Microsoft Visual C - x64 від сюди (якщо ваш комп'ютер має 64-розрядну операційну систему а) .
Примітка. Якщо ви видалили обидві версії Redistributable зі свого комп’ютера, завантажте інсталятори для обох.
- Після завантаження інсталятора запустіть його та пройдіть через нього, щоб встановити будь-яку версію Redistributable. Якщо вам довелося завантажити інсталятор для обох Поширених розподільних файлів, запустіть обидва по одному.
Завершивши, перезавантажте комп’ютер і, як тільки він завантажиться, перевірте, чи проблема не зникає.
Спосіб 9. Запустіть CHKDSK для сканування жорсткого диска комп’ютера
Якщо жодне з перерахованих і описаних вище рішень не працює для вас, можливо, ви захочете запустити CHKDSK, щоб відсканувати жорсткий диск вашого комп'ютера на наявність проблем і виправити будь-які виявлені, оскільки проблеми з жорстким диском також можуть спричинити цю проблему. Для запуску CHKDSK вам потрібно:
- Відкрийте меню « Пуск» .
- Шукайте “ cmd ”.
- Клацніть правою кнопкою миші на результаті пошуку з назвою cmd та натисніть контекстне меню на пункт Запуск від імені адміністратора, щоб запустити піднятий командний рядок .

- Введіть у командний рядок з підвищеним вмістом і натисніть Enter :
chkdsk / f / r
- Вас запитають, чи хочете ви, щоб сканування було заплановано для наступного перезапуску комп’ютера. Для підтвердження введіть y у піднятий командний рядок і натисніть Enter .
- Перезавантажте комп'ютер.
- Коли комп’ютер завантажиться, CHKDSK автоматично почне працювати та сканувати жорсткий диск вашого комп’ютера - все, що вам потрібно - це запастися терпінням і дочекатися завершення процесу.
- Після завершення CHKDSK комп'ютер завантажиться в Windows. На цьому етапі ви можете перевірити, чи було вирішено проблему.
Спосіб 10. Оновіть Windows
У деяких випадках оновлення Windows до останньої версії може вирішити цю проблему. Тому на цьому кроці ми будемо перевіряти наявність оновлень. Для того:
- Натисніть одночасно кнопки “Windows” + “I”, щоб відкрити настройки.
- У налаштуваннях натисніть на параметри «Оновлення та безпека» та виберіть «Windows Update» на лівій панелі.

- Клацніть на опцію «Перевірити наявність оновлень» і дозвольте Windows перевіряти та завантажувати будь-які оновлення.

- Після завантаження оновлень натисніть опцію «Встановити», щоб встановити їх на свій комп’ютер.
- Після цього перевірте, чи проблема не зникає.
Рішення 11. Запуск у режимі сумісності
У деяких випадках рішення може бути таким простим, як запуск програми в режимі сумісності для іншої версії Windows. Потреба в цьому виникає через несумісність Windows та деяких програм. Ми можемо зробити це, дотримуючись інструкцій нижче.
- Перейдіть до місця розташування програми та клацніть правою кнопкою миші на її основному виконуваному файлі.
- Виберіть "Властивості", а потім натисніть на вкладку "Сумісність" .
- На вкладці сумісності натисніть спадне меню « Запустити цю програму в режимі сумісності для » та виберіть «Windows Vista» або будь-яку іншу версію Windows.

- Натисніть «Застосувати», а потім «ОК».
- Перевірте, чи проблема не зникає.
Рішення 12: Встановлення файлу .dll (лише для VLC)
Здається, існує дуже конкретне рішення для деяких користувачів, де вони змогли виправити цю проблему, завантаживши та помістивши файл “.dll” у свою папку System 32. Але це рішення потрібно мати на увазі з великою обережністю, оскільки System 32 є дуже чутливою папкою, і вона містить основну частину необхідного для Windows. Тому виконуйте це на свій страх і ризик, оскільки файли “.dll” з Інтернету часто можуть бути заражені. Для того, щоб продовжити:
- Завантажте файл “ libvlc.dll ” з Інтернету.
- Перейдіть до місця завантаження файлу та скопіюйте його, вибравши “Ctrl” + “C” .
- Перейдіть до наступного місця.
C: \ Windows \ System32
- Натисніть тут “Ctrl” + “V”, щоб вставити цей файл всередину папки.
- Дозвольте будь-яким запитам UAC підтвердити дію та перевірити, чи проблема не зникає.
Примітка: Також спробуйте видалити ярлик, який ви використовуєте для запуску програми та створення нового.
Рішення 13. Встановлення важливого програмного забезпечення
Існує маса програм Windows Essential, яку потрібно встановити, щоб усі програми працювали. Тому на цьому кроці ми завантажимо програмне забезпечення для одного місця, яке автоматично встановлює всі ці найнеобхідніші речі. Для того:
- Перейдіть сюди та завантажте програмне забезпечення aio210.
- Після завантаження витягніть програмне забезпечення та дочекайтеся його повного вилучення.
- Завантажте програмне забезпечення після завантаження, перевірте всі параметри та натисніть кнопку «Встановити».
- Перевірте, чи проблема не зникає після її встановлення.