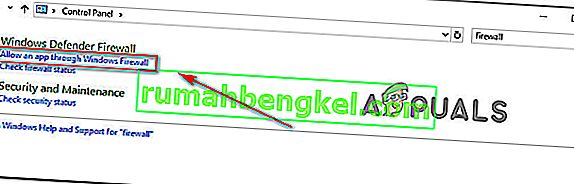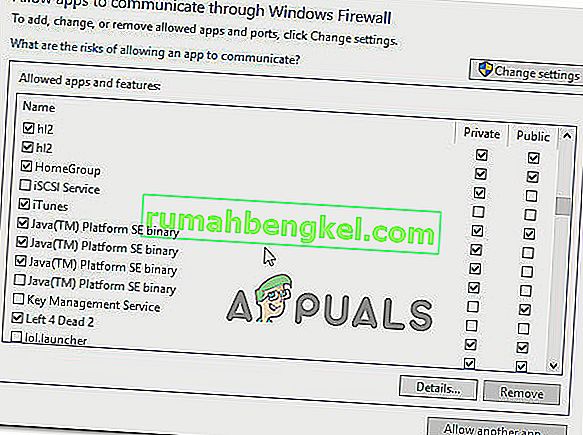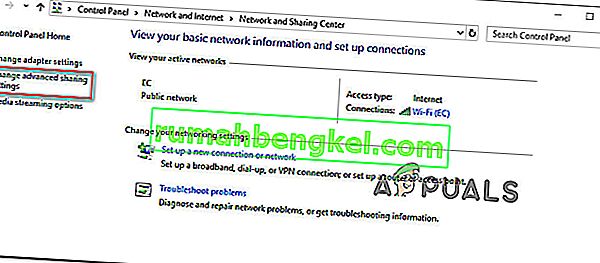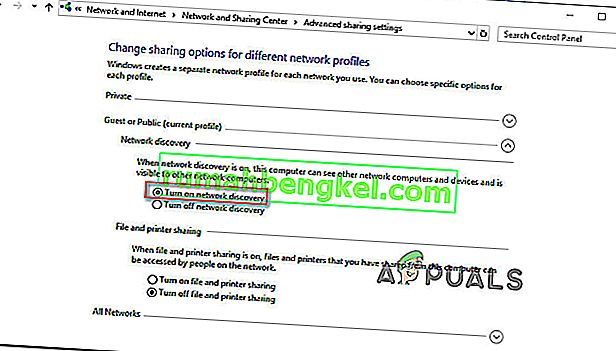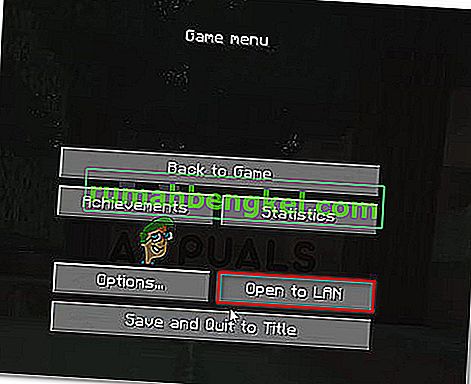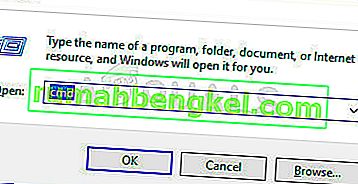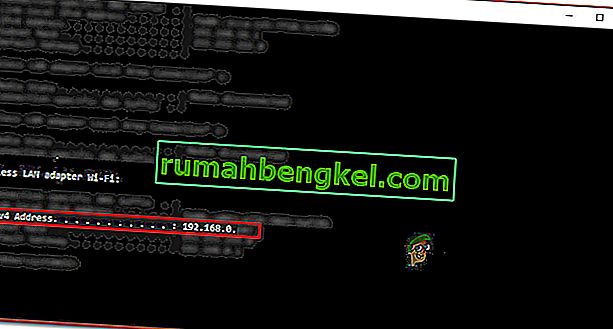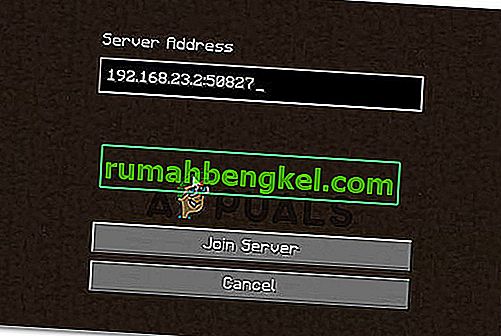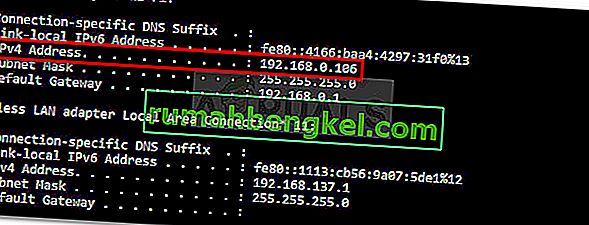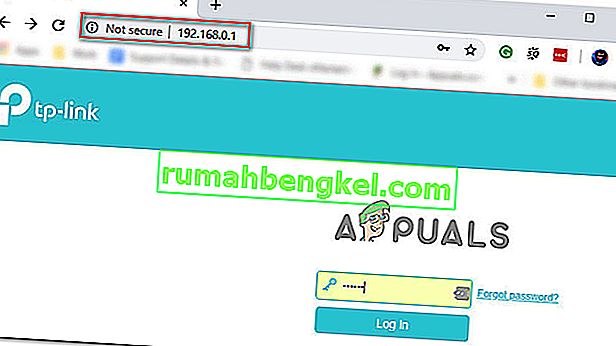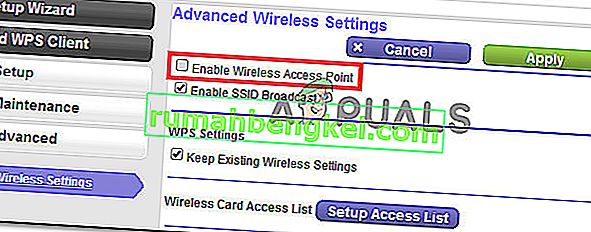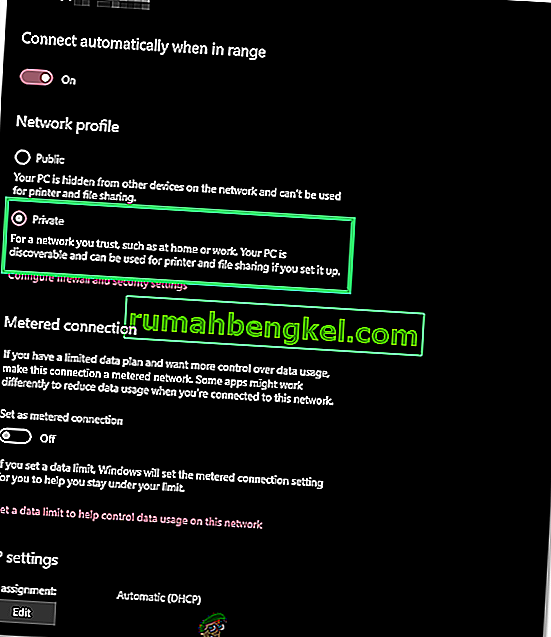Кілька гравців Minecraft скаржаться, що функція локальної мережі для них не працює, тому вони не можуть грати зі своїми друзями на місцях. Повідомляється, що це відбувається в основному, коли користувачі запускають світ для одного гравця, а потім намагаються відкрити сеанс у локальній мережі ( Налаштування> Відкрити для локальної мережі> Гра Більше творчості) . Потім у грі відобразиться порт, на якому розміщена сесія ( Локальна гра, розміщена на порту XXXX ), але сеанс залишатиметься невидимим для інших програвачів LAN.

Що спричиняє помилку “Мережа не працює на Minecraft”?
Ми досліджували цю конкретну проблему, переглядаючи різні звіти користувачів та стратегії відновлення, які вони використовували, щоб обійти цю конкретну проблему. Виходячи з того, що ми зібрали, існує кілька різних сценаріїв, які в кінцевому підсумку ініціюють появу цього конкретного повідомлення про помилку:
- Брандмауер блокує Java - UAC незрозумілий при запиті необхідних дозволів для Minecraft, тому деякі користувачі можуть натиснути кнопку Скасувати в запиті дозволу (що закінчується вказівкою брандмауеру блокувати вхідні та вихідні з'єднання Minecraft. У цьому випадку Рішення полягає в налаштуванні вашого брандмауера, щоб дозволити підключення від і до Minecraft.
- Комп’ютери знаходяться в іншій мережі - ще одна причина, через яку ця проблема виникає, полягає в тому, що залучені сторони підключені до іншої мережі. Оскільки ми говоримо про підключення до локальної мережі, ви не побачите іншої людини, якщо ви не в тій самій мережі.
- AP Isolation блокує з’єднання - ще однією можливою причиною, через яку функція локальної мережі не працює на Minecraft, є функція, яка називається ізоляцією точки доступу. Цей захід безпеки може бути винуватцем того, що заважаючі пристрої не взаємодіють між собою. Якщо застосовується цей сценарій, єдиним виправленням є вимкнення ізоляції точки доступу.
- Виявлення мережі вимкнено - ще одна звичайна проблема, яка в результаті може спричинити саме цю проблему, - якщо мережа встановлена як загальнодоступна, але виявлення мережі вимкнено. Це призведе до того, що Minecraft не зможе слухати трансляції. У цьому випадку найпростішим виправленням є увімкнення виявлення мережі.
Якщо ви зараз намагаєтесь вирішити цю конкретну проблему з Minecraft, ця стаття надасть вам кілька кроків з усунення несправностей, які використовували інші користувачі у подібній ситуації для вирішення проблеми.
Якщо ви хочете, щоб цей процес був якомога простішим, радимо дотримуватися наведених нижче методів у тому порядку, в якому вони рекламуються. Зрештою ви випадково натрапите на деякі кроки, які допоможуть вам вирішити повідомлення про помилку.
Метод 1: Забезпечення підключення всіх залучених сторін до однієї мережі
Якщо вам не вдається провести сеанс локальної мережі / приєднатися до неї, перше, що вам слід перевірити, це те, чи всі залучені комп'ютери підключені до однієї мережі. Якщо однією із залучених сторін є ноутбук, переконайтеся, що він не підключений до сусіднього Wi-Fi (відмінного від передбачуваного).
І навіть якщо всі комп’ютери підключені до однієї мережі, бажано, щоб ви використовували одну і ту ж форму підключення. Наприклад, якщо ви проводите сеанс на комп’ютері з підключенням Ethernet, доцільно підключати ноутбук за допомогою кабелю, а не за допомогою мережі Wi-Fi.
Якщо ви переконалися, що всі залучені комп’ютери підключені до однієї мережі, і ви все ще стикаєтесь з тією ж проблемою, перейдіть до наступного методу нижче.
Спосіб 2: Налаштування вашого брандмауера, щоб дозволити виконувати Minecraft
Windows запитає необхідні дозволи, необхідні для запуску мережевих компонентів. Але цей процес створить певну плутанину у користувачів, оскільки UAC запитає дозволу для Java (оскільки гру виконує програма Java).

Якщо ви натиснули " Скасувати" під час першого запиту дозволу, ваш брандмауер уже налаштований на блокування мережевих функцій Minecraft. Як ви можете собі уявити, це призведе до зриву будь-якої спроби встановити сеанс локальної мережі.
На щастя, кроки вирішення проблеми у цьому конкретному сценарії дуже прості. Вам просто потрібно буде переконатися, що у вас є адміністративний доступ. Коли будете готові, дотримуйтесь інструкцій нижче:
- Натисніть клавішу Windows + R, щоб відкрити діалогове вікно Виконати . Потім введіть „control or control.exe “ і натисніть Enter, щоб відкрити Панель керування .

- На панелі керування використовуйте функцію пошуку, щоб знайти брандмауер Windows Defender (брандмауер Windows) . Побачивши, натисніть Дозволити програму через брандмауер Windows .
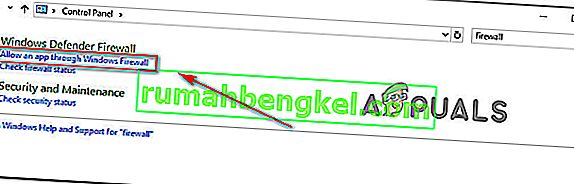
- У вікні Дозволені програми натисніть Змінити налаштування та починайте прокручувати список. Потрібно переконатися, що позначені поля, пов’язані з одним (або декількома) записами:
javaw.exe Java (TM) Платформа SE двійковий Minecraft
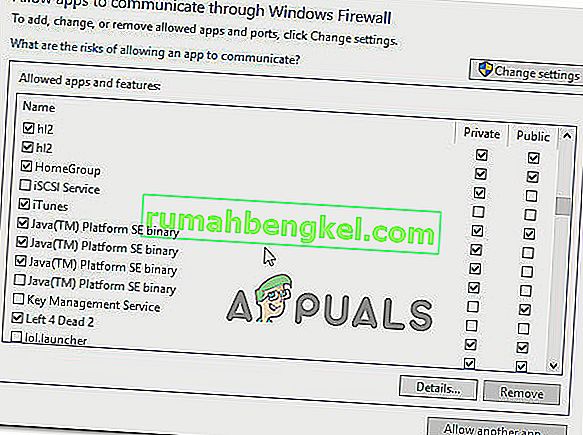
Примітка: Якщо Minecraft відсутній у цьому списку, натисніть Дозволити іншу програму та скористайтеся наступним вікном, щоб переглянути місце розташування основної панелі запуску ( Magic Launcher або щось інше, залежно від того, яку версію ви використовуєте), та додайте це до Дозволені програми .
- Збережіть зміни та запустіть Minecraft ще раз і перевірте, чи працює з’єднання з локальною мережею.
Якщо ви все ще стикаєтеся з тією ж проблемою, спробуйте тимчасово вимкнути свій антивірус або відредагуйте правила вхідної пошти для Minecraft, щоб дозволити його повністю.
Спосіб 3: Увімкнення виявлення мережі
Кілька постраждалих користувачів повідомили, що їм вдалося вирішити проблему після того, як вони виявили, що хоча для мережі, яку вони використовували, було встановлено значення "Загальнодоступне", виявлення мережі було вимкнено. Це призведе до порушення функцій локальної мережі Minecraft, оскільки гра не матиме можливості слухати трансляції.
На щастя, ви можете вирішити цю проблему дуже легко, увімкнувши мережеве виявлення . Ось як це зробити:
- Натисніть клавішу Windows + R, щоб відкрити діалогове вікно Виконати. Потім введіть “control” або “ control.exe ” і натисніть Enter, щоб відкрити класичне вікно Панелі управління.

- На панелі керування натисніть Мережа та Інтернет, а потім Центр мереж та спільного доступу .

- На екрані Центру мереж і спільного доступу натисніть Змінити додаткові налаштування спільного доступу .
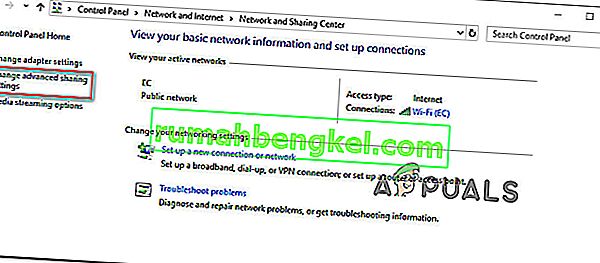
- Всередині Додаткових налаштувань спільного доступу розгорніть вкладку Приватне та переконайтеся, що ввімкнути функцію виявлення мережі разом із відповідним прапорцем. потім розгорніть вкладку Загальнодоступне та Увімкніть виявлення мережі в розділі Виявлення мережі .
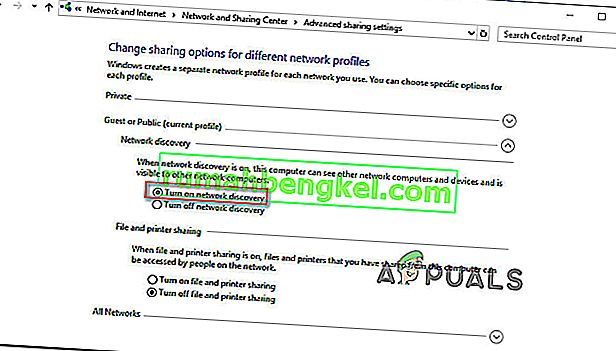
- Після того, як виявлення мережі буде ввімкнено, спробуйте знову провести хост / приєднатися до сеансу Minecraft і перевірити, чи вирішено проблему зараз.
- Якщо це не обов’язково, перевірте також “ Увімкнути спільний доступ до файлів і принтерів ”.
- Також переконайтеся, що встановлено прапорець «Дозволити Windows керувати домашньою групою».
- Тепер перевірте, чи проблема не зникає.
Якщо ви все ще не можете розмістити сеанс Minecraft або приєднатися до нього, перейдіть до наступного методу нижче. Але перед цим спробуйте змінити тип NAT на трохи менш суворий, і це може дозволити встановити зв’язок із серверами. Спробуйте дозволити порти, якщо проблема все ще залишається, і переконайтеся, що вимкнено будь-які служби шифрування / безпеки мережі, які можуть блокувати підключення. Також видаліть програму “Hamachi”, оскільки відомо, що вона спричиняє такі проблеми.
Спосіб 4: Використання Direct Connect
Пряме підключення - один із найнадійніших способів встановлення сеансу локальної мережі. Звичайно, кроки або робити це трохи втомливіше, ніж традиційний підхід, але його функція дозволила багатьом користувачам, які ми не можемо грати локально, нарешті створити сеанс локальної мережі (локальної мережі).
Ось короткий посібник, як це зробити:
- Запустіть Minecraft і запустіть новий світ ( Однокористувацька гра>> YourWorld *> Грати у вибраний світ ). Як тільки світ буде завантажений, перейдіть у Налаштування та натисніть на Відкрити для локальної мережі . Потім встановіть налаштування сервера та натисніть Start LAN World .
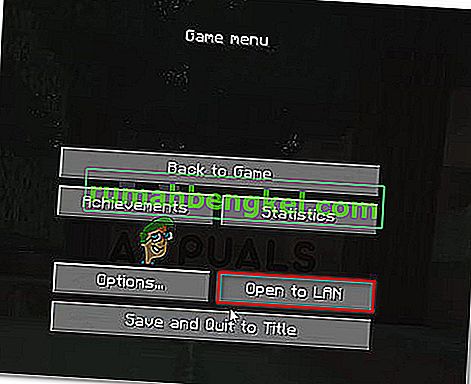
- Незабаром після того, як гру відкрито для локальної мережі, ви побачите текст у нижній лівій частині екрана (“ Локальна гра, розміщена на порту XXXXX “). Коли побачите, запишіть номер порту.

- Натисніть клавішу Windows + R, щоб відкрити діалогове вікно Виконати. Потім введіть “cmd” і натисніть Ctrl + Shift + Enter, щоб відкрити піднятий командний рядок.
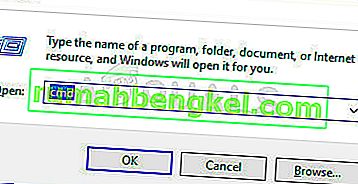
Примітка: На запит UAC (контроль облікових записів користувачів) натисніть Так, щоб надати адміністративні привілеї.
- Всередині командного рядка з підвищеними можливостями введіть таку команду та натисніть клавішу Enter, щоб отримати детальний опис з вашими мережевими налаштуваннями:
ipconfig
- Прокрутіть список конфігурації IP вниз і знайдіть мережу, до якої ви в даний час підключені. Потім запишіть адресу IPv4, пов’язану з мережею, до якої ви наразі під’єднані.
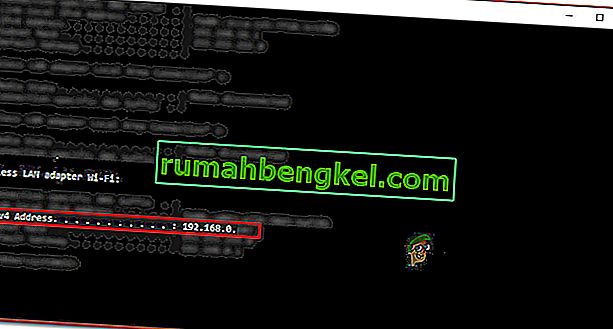
Примітка. Вам потрібно буде переконатися, що ви націлюєтесь на правильне мережеве підключення. Якщо у вас Hamachi або VirtualBox, ви побачите кілька адрес IPv4 для кожної мережі, тому переконайтеся, що вибрали відповідну ( адаптер бездротової локальної мережі Wi-Fi або адаптер Ethernet Ethernet ).
- Тепер робота для хостинг-плеєра виконана. Тож візьміть інформацію, яку ви отримали раніше (IP-адреса + номер порту), і перейдіть до комп’ютера, який намагається приєднатися до мережі LAN.
- На комп’ютері, який намагається приєднатися, перейдіть до « Мультіплеер»> «Пряме підключення» Потім у полі Адреса сервера введіть IP-адресу (раніше отриману на кроці 5) + ' : ' + номер порту (раніше отриману на кроці 2).
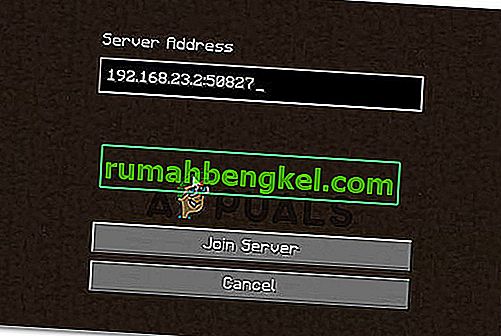
- Клацніть на сервері « Приєднатися», щоб приєднатися до локальної мережі, що проводила сесію.
Спосіб 5: Вимкнення ізоляції точки доступу
Це більше не відбуватиметься в нових моделях маршрутизаторів / модемів, але цілком можливо, що функція безпеки ( ізоляція точки доступу ) є тим, що блокує розміщення сеансу локальної мережі. Ця функція безпеки, як правило, застосовується лише до користувачів Wi-Fi і виключає користувачів Ethernet.
Що відбувається з ізоляцією точки доступу - підключені користувачі ізольовані один від одного. Отже, кожен може підключитися до Інтернету з однієї мережі, але не може зв’язатись один з одним. Це зазвичай називають ізоляцією точки доступу, але ви також можете сприймати це як ізоляцію клієнта, ізоляцію користувача або ізоляцію точки доступу.
Деякі маршрутизатори застосовуватимуть цей захід безпеки автоматично, тоді як інші включатимуть спеціальну опцію, яка дозволяє користувачам вмикати та вимикати його.
Існує процедура, яка дозволить вам підтвердити, чи ізоляція AP відповідальна за вашу проблему Minecraft. Пінгування обох комп’ютерів допоможе визначити, чи застосовується ізоляція точки доступу. Якщо задіяні комп'ютери не проходять перевірку пінгу, то вам потрібно буде отримати доступ до налаштувань маршрутизатора та шукати спосіб відключити ізоляцію точки доступу.
Щоб полегшити вам весь цей процес, ми створили покроковий посібник із цілої справи. Ось що вам потрібно зробити:
- Натисніть клавішу Windows + R, щоб відкрити діалогове вікно Виконати . Потім введіть “ cmd ” і натисніть Ctrl + Shift + Enter, щоб відкрити піднятий командний рядок. На запит UAC (контроль облікових записів користувачів) натисніть Так, щоб надати адміністративні привілеї.

- Всередині командного рядка з підвищеним рівнем введіть “ ipconfig ” і натисніть Enter, щоб переглянути всі дані, пов’язані з вашою конфігурацією IP. Після повернення списку зверніть увагу на IPv4-адресу мережі, до якої ви наразі підключені.
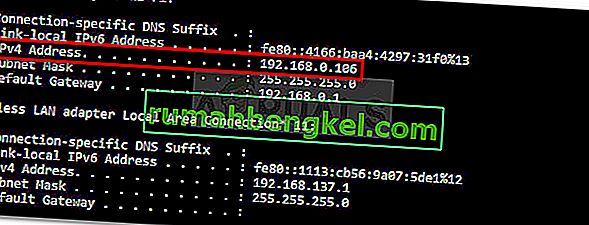
Примітка: Крок 1 і крок 2 повинні виконуватися з усіх комп’ютерів, що беруть участь у LAN-сесії Minecraft. Наприкінці цієї процедури вам слід залишити IP-адреси всіх задіяних комп’ютерів.
- Далі, на першому комп'ютері наступна команда:
ping xxxx
Примітка: Майте на увазі, що X - це просто заповнювач для IP-адреси, яку ви отримали на кроці 2.
- На другому комп’ютері повторіть ту саму процедуру, але цього разу проскануйте адресу першого комп’ютера.
Якщо ви отримаєте відповідь на спробу пінг-повідомлення в обох випадках, це означає, що ізоляція точки доступу не є причиною вашої проблеми.

Якщо ви бачите повідомлення про те, що хост призначення недоступний, швидше за все, ви маєте справу з випадком ізоляції точки доступу.

Якщо ви підтвердили, що маєте справу з випадком ізоляції точки доступу, виконайте наведені нижче вказівки, щоб вимкнути його з налаштувань маршрутизатора:
- Відкрийте браузер і введіть IP-адресу маршрутизатора / модему всередині панелі навігації. Для більшості маршрутизаторів / модемів адресою за замовчуванням буде 192.168.0.1 або 192.168.1.1 .
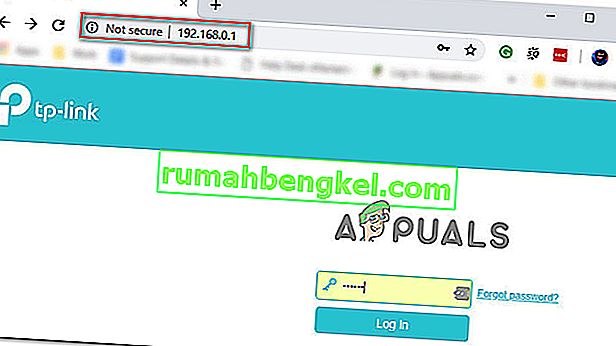
Примітка: Якщо IP- адреса за замовчуванням не застосовується до вашої поточної ситуації, відкрийте вікно запуску ( клавіша Windows + R ), введіть “ cmd ” і натисніть Enter. потім введіть ipconfig і отримайте IP шлюзу за замовчуванням - це адреса вашого маршрутизатора.

- На наступному екрані вам потрібно буде вставити свої облікові дані користувача. У більшості моделей маршрутизаторів / модемів значеннями за замовчуванням будуть адміністратор для імені користувача та адміністратор або пароль для поля пароля. Якщо облікові дані за замовчуванням не збігаються, знайдіть в Інтернеті значення за замовчуванням для вашої конкретної моделі маршрутизатора / модему.
- Отримавши доступ до налаштувань маршрутизатора, знайдіть варіант із назвою ізоляція точки доступу, ізоляція точки доступу, ізоляція користувача або ізоляція клієнта та вимкніть її. Зазвичай його можна знайти в розширених налаштуваннях бездротового зв'язку маршрутизатора.
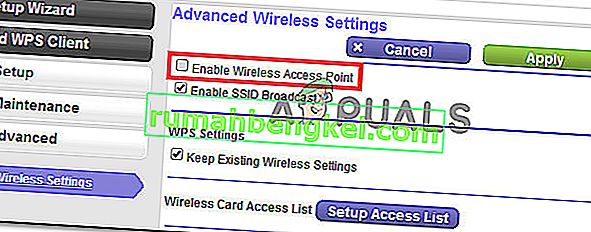
- Після вимкнення ізоляції API перезапустіть маршрутизатор / модем і перевірте, чи можна зараз встановити сеанс локальної мережі в Minecraft.
Метод 6: Вибір приватної мережі
Ця проблема здебільшого виникає, якщо мережа, з якої ви намагаєтесь підключитися до сервера, налаштована як загальнодоступна мережа, і через обмеження, запроваджені в загальнодоступних мережах, гра не може виявити сервер. Тому на цьому кроці ми будемо вибирати мережу як приватну. Для того:
- Натисніть “Windows” + “I”, щоб відкрити налаштування.
- У налаштуваннях натисніть опцію “Wi-Fi” або “Ethernet” залежно від типу підключення.
- Клацніть на назву вашої мережі, а потім встановіть прапорець «Приватна», щоб переключити її із загальнодоступної на приватну.
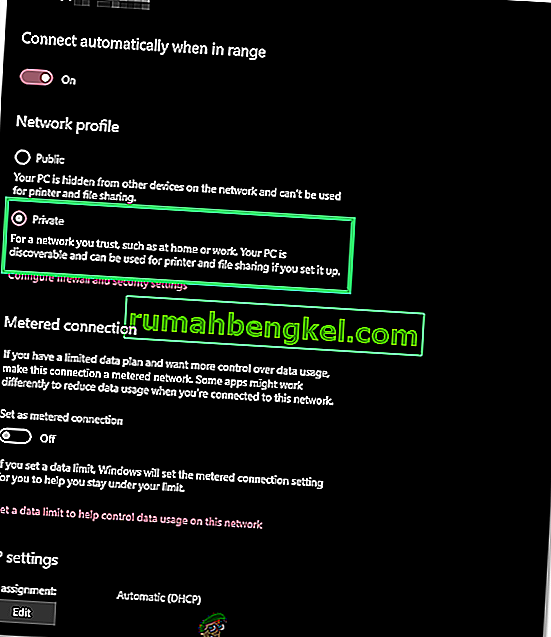
- Збережіть зміни та закрийте це вікно.
- Перевірте, чи проблема не зникає.