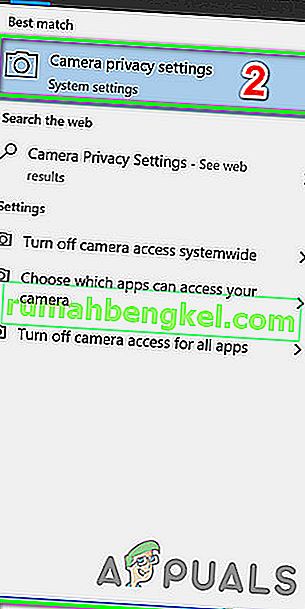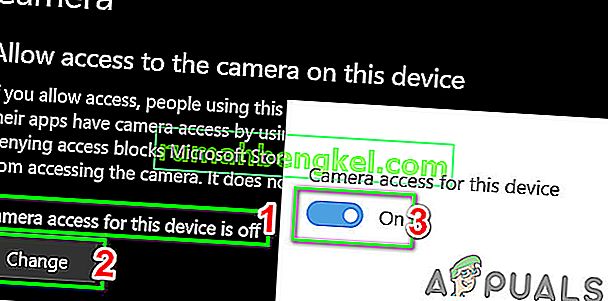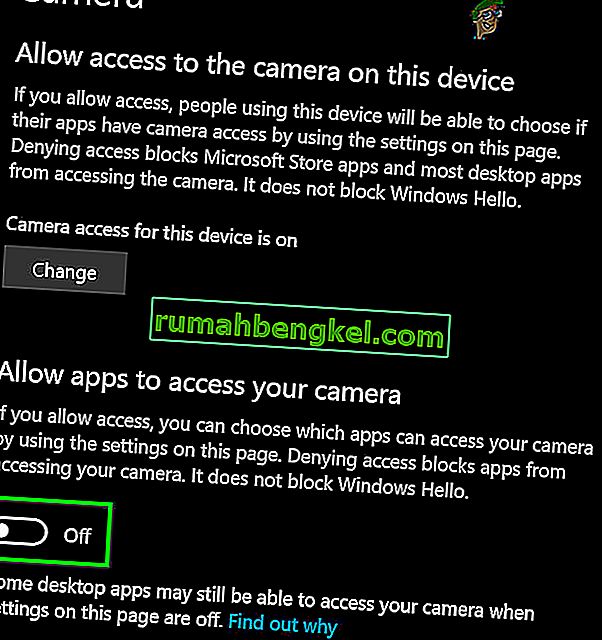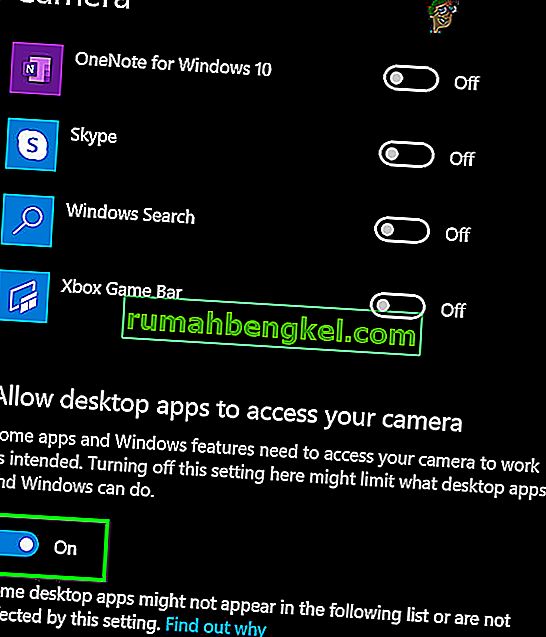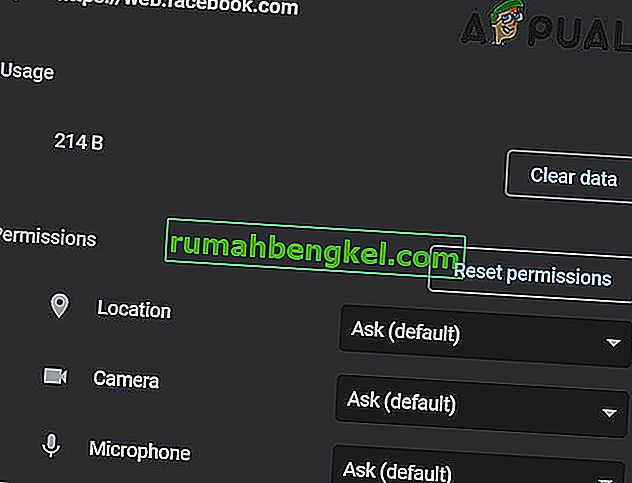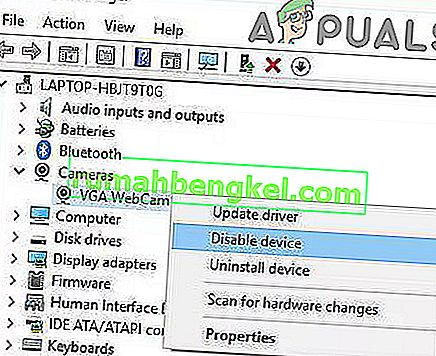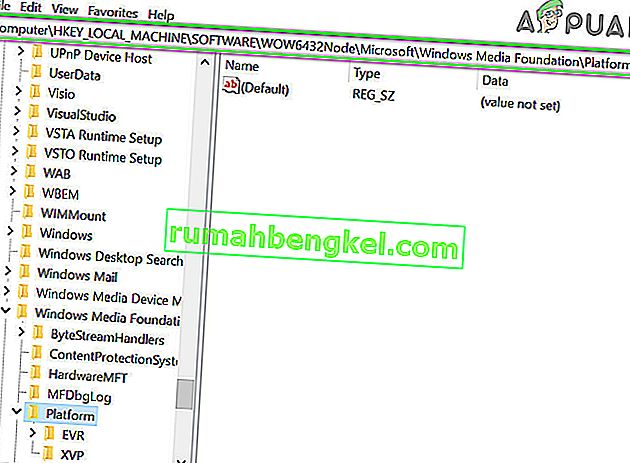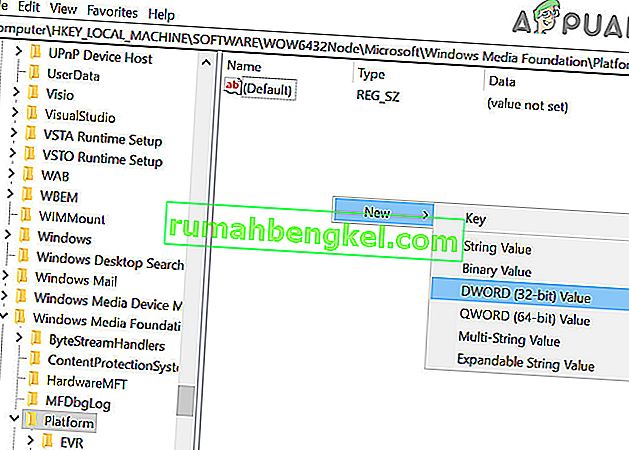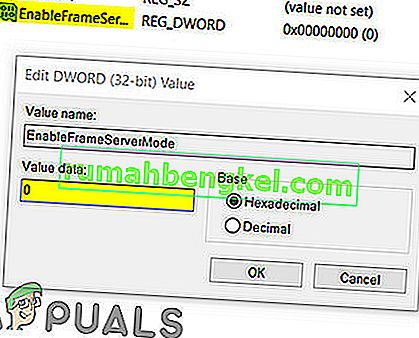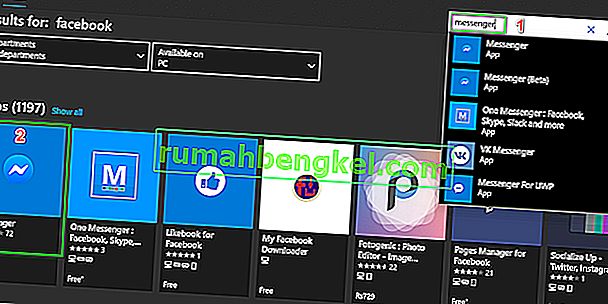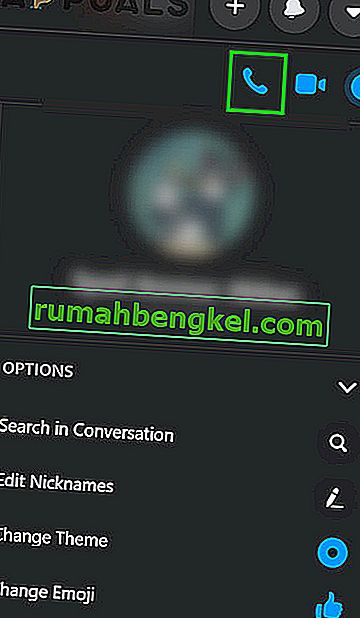Facebook показує апаратну помилку доступу головним чином тому, що не може отримати доступ до камери або мікрофона на вашому комп’ютері. Це відбувається головним чином через дозволи та несумісність браузера або застарілі драйвери Windows / системи. Ця проблема також може бути викликана конфліктуючими пристроями, драйверами або програмами. Користувачі стикаються з цією проблемою, коли хочуть здійснити відеодзвінок із месенджера Facebook (у веб-браузері), але не роблять цього. Ось повідомлення про помилку:
"Під час спроби отримати доступ до камери та / або мікрофона сталася помилка. Помилка апаратного доступу."

Це дуже поширена проблема, яка зазвичай вирішується ввімкненням дозволів на вашому комп’ютері. Якщо дозволи вже є, це, мабуть, означає, що у вашому браузері чи інших програмних модулях проблема. Перш ніж заглибитися в інші технічні рішення, ми спочатку пройдемо деякі основні обхідні шляхи та кроки з усунення несправностей.
По-перше, щоб виключити будь-яку апаратну проблему, перевірте, чи працюють інші програми для відеодзвінків, такі як Skype, Hangouts, Zoom тощо. Крім того, переконайтеся, що ваш браузер оновлений до останньої версії, і спробуйте оновити сторінку Facebook, натискаючи клавішу F5, щоб виключити будь-які тимчасові збої в спілкуванні. Крім того, розгляньте можливість вимкнення антивірусу або вимкнення брандмауера та використання анонімного або приватного режиму браузера або очищення даних веб-переглядача браузера.
Рішення 1. Дозвольте використання мікрофона та камери у налаштуваннях конфіденційності
Windows 10 дуже добре реалізував налаштування конфіденційності, в яких програмам заборонено отримувати доступ до певних функцій та ресурсів Windows, доки користувач не дозволить. Якщо доступ до вашого мікрофона та камери вимкнено в налаштуваннях конфіденційності вашої системи, то ви можете зіткнутися з помилкою доступу до апаратного забезпечення . У такому випадку надання дозволу браузеру для використання мікрофона та камери може вирішити проблему.
- Натисніть клавішу Windows і введіть Налаштування конфіденційності камери . Потім у результатах пошуку натисніть Налаштування конфіденційності камери .
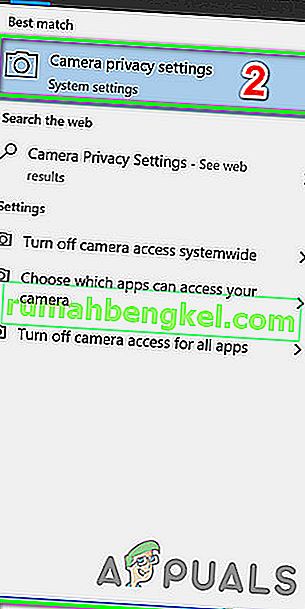
- Якщо Access Camera для цього пристрою є Disabled , потім натисніть на кнопку Змінити і перемикання перемикача на Enabled .
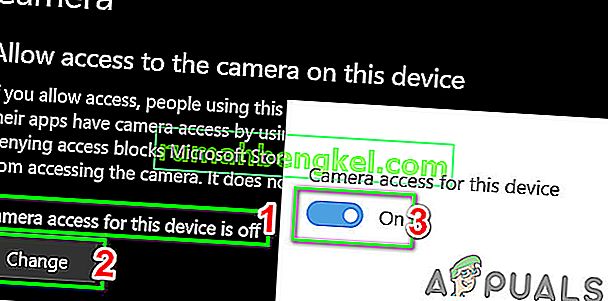
- Тепер перевірте під заголовком Дозволити програмам доступ до вашої камери, і якщо параметр вимкнено , увімкніть його.
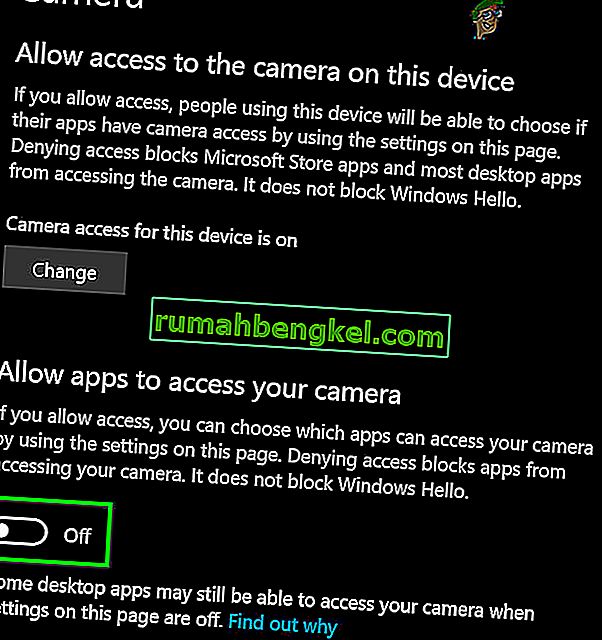
- Потім під заголовком Виберіть, які програми Microsoft Store можуть отримати доступ до вашої камери, прокрутіть униз, щоб знайти свою програму (якщо ви використовуєте програму магазину, як Messenger), і надайте камері доступ до неї.
- Тепер увімкніть опцію Дозволити програмам для настільних ПК отримати доступ до налаштувань камери.
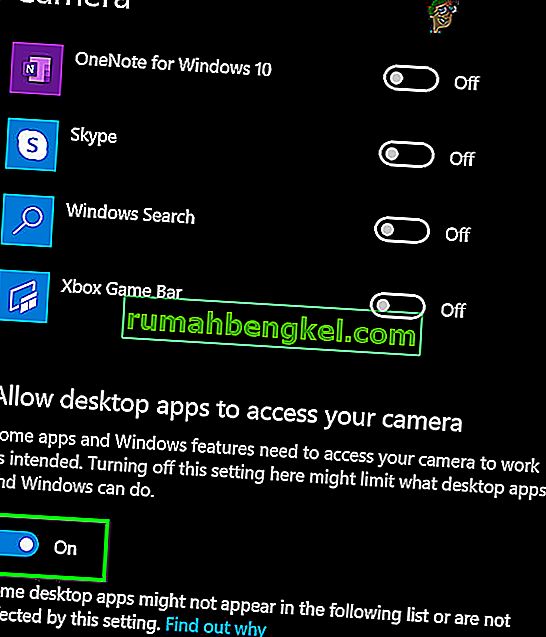
- Повторіть ті самі дії для мікрофона . Відкрийте Facebook і перевірте, чи працює він зараз добре.
Рішення 2. Скиньте дозволи на сайт
Ваш браузер використовує дозволи сайту для управління доступом сайту до різних ресурсів. Якщо будь-який з цих дозволів не налаштований належним чином для Facebook, тоді ви можете зіткнутися з обговорюваною помилкою. Тут скидання дозволів на сайт може вирішити проблему. Для Chrome виконайте наведені нижче дії:
- У адресному рядку браузера, ліворуч від адреси Facebook , клацніть на значок замка, а потім натисніть Налаштування сайту .

- Тепер перед дозволами натисніть Скинути дозволи .
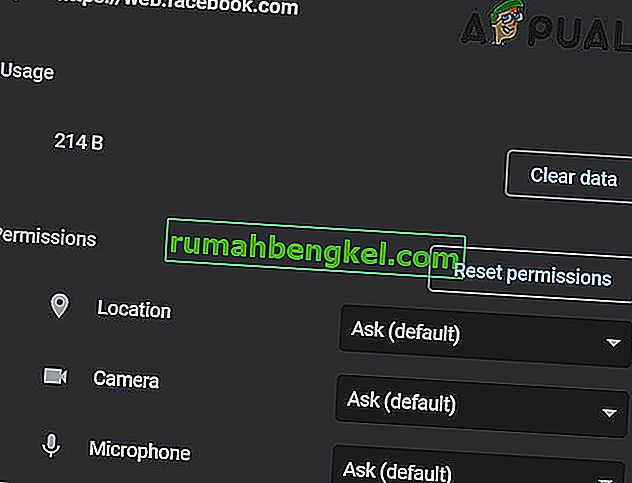
- Перезапустіть Chrome і відкрийте Facebook. Якщо вас попросять отримати доступ до камери та мікрофона, дозвольте це і перевірте, чи працює він нормально.
Рішення 3. Оновіть Windows та системні драйвери
Застарілі Windows та системні драйвери є першопричиною багатьох системних проблем. Якщо застаріла версія Windows або системний драйвер несумісні з веб-сайтом Facebook, це може призвести до поточної помилки доступу до апаратного забезпечення . Враховуючи умови, оновлення Windows та системних драйверів може вирішити проблему.
- Оновіть Windows до останньої версії.
- Потім оновіть системні драйвери. Було б непогано перевірити веб-сайт постачальника на наявність останньої версії системних драйверів, особливо для драйверів камери та мікрофона.
- Після оновлення Windows та системних драйверів увімкніть комп'ютер та перевірте, чи вирішено проблему Facebook.
Рішення 4: Видаліть конфліктуючі програми
Якщо будь-який з ресурсів недоступний веб-сайту браузера / Facebook через сторонню програму, веб-сайт Facebook видасть помилку доступу до апаратного забезпечення. Сторонні програми працюють поруч із вашим браузером. Щоб виключити будь-який конфлікт програмного забезпечення, непоганою ідеєю буде очистити завантаження Windows.
- Очистіть завантаження системи (щоб виключити проблеми з драйверами, ви можете завантажуватися в безпечному режимі).
- Тепер відкрийте Facebook і за допомогою месенджера перевірте, чи не зникло повідомлення про помилку.
- Якщо так, знайдіть і видаліть конфліктуючі програми. Дві такі програми - Corel Video Maker та Messenger Beta .
Якщо у вас виникають проблеми з діагностикою, яка програма може бути суперечливою, ви можете вмикати програми за групами до тих пір, поки помилка не з’явиться знову. Тоді ви можете звузити його до того, яка програма викликала проблему.
Рішення 5. Вимкніть конфліктуючі пристрої
Якщо є пристрої, які створюють проблеми в роботі камери / мікрофона, такі як пристрій Bluetooth або додаткова камера, то Facebook може не мати доступу до камери і, отже, відображатиме помилку Hardware Access. Тут, у цьому випадку, вимкнення додаткових пристроїв, таких як додаткові камери або мікрофони, якими ви не користуєтесь, може вирішити проблему.
- Натисніть кнопку Windows і у вікні пошуку Windows введіть Диспетчер пристроїв . Потім у результатах пошуку натисніть Диспетчер пристроїв .

- Тепер розширіть категорію підозрюваного пристрою. Потім знайдіть і клацніть правою кнопкою миші на пристрої, який ви підозрюєте у створенні проблеми, та натисніть Вимкнути пристрій .
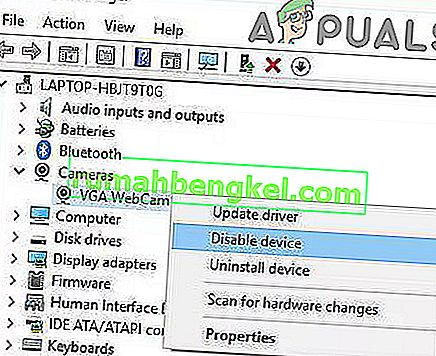
- Проблемними пристроями можуть бути пристрої Bluetooth, додаткові камери, ІЧ-датчики, вторинний мікрофон тощо. Але майте на увазі відключення цих пристроїв може спричинити інші типи проблем, таких як інвалідність Windows Hello тощо. Ви завжди можете знову їх увімкнути, якщо це не так т робота.
Рішення 6: Перевстановіть проблемні драйвери
Windows має власну бібліотеку вбудованих драйверів. Помилка апаратного забезпечення може статися, коли будь-який із необхідних пристроїв, тобто камера та мікрофон, використовує сторонній драйвер або використовує застарілий. Враховуючи обставини, видалення проблемного драйвера та встановлення сумісного драйвера Windows може вирішити проблему.
- Відкрийте Диспетчер пристроїв, знайдіть і клацніть правою кнопкою миші на вашій камері (що може бути в розділі Камери, Звук, Контролери відео та ігор або Пристрої обробки зображень), а потім натисніть Видалити пристрій .

- Також поставте прапорець Видалити програмне забезпечення драйвера для цього пристрою .

- Тепер натисніть кнопку Видалити та перезапустіть систему.
- Після перезапуску пристрій повинен автоматично встановити драйвери за замовчуванням. Якщо ні, відкрийте Диспетчер пристроїв і натисніть Сканувати зміни в апаратному забезпеченні .

- Повторіть той самий процес для мікрофона .
- Тепер відкрийте Facebook за допомогою браузера і перевірте, чи працює він нормально.
Рішення 7: Створення ключа EnableFrameServerMode в реєстрі
Реєстр Windows є центральним центром для всіх конфігурацій та налаштувань вашої системи. Навіть деякими параметрами, які відсутні в будь-якій точці ОС, можна керувати за допомогою реєстру. Якщо до цього часу вам нічого не допомогло, давайте спробуємо вирішити проблему реєстру, щоб вирішити проблему доступу до апаратного забезпечення.
Попередження . Продовжуйте на свій страх і ризик, оскільки редагування реєстру вимагає певного рівня знань, і якщо це не зроблено належним чином, ви можете в кінцевому підсумку завдати вічної шкоди своїй системі.
- Створіть резервну копію реєстру, перш ніж продовжувати рішення. Натисніть Windows + R, введіть Regedit і натисніть Enter.
- Перейдіть за таким шляхом:
Комп’ютер \ HKEY_LOCAL_MACHINE \ SOFTWARE \ WOW6432Node \ Microsoft \ Windows Media Foundation
- На лівій панелі вікна реєстру виберіть ключ платформи . Якщо ключа платформи немає, створіть його (клацніть правою кнопкою миші Windows Media Foundation та виберіть Новий> Ключ назвіть його платформою).
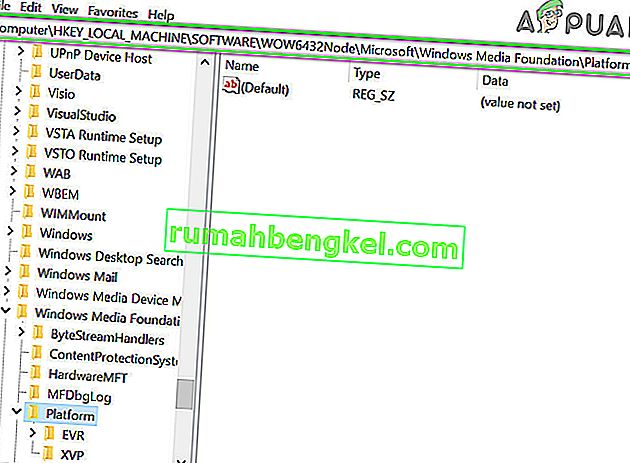
- Тепер на правій панелі вікна реєстру клацніть правою кнопкою миші на порожній області, а потім наведіть курсор на Створити та виберіть значення DWORD (32-розрядне)
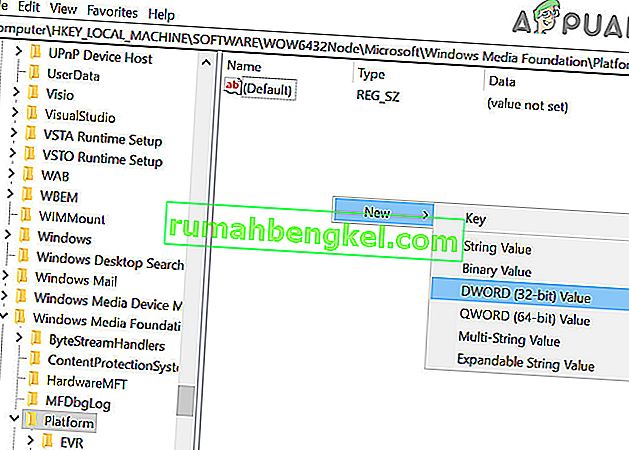
- Тепер перейменуйте новий ключ як EnableFrameServerMode і виберіть його значення як нуль .
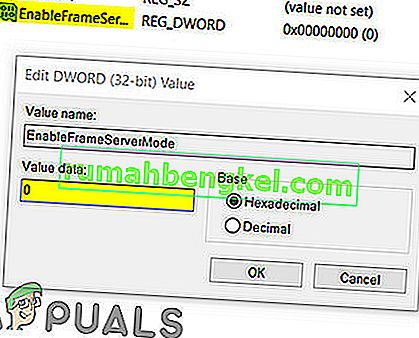
- Вийдіть із редактора реєстру після збереження змін та перезапустіть систему.
- Після перезапуску відкрийте Facebook за допомогою вашого браузера, щоб перевірити, чи не видалено помилку доступу до апаратного забезпечення.
Рішення 8. Використовуйте додаток Microsoft Store Messenger
Магазин Windows має власну бібліотеку багатьох популярних додатків. Якщо у вас виникли проблеми з використанням Facebook Messenger у веб-переглядачі, але ви все ще не можете змусити його працювати, тоді використання програми Windows Store може вирішити проблему за вас.
- Відкрийте Магазин Microsoft і біля верхнього правого кута натисніть кнопку Пошук і введіть Messenger .
- У результатах пошуку натисніть Messenger (опубліковано Facebook).
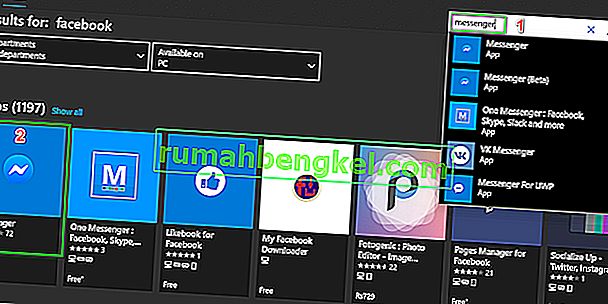
- Натисніть кнопку Отримати, а потім кнопку Встановити . Зачекайте завершення процесу встановлення.
- Тепер запустіть програму Messenger і використовуйте свої облікові дані для входу .
- Спробуйте здійснити відеодзвінок через нещодавно встановлену програму, щоб перевірити, чи проблему вирішено.
Рішення 9: Спробуйте інший браузер
Проблема з апаратним забезпеченням Facebook може бути спричинена помилкою у вашому браузері. Кожен браузер має тимчасові конфігурації та сховища, що зберігаються поряд з інсталяційними файлами. Якщо будь-яка з них пошкоджена або неповна, у вас будуть такі проблеми, як обговорювана. Щоб виключити це, спробуйте використати інший браузер.
- Завантажте та встановіть інший браузер. Але майте на увазі, якщо у вас виникають проблеми з браузером на основі хрому, як- от Chrome, тоді ви можете зіткнутися з такою ж помилкою, якщо використовується інший браузер на основі хрому. У цьому випадку спробуйте використовувати браузер, що не базується на хромі, такий як Mozilla Firefox.
- Тепер запустіть нещодавно встановлений браузер і відкрийте Facebook, щоб перевірити, чи він працював нормально.
Рішення 10: Почніть голосовий дзвінок, а потім перейдіть до відеодзвінка
Якщо до цього часу у вас нічого не працювало, тоді є обхідне рішення, яке може дозволити вам здійснювати відеодзвінки у веб-браузері, якщо під час цього виникла апаратна помилка. Спочатку ми розпочнемо голосовий дзвінок, а потім перемкнемо його на відеодзвінок.
- Відкрийте Facebook у своєму браузері та виберіть контакт, якому хочете зателефонувати.
- Потім розпочніть голосовий дзвінок з контактом.
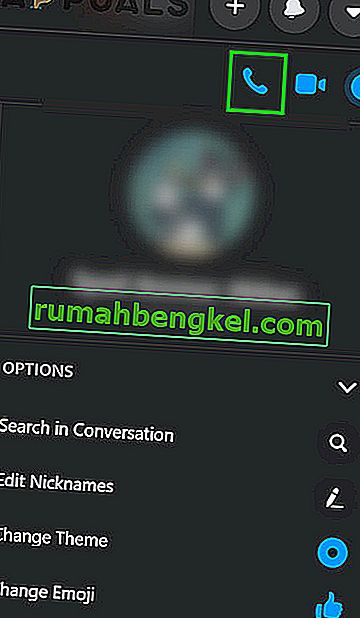
- Після встановлення голосового дзвінка, коли обоє людей зможуть почути один одного, клацніть на піктограму камери, щоб перейти до відеодзвінка .
- Якщо ви намагаєтесь здійснити груповий дзвінок, то після встановлення голосового дзвінка користувачі повинні переключити камеру по одному, щоб розпочати відеодзвінок.
Якщо у вас все ще виникають проблеми, скиньте налаштування браузера або спробуйте іншу програму / платформу, наприклад Skype.