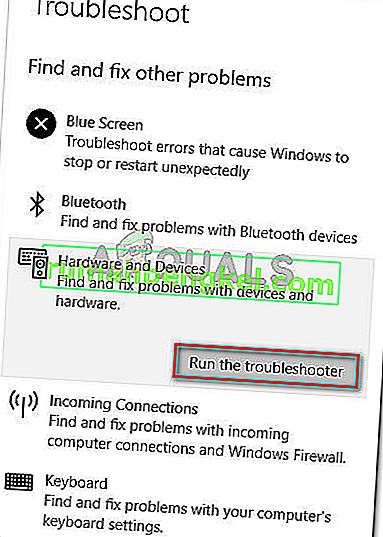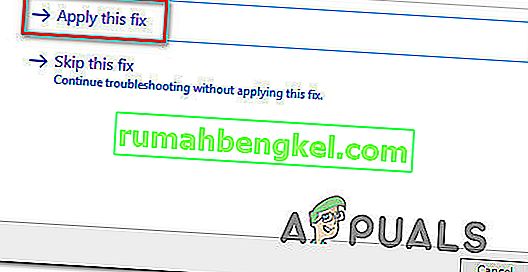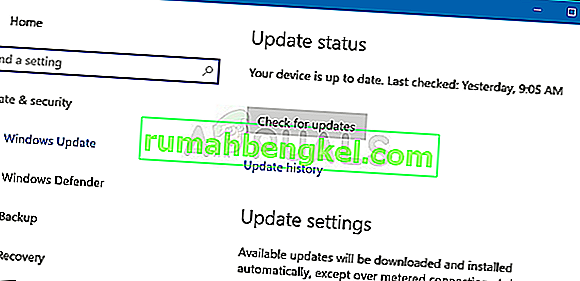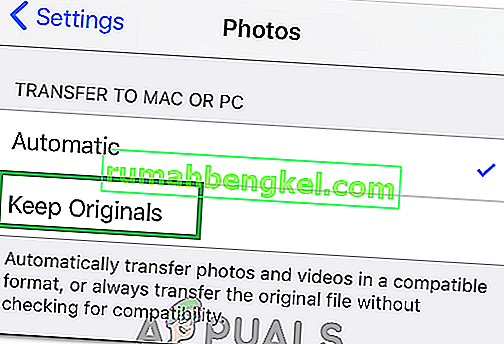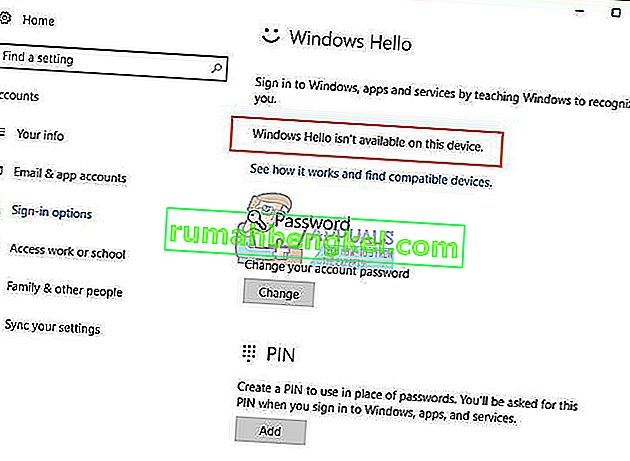Кілька користувачів Windows зверталися до нас із запитаннями після отримання помилки 0x80070141: Пристрій недоступний при спробі виконати певні дії. У більшості випадків код помилки повідомляється про ситуацію, коли користувач намагається відкрити, скопіювати або перемістити файл JPEG із пристрою зберігання камери на комп'ютер. Як виявляється, ця проблема не стосується лише певної версії Windows, оскільки вона з’являється у Windows 7, Windows 8.1 та Windows 10.
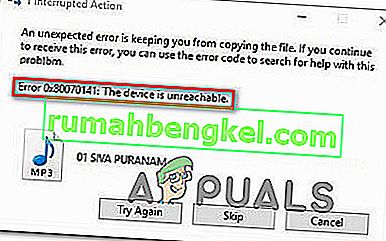
Що спричиняє помилку 0x80070141 (Пристрій недоступний)?
Ми проаналізували цей код помилки, переглянувши різні звіти користувачів, ознайомившись з офіційною документацією та випробувавши різні виправлення, рекомендовані для цієї проблеми. Як виявляється, саме це повідомлення про помилку, як відомо, трапляється у кількох різних сценаріях. Ось короткий список потенційних винних, які можуть бути відповідальними за помилку:
- Збій у Провіднику файлів - базуючись на багатьох звітах користувачів, здається, що код помилки може також з’являтися у випадках, коли Провідник не працює і не може підтримувати стабільне з’єднання із зовнішнім пристроєм зберігання даних. У цьому випадку ви зможете вирішити проблему, запустивши засіб вирішення проблем із обладнанням та пристроєм.
- Несправний / недостатній порт USB - Можливо, код помилки видається через те, що один із двох портів підключення встановлений неправильно або через те, що використовуваний порт USB недостатній. Якщо цей сценарій застосовний, ви можете виправити це за допомогою іншого порту USB для підключення зовнішнього запам'ятовуючого пристрою до комп'ютера.
- Застаріла версія iTunes - ще однією можливою причиною, яка може полегшити помилку в ситуаціях, коли користувач намагається скопіювати файли з пристрою iOS на Windows, є застаріла версія iTunes. Кілька постраждалих користувачів повідомили, що їм вдалося виправити проблему, оновивши версію iTunes до останньої.
- Виправлення не встановлено - оскільки проблема також може бути спричинена помилкою Windows 10, Microsoft випустила виправлення для цієї проблеми. Щоб скористатися нею, вам потрібно лише встановити всі очікувані оновлення та оновити вашу ОС.
- Файл / Шлях занадто великий - інша можливість полягає в тому, що помилка спричинена незвично великим ім'ям файлу або шляхом. Оскільки Windows не може обробити файли з іменем або шляхом, що перевищує 256 символів, вам потрібно скоротити шлях, щоб вирішити проблему.
- Протокол передачі не є MTP - якщо ви намагаєтеся скопіювати файли з пристрою Android, швидше за все, ви бачите помилку, оскільки для протоколу передачі не встановлено значення MTP. У цьому випадку ви зможете вирішити проблему, змінивши налаштування підключення USB Android так, щоб воно підключалося як медіа-пристрій.
Якщо ви зараз намагаєтеся вирішити одне і те ж повідомлення про помилку, у цій статті ви знайдете кілька різних посібників з усунення несправностей. Внизу ви знайдете набір потенційних виправлень, які інші користувачі у подібній ситуації успішно використали для усунення помилки 0x80070141. Кожен із методів підтвердив свою ефективність принаймні одним користувачем, що зазнав впливу.
Для досягнення найкращих результатів радимо дотримуватися наведених нижче методів у тому самому порядку, в якому ми їх розташували. Ми впорядкували їх за ефективністю та складністю. Зрештою, вам слід натрапити на виправлення, яке успішно вирішить проблему, незалежно від винуватця, який її спричинив.
Спосіб 1: Запуск засобу вирішення проблем із обладнанням та пристроями
Як виявляється, ця особлива проблема може виникнути через збої у Провіднику файлів, через які ваша ОС не може встановити стабільне з'єднання із зовнішнім запам'ятовуючим пристроєм. Перш ніж вивчати інші стратегії ремонту, слід розпочати своє керівництво з усунення несправностей, переконавшись, що Windows не може автоматично вирішити проблему.
Кільком постраждалим користувачам вдалося вирішити проблему, просто запустивши засіб вирішення проблем із обладнанням та пристроями. Ця утиліта перевірить ваш пристрій на наявність проблем, які вже охоплені стратегіями ремонту, та рекомендує життєздатне виправлення у разі виявлення проблеми.
Ось короткий посібник із запуску засобу вирішення проблем із обладнанням та пристроями :
- Відкриває Виконати діалогове вікно, натиснувши Windows Key + R . Опинившись у вікні "Виконати", введіть " ms-settings: усунення несправностей " і натисніть Enter, щоб відкрити вкладку " Виправлення неполадок" на вкладці " Налаштування" .

- Після того, як ви потрапите на вкладку Виправлення неполадок , прокрутіть униз до розділу Знайти та виправити інші проблеми та натисніть Обладнання та пристрої . Далі натисніть Запустити засіб усунення несправностей у нещодавно з’явленому контекстному меню.
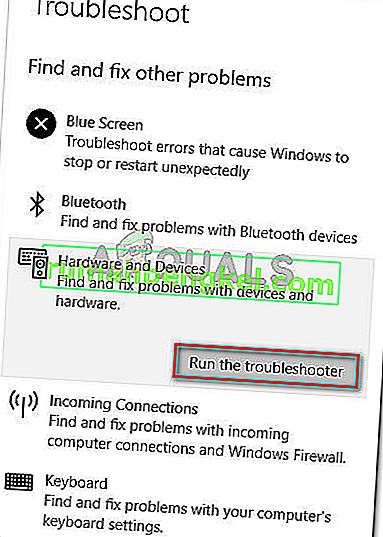
- Після запуску засобу вирішення проблем терпляче зачекайте, поки не завершиться етап розслідування. Якщо знайдено життєздатну стратегію ремонту, натисніть Застосувати це виправлення, щоб застосувати її.
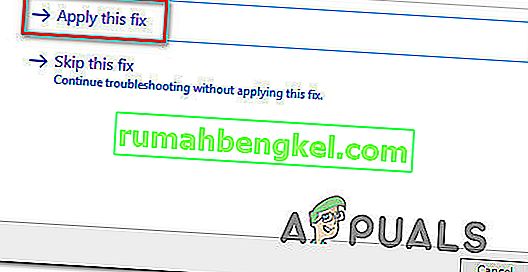
- Після того, як виправлення буде застосовано, перезавантажте комп'ютер і перевірте, чи проблема вирішена під час наступного запуску системи.
Якщо при спробі копіювати мультимедійні файли із зовнішнього запам'ятовуючого пристрою ви все ще бачите помилку 0x80070141 (Пристрій недосяжний) , перейдіть до наступного способу нижче.
Спосіб 2: Повторно підключіть інший порт USB (якщо застосовується)
Як повідомляли деякі постраждалі користувачі, ця особлива проблема також може виникати в ситуаціях, коли користувачі намагаються скопіювати файли із зовнішнього пристрою з нестабільним з’єднанням. Однією з найбільш вірогідних причин цієї проблеми є ситуації, коли один із двох портів підключення неправильно підключений.
Також можливо, що ви підключили пристрій до частково функціонуючого порту USB, який не має достатньої потужності для підтримки поставленого завдання.
Деякі користувачі, які також стикаються з помилкою 0x80070141 , повідомили, що їм вдалося вирішити проблему, відключивши пристрій від порту USB та підключивши його до іншого порту.
ПРИМІТКА. Якщо ви намагаєтеся скопіювати файли зі старішого пристрою (наприклад, традиційної камери), спробуйте підключити його до USB 2.0 замість 3.0, оскільки проблема також може виникнути, оскільки пристрій не має необхідних драйверів для функція на підключенні USB 3.0.
Якщо ви повторно підключили зовнішній пристрій до іншого порту і все ще стикаєтесь із тим самим повідомленням про помилку,
Спосіб 3: Оновіть iTunes до останньої версії (якщо застосовується)
Якщо ви намагаєтесь скопіювати щось із пристрою Apple (iTunes, iPad, iPod) на комп’ютер з Windows, швидше за все, проблема трапилася через сильно застарілу версію iTunes. Кілька постраждалих користувачів повідомили, що їм вдалося виправити проблему після оновлення iTunes до останньої доступної версії.
Щоб оновити iTunes, відкрийте програму на своєму комп’ютері та натисніть кнопку Довідка на стрічці вгорі, а потім натисніть Перевірити наявність оновлень .
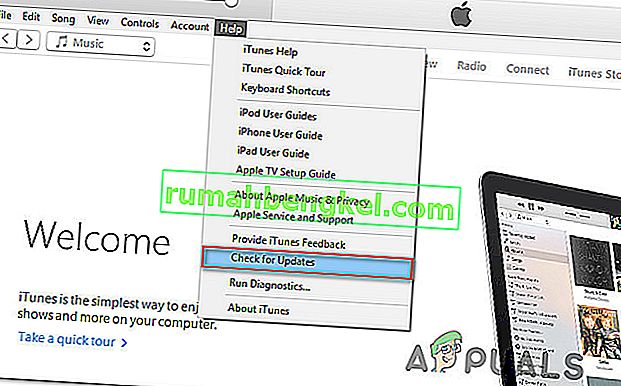 Дотримуйтесь інструкцій на екрані, щоб завершити оновлення, а потім перезавантажте комп’ютер і перевірте, чи можете ви скопіювати файли, які раніше не працювали.
Дотримуйтесь інструкцій на екрані, щоб завершити оновлення, а потім перезавантажте комп’ютер і перевірте, чи можете ви скопіювати файли, які раніше не працювали.
Якщо ви все ще стикаєтеся з помилкою 0x80070141 навіть після оновлення iTunes або цей спосіб не застосовувався до вашого сценарію, перейдіть до наступного методу нижче.
Спосіб 4: Встановіть усі очікувані оновлення Windows (якщо вони застосовуються)
Хоча нам не вдалося точно визначити оновлення, схоже, Microsoft уже випустила виправлення саме для цієї проблеми. Кілька користувачів повідомили, що код помилки 0x80070141 більше не виникав, коли вони намагалися скопіювати файли зображень із зовнішнього пристрою, що є додатковим доказом того, що проблема вже виправлена.
Щоб скористатися перевагами виправлення, вам потрібно буде встановити кожне оновлення, яке очікує на розгляд, доки ви не оновите Windows. Ось короткий посібник із встановлення кожного очікуваного оновлення Windows:
- Натисніть клавішу Windows + R, щоб відкрити діалогове вікно Виконати. Потім введіть “ms-settings: windowsupdate” і натисніть Enter, щоб відкрити вкладку Windows Update у програмі Settings .

- Опинившись на екрані оновлення WIndows, натисніть Перевірити наявність оновлень і дочекайтеся завершення сканування.
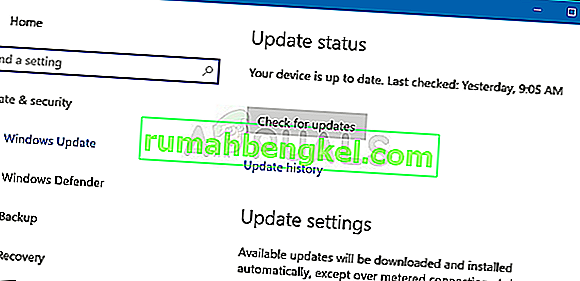
- Після завершення первинного сканування дотримуйтесь інструкцій на екрані, щоб встановити кожне очікуване оновлення, доки версія Windows не буде оновлена.
Примітка. Якщо у вас очікує багато оновлень, швидше за все, вам буде запропоновано перезапуститись перед тим, як будуть встановлені всі оновлення. У цьому випадку дотримуйтесь інструкцій, але обов’язково поверніться до цього екрана під час наступного запуску та встановіть решту оновлень.
- Після встановлення кожного оновлення перезавантажте комп’ютер ще раз і перевірте, чи зможете ви скопіювати той самий файл, який раніше запускав помилку 0x80070141 .
Якщо ви все ще зустрічаєте те саме повідомлення про помилку, перейдіть до наступного методу нижче.
Спосіб 5: Скорочення імені файлу (якщо застосовується)
Як виявили деякі користувачі, помилка 0x80070141 може також статися через деякі обмеження імен файлів Windows. Причиною цієї помилки може бути те, що Windows намагається керувати файлом із незвично довгим шляхом або ім'ям файлу.
Якщо цей сценарій застосовний, єдиним життєздатним виправити його, щоб перейменувати відповідний файл таким чином, щоб він не перевищував 256 символів. Найпростіший спосіб зробити це - за допомогою Провідника файлів перейти до файлу, який не вдається скопіювати, клацнути правою кнопкою миші та вибрати Перейменувати.
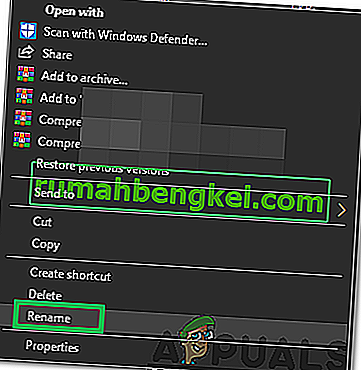
Після того, як ви перейменуєте файл на коротше ім’я, повторіть спробу ще раз і перевірте, чи проблема вирішена.
Якщо ви все ще бачите ту саму помилку 0x80070141, перейдіть до наступного методу нижче.
Спосіб 6: Підключення як медіа-пристрій (MTP)
Якщо під час спроби скопіювати файли в Windows із пристрою Android, ви зіткнулися з помилкою 0x80070141 , швидше за все, ви бачите помилку, оскільки протокол передачі даних - «Підключено як камера».
Кілька різних користувачів, які також стикалися з цією проблемою, повідомили, що їм вдалося вирішити проблему після зміни протоколу передачі на " Підключено як медіа-пристрій ". Після цього та повторної спроби операції вони змогли без проблем скопіювати файли.
Щоб змінити протокол передачі на «Підключено як мультимедійний пристрій (MTP)», просто проведіть завантаження у верхній частині екрана, і ви побачите детальну інформацію про поточне з'єднання USB. Коли ви побачите це меню, просто виберіть Медіа-пристрій (MTP), і ви вже готові піти.
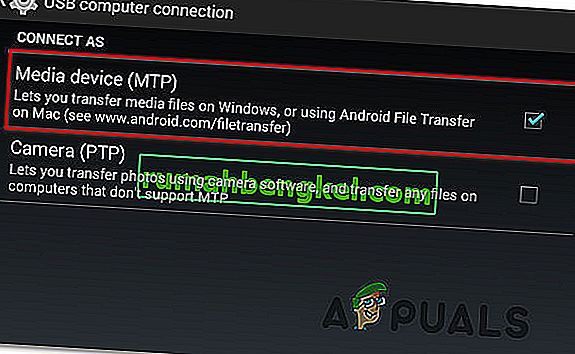
Метод 7: Зміна налаштування передачі
У деяких випадках деякі налаштування потрібно змінити на вашому пристрої iPhone / iOS, що іноді може позбутися цієї проблеми. Тому дотримуйтесь інструкцій нижче, щоб переналаштувати параметри передачі.
- Розблокуйте пристрій iOS і перейдіть до налаштувань.
- Перейдіть до розділу «Фотографії» та прокрутіть униз, поки не з’явиться опція « Передати на Mac або ПК ».
- Клацніть на ньому та виберіть опцію “Зберігати оригінали” замість автоматичної.
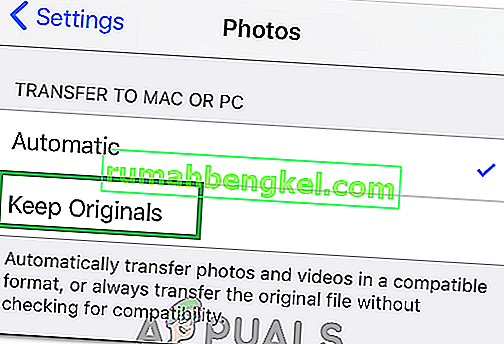
- Перевірте, чи проблема не зникає.