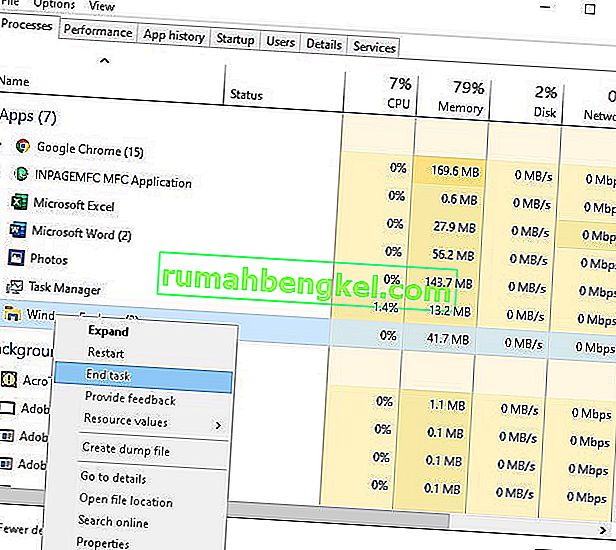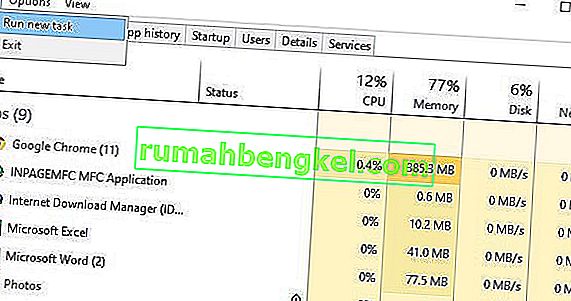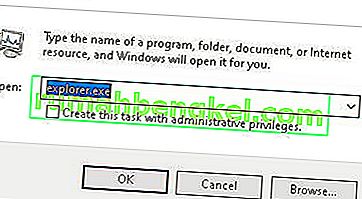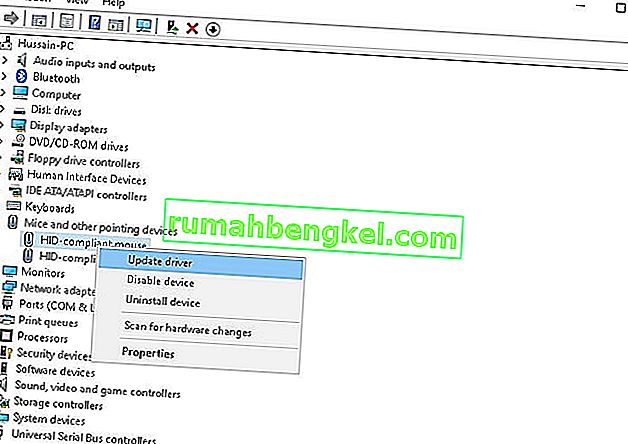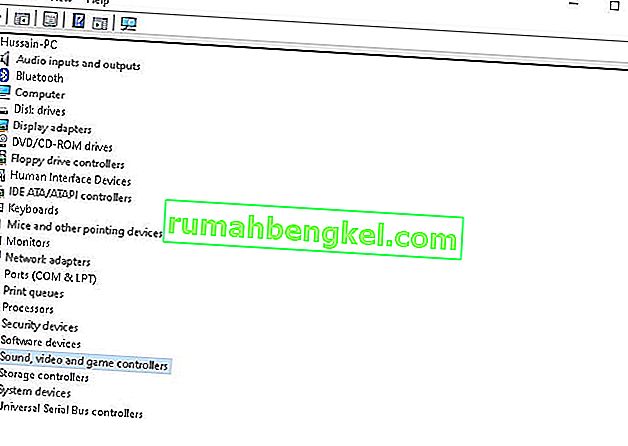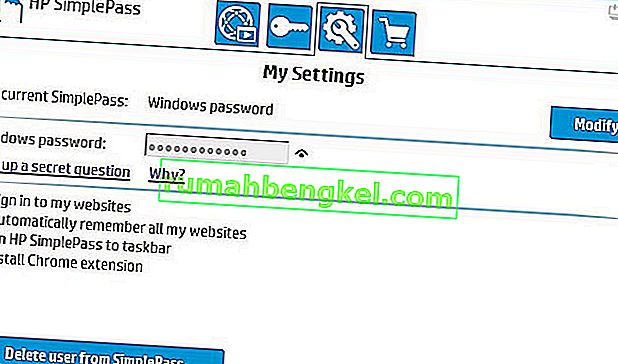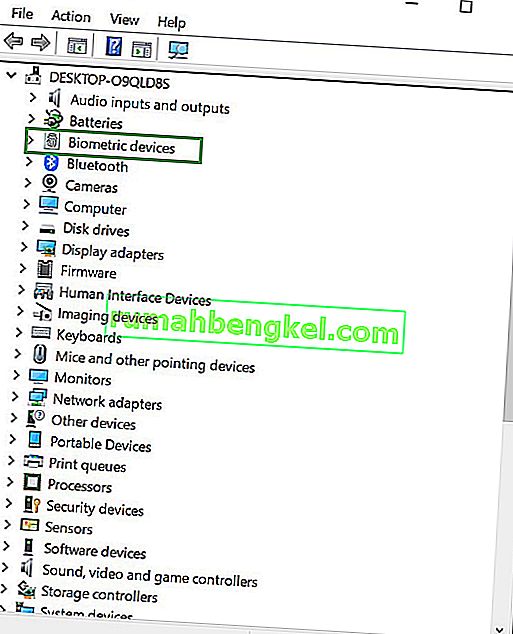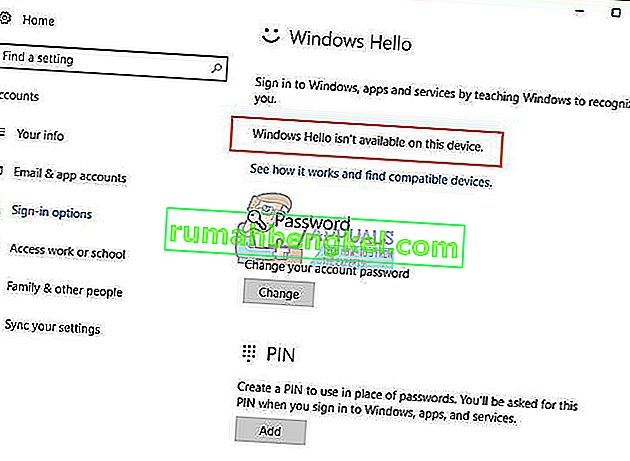Вказівник курсору або миші, як правило, є немигаючою суцільною стрілкою або подібною фігурою під час роботи в Windows 10. У Microsoft Word, як програми, курсор стає вертикальною смужкою, яка блимає, щоб вказати, де ви працюєте в документі.

Але курсор, який блимає / швидко блимає або мерехтить, може вказувати на певні проблеми з мишею або драйверами миші, проблеми з відео або антивірусне програмне забезпечення та інші проблеми. Цей миготливий курсор досить дратує і ускладнює повсякденну роботу комп'ютера. Ця помилка може збити будь-якого користувача ПК.
Більшість користувачів Windows 10, на яких постраждала ця проблема, - це люди, які мають сканер відбитків пальців, приєднаний до їхньої системи. Усі інші постраждалі користувачі страждали від цієї проблеми через програмне забезпечення або драйвер сторонніх розробників, але майже в усіх випадках винуватцем цієї проблеми був пристрій введення даних або сторонній додаток або драйвер у парі з пристрій введення.
Багато користувачів Windows 10 скаржилися на те, що курсор блимає в Windows 10. На щастя, цю проблему можна виправити, і ось як це зробити:
Що змушує курсор блимати?
Отримавши кілька звітів від користувачів та провевши наші експерименти, ми дійшли висновку, що проблема сталася з кількох різних причин. Деякі причини, через які у вас може виникнути ця проблема, є, але не обмежуючись:
- Провідник Windows : Провідник Windows - головний файловий менеджер у Windows, який відповідає за всі файли та керування робочим столом. Якщо він знаходиться в стані помилки, ви будете відчувати численні, включаючи мигання миші.
- Драйвери миші та клавіатури : Драйвери миші та клавіатури є основними компонентами, які відповідають за зв'язок між ОС та апаратним забезпеченням. Якщо вони пошкоджені або якимось чином застарілі, у вас виникнуть численні проблеми, включаючи проблему, коли мишка блимає. Перевстановлення / оновлення їх може допомогти.
- Відео драйвери : Графічні драйвери - це основні компоненти, які надсилають інструкції та сигнали на ваш монітор для відображення. Якщо вони пошкоджені і зараз працюють, у вас виникнуть численні проблеми, включаючи мигання миші.
- HP Simple Pass : Незважаючи на те, що це може здатися не пов’язаним, проте HP Simple pass також вважається відповідальним за проблеми з курсором і його миготіння. Вимкнення програми допомагає.
- Біометричні пристрої . Біометричні пристрої, як відомо, корисні та достатньо полегшують вхід в систему. Однак іноді вони можуть конфліктувати із системою та спричиняти численні проблеми.
- Антивірусне програмне забезпечення : Деякі антивірусні програми, якщо їх не оновити, можуть виявитися дуже неприємними для користувачів і спричинити химерну поведінку їхніх систем. Вимкнення антивірусу допомагає.
Перш ніж ми почнемо з рішень, переконайтеся, що ви ввійшли як адміністратор на своєму комп’ютері. Крім того, ви повинні зберегти всю свою роботу, оскільки ми будемо перезавантажувати ваш комп’ютер досить часто.
Рішення 1. Перезапустіть Провідник Windows
Провідник Windows - це файловий менеджер, який використовується Windows 10. Він дозволяє користувачам керувати файлами, папками та мережевими підключеннями, а також здійснювати пошук файлів та пов’язаних компонентів. Провідник Windows також виріс, підтримуючи нові функції, не пов'язані з керуванням файлами, такі як відтворення аудіо та відео, запуск програм тощо. Робочий стіл та панель завдань також є частиною Провідника Windows. Зовнішній вигляд, відчуття та функціональні можливості Провідника Windows покращуються з кожною версією Windows, і починаючи з Windows 8.0, Провідник Windows називається Провідник файлів.
Кілька разів перезапуск Провідника Windows може вирішити проблему
- Клацніть правою кнопкою миші на панелі завдань і клацніть на диспетчері завдань
- У диспетчері завдань клацніть правою кнопкою миші на Провіднику Windows та клацніть на Завершити завдання
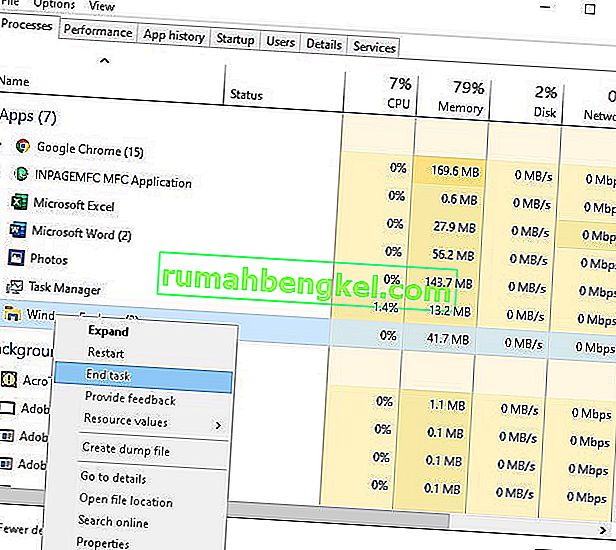
- У диспетчері завдань натисніть меню « Файл » і натисніть « Нове завдання»
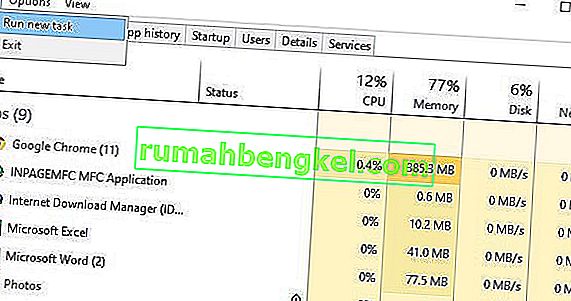
- У вікні нового завдання введіть explorer.exe та натисніть кнопку ok /
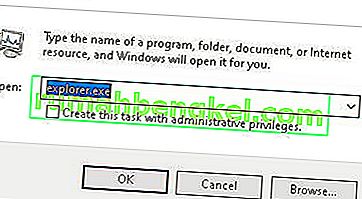
І ваша проблема буде вирішена. Якщо ні, перейдіть до наступного рішення
Рішення 2: Оновлення драйверів миші та клавіатури
Можливо, драйвер миші та драйвер клавіатури змушують мерехтіти курсор. Перевірте версії драйверів, які ви встановили для свого обладнання, і переконайтеся, що це найновіші версії. Перевірте веб-сайти виробника на наявність інформації про конфлікти апаратного та програмного забезпечення з програмами, які ви запускаєте. Бездротові миші або клавіатури можуть мати конфлікти через USB, через що курсор може мерехтіти.
Якщо ви використовуєте бездротові продукти, курсор може миготіти нестабільно, коли заряд акумулятора в миші або клавіатурі розряджений.
- Натисніть клавішу з логотипом Windows + X, щоб відкрити меню WinX.
- Клацніть на Диспетчер пристроїв .
- Розгорніть миші та інші вказівні пристрої
- Клацніть правою кнопкою миші на кожному записі в розділі Миші та інші вказівні пристрої на вашому комп’ютері та натисніть Оновити драйвер .
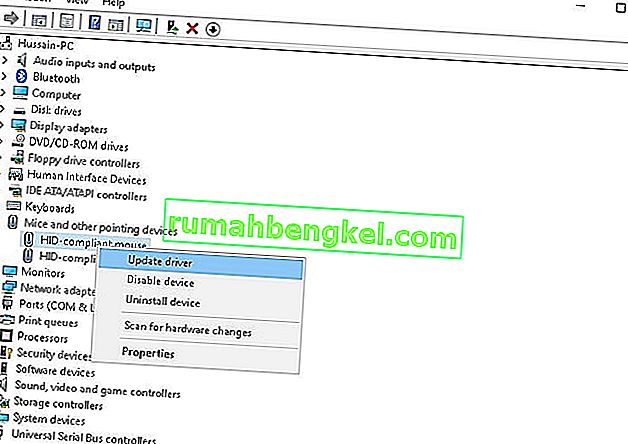
- Перезапустіть комп’ютер, і вказівник миші більше не повинен мерехтіти, і вказівник миші повинен бути цілком придатним для використання.
Рішення 3: ПРОБЛЕМИ ВІДЕО Драйвера
Проблеми з драйвером відео можуть проявлятися різними способами, один із яких викликає мерехтіння курсора або його зникнення взагалі. Переконайтесь, що у вас найновіша версія драйверів відеокарти, необхідних для вашого обладнання та операційної системи. Веб-сайт виробника відеокарт є гарним місцем для початку усунення проблем, і зазвичай він містить завантажувані відеодрайвери та розділ поширених запитань. Веб-сайт виробника операційної системи або комп'ютерні форуми в Інтернеті є хорошими джерелами для виявлення відомих проблем із відеокартами та операційною системою. Драйвери DirectX від Microsoft періодично оновлюються, і ви повинні переконатися, що у вас є остання версія, сумісна з вашим апаратним та програмним забезпеченням.
- Натисніть клавішу з логотипом Windows + X, щоб відкрити меню WinX.
- Клацніть на Диспетчер пристроїв.
- Розгорніть контролер звукового відео та ігор
- Клацніть правою кнопкою миші на "Відео" на контролері звуку та відео та ігор вашого комп'ютера та натисніть " Оновити". Зробіть те саме з адаптерами дисплея .
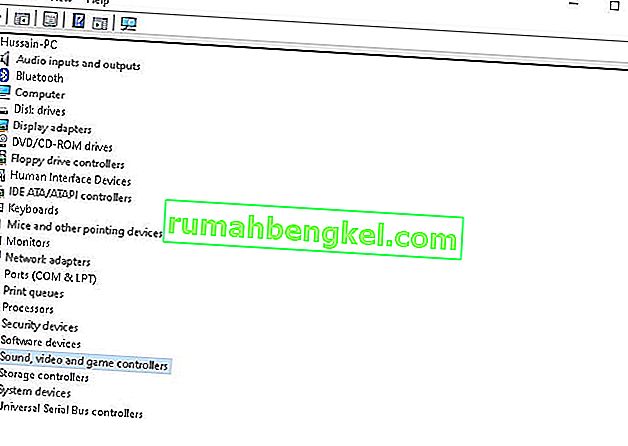
- Перезавантажте комп’ютер, і вказівник миші більше не повинен мерехтіти, і вказівник миші повинен бути цілком придатним для використання.
Рішення 4: Вимкнення функції HP Simple Pass
Для користувачів HP, які мають на своїх комп’ютерах біометричні пристрої, виною тому є програма HP для біометричних пристроїв, відома як HP SimplePass.
HP SimplePass полегшує використання біометричного пристрою з комп’ютером HP, а також дозволяє користувачам контролювати, що робить їх біометричний пристрій. Однак додаток просто не дуже добре поєднується з Windows 10, що породжує цю проблему. Якщо ви користувач HP, який стикається з цією проблемою, і у вас встановлений HP SimplePass, все, що вам потрібно зробити, щоб виправити цю проблему, - це вимкнути одну з функцій HP SimplePass. Для цього вам потрібно:
- Запустіть HP SimplePass .
- Натисніть кнопку Налаштування (позначена шестірнею) у верхній правій частині вікна.
- Зніміть прапорець біля пункту LaunchSite у розділі Особисті налаштування.
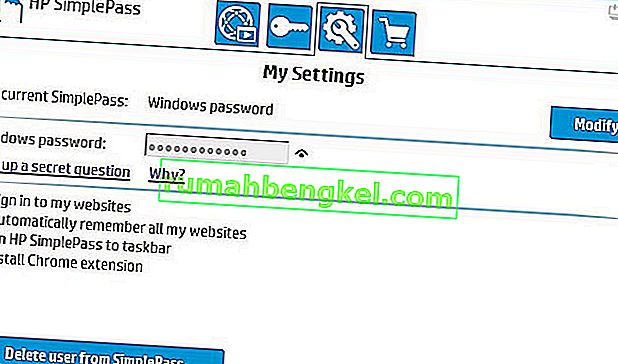
- Натисніть OK.
Це все.
Вимкнення цієї функції HP SimplePass все ще залишає утиліту HP цілком придатною для використання, але якщо ви не користуєтеся нею і навіть не плануєте її використовувати, було б, мабуть, найкраще, якщо ви повністю її видалите, щоб уникнути подальших проблем у майбутньому .
Рішення 5: Вимкнення біометричних пристроїв
Старі драйвери біометричних пристроїв мають проблеми з сумісністю з Windows 10, і якщо у вас є будь-який комп’ютер, який має біометричний пристрій і страждає від цієї проблеми, одним з найкращих методів, який ви можете використовувати для його вирішення, є просто вимкнення біометричного пристрою. Так, відключення вашого біометричного пристрою призведе до його непридатності, але ви вирішуєте, що краще - непридатний біометричний пристрій або непридатний вказівник миші. Щоб вимкнути біометричний пристрій комп’ютера, потрібно:
- Натисніть клавішу з логотипом Windows + X, щоб відкрити меню WinX.
- Клацніть на Диспетчер пристроїв .
- Розширте біометричні прилади
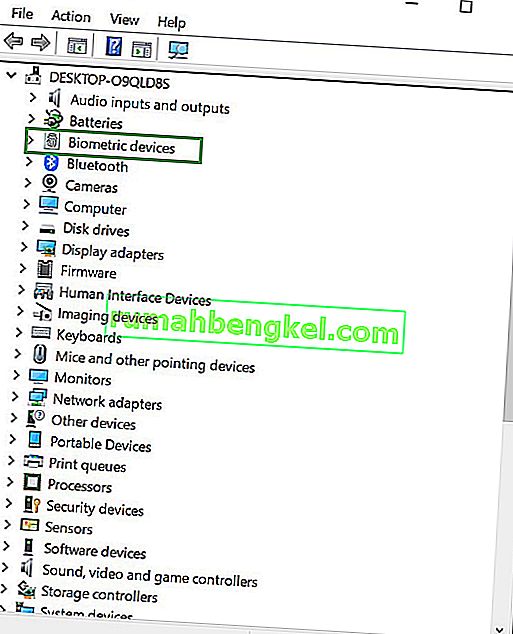
- Клацніть правою кнопкою миші на біометричному пристрої вашого комп’ютера та натисніть Вимкнути .
Перезапустіть комп’ютер, і поруч із вказівником миші не повинно бути синього блимаючого круга завантаження, і вказівник миші повинен бути цілком придатним для використання.
Рішення 6: Вимкнення антивірусного програмного забезпечення та інші поради
Мерехтливий курсор в Інтернет-браузері може бути спричинений проблемами, пов'язаними з кодуванням CSS або сценаріями, які працюють у браузері. Щоб вирішити проблему з кодуванням, спробуйте відвідати веб-сайт, на якому не запущено CSS або сценарії, щоб перевірити, чи проблема зникає.
- Антивірусне програмне забезпечення також може перешкоджати роботі драйвера та спричиняти мерехтіння курсору. Перевірте веб-сайт виробника, а також антивірусний веб-сайт, щоб отримати інформацію про проблеми з продуктом та усунення несправностей.
- Більше того, непогано перевірити свою систему на наявність шкідливих програм за допомогою оновленого Антивірусу.
- Якщо ваш комп’ютер зайнятий багатьма програмами, які активно працюють, або активно зберігає файли на жорсткому диску або читає компакт-диск або DVD, курсор може тимчасово мерехтіти, поки система активна.