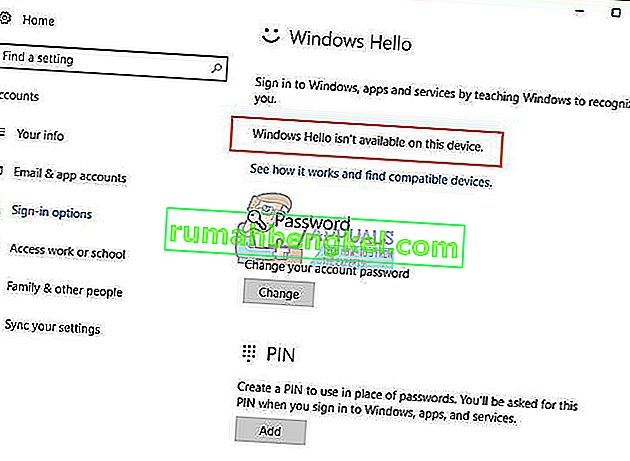Помилка «Помилка запиту через фатальну помилку апаратного забезпечення пристрою» виникає, коли жорсткий диск / твердотільний диск на вашому комп’ютері фізично пошкоджений, а операційна система або не може отримати доступ, або виконувати на ньому операції читання / запису. Цей стан помилки також спостерігається на знімних дисках.
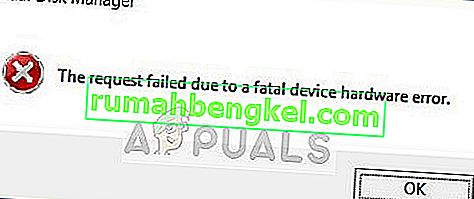
Ця помилка є дуже поширеною, і в більшості випадків апаратне забезпечення дійсно пошкоджене фізично, через що ви не можете виконувати операції. Однак є "деякі" виправлення, які ви можете спробувати перед тим, як спробувати створити резервну копію даних і перемістити їх на інший жорсткий диск.
Що спричиняє помилку `` Запит не вдався через фатальну помилку обладнання ''?
Як вже згадувалося раніше, сама помилка досить зрозуміла і дає уявлення користувачеві, що існує або пошкодження, або жорсткий диск у поганому стані. Ця помилка найчастіше провокується, коли:
- Кабель жорсткого диска несправний. Якщо кабель несправний, дані неможливо передати, отже комп'ютер запитує повідомлення про помилку.
- На диску є пошкоджені сектори . Також можуть бути пошкодження та неправильні відображення.
- Якщо кабель не несправний, а жорсткий диск відображає одне і те ж повідомлення про помилку на всіх комп’ютерах, це, ймовірно, означає, що на жорсткому диску є апаратна помилка .
Рішення 1: Перевірка жорсткого диска за допомогою атрибутів SMART
Windows має вбудовану функцію SMART-аналізу, яка аналізує ваш жорсткий диск / SSD і перевіряє всі параметри, виконуючи незначні операції. Якщо аналіз повертає результати, такі як "Погано", "Застереження" або "Невідомо", це, мабуть, означає, що є якась серйозна помилка, і вам слід зробити резервну копію даних як першочерговий. Після створення резервної копії спробуйте замінити диск.
- Натисніть Windows + S, введіть “ командний рядок ”, клацніть правою кнопкою миші на програмі та виберіть Запустити від імені адміністратора .
- Опинившись у командному рядку з підвищеним рівнем, виконайте таку команду:
wmic diskdrive отримати статус

- Якщо реакція нормальна, як на малюнку вище, ви можете рухатися з іншими рішеннями.
Рішення 2: Запуск перевірки помилок та команда 'chkdsk'
Якщо проблема полягає у відображенні жорсткого диска або деякій незначній помилці, існує ймовірність того, що це можна виправити за допомогою команди 'chkdsk' або за допомогою утиліти перевірки помилок у Windows. Ці команди в основному сканують весь жорсткий диск, і якщо вони стикаються з будь-якими пошкодженими секторами або пам'яттю, ці блоки переміщуються в зону `` заборони доступу ''.
- Натисніть Windows + S, введіть « командний рядок » у діалоговому вікні, клацніть правою кнопкою миші на програмі та виберіть « Запустити від імені адміністратора ».
- Опинившись у командному рядку з підвищеним рівнем, виконайте таку команду:
CHKDSK [том [[шлях] ім'я файлу]] [/ F] [/ V] [/ R] [/ X] [/ C] [: розмір]]
Тут [/ F] буде намагатися виправити системні помилки, тоді як [/ R] - виправити пошкоджені сектори.

- Якщо після перезапуску вам буде запропоновано запустити chkdsk, натисніть Y та перезавантажте комп'ютер.
Якщо chkdsk не може знайти помилки, натисніть Windows + E, перейдіть до вікна доступу, клацніть правою кнопкою миші на диску та натисніть Властивості . Опинившись у властивостях, клацніть на вкладці Інструменти та виберіть Перевірка в розділі Перевірка помилок . Дочекайтеся завершення процесу та перезавантажте комп'ютер.

Рішення 3: Форматування диска / ініціалізація
Оскільки ця помилка також трапляється на портативних жорстких дисках, ви можете спробувати відформатувати диск і перевірити, чи це вирішує проблему. Крім того, якщо ваш диск не ініціалізований належним чином, ця помилка також може з’явитися. Переконайтеся, що жорсткий диск ініціалізовано та вибрано правильний стиль розділу.
- Щоб відформатувати портативний жорсткий диск, натисніть Windows + E та перейдіть на сторінку доступу до диска. Клацніть правою кнопкою миші на диску та виберіть Формат .
- Видаліть прапорець Швидке форматування та правильно відформатуйте диск. Після форматування від'єднайте диск, підключіть його ще раз і перевірте.

- Якщо диск не ініціалізований, натисніть Windows + R, введіть “ diskmgmt. msc ”і натисніть Enter. Клацніть правою кнопкою миші на гучності та виберіть Ініціалізувати диск . Виберіть правильний тип розділу та продовжуйте.

Примітка. Якщо навіть після виконання всіх рішень повідомлення про помилку не зникає, рекомендується спробувати підключити обладнання до іншого комп’ютера та перевірити, чи воно виявлено. Якщо помилка не зникає, спробуйте замінити жорсткий диск.