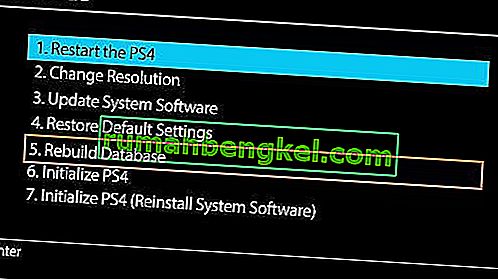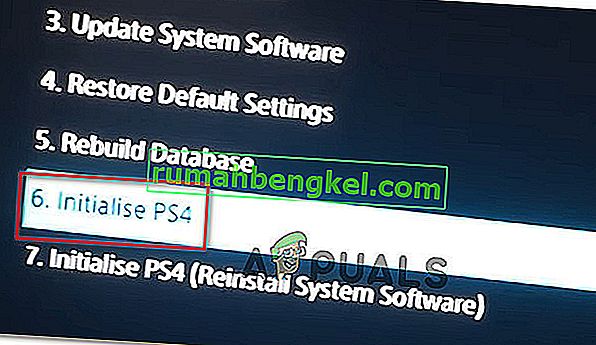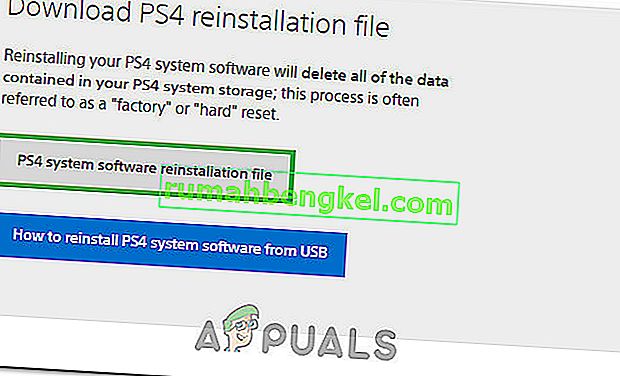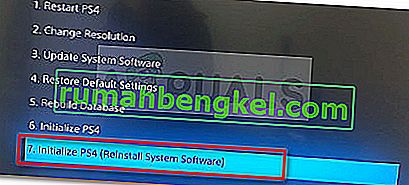Помилка PS4 CE-34788-0 - це помилка, яка зазвичай з’являється відразу після завантаження консолі нового оновлення, і вона з’являється під час завантаження разом із повідомленням:
“Цей файл оновлення не можна використовувати
Файл оновлення на вашому USB-пристрої використовувати не можна. Щоб встановити файл оновлення з USB, переконайтесь, що ви використовуєте правильний тип оновлення:
Для стандартного оновлення вам знадобиться остання версія Системного програмного забезпечення, яку можна завантажити з eu.playstation.com/get-help/ps4-system-software/ ».

Існує не так багато способів вирішити проблему, але ті, які ми наведемо нижче, майже напевно вирішать проблему, якщо ви ретельно дотримуватиметеся інструкцій.
Що спричиняє помилку PS4 CE-34788-0?
Найпоширенішою причиною цієї проблеми є несправний файл оновлення, який ви завантажили автоматично для консолі або який ви намагалися встановити вручну за допомогою USB-накопичувача, і це спричинило чорний екран замість звичайного завантаження. На щастя, є спосіб це вирішити, перезавантаживши систему PS4 повністю на USB-пристрій та перевстановивши звідти.
Інша справа, яка може вирішити проблему, - це просто важке скидання. Це працює в меншій кількості сценаріїв, але варто спробувати зробити це, оскільки це займає лише хвилину, на відміну від методу вище.
Рішення 1. Дайте вашому PlayStation 4 апаратний скидання
Акуратне скидання налаштувань пристрою PlayStation 4 може вчинити диво, і ми рекомендуємо спробувати його, якщо коли-небудь при спробі оновлення ви отримаєте помилку PS4 CE-34788-0. Це може легко вирішити проблему, не намагаючись встановити всю систему знову вручну, і це може зайняти лише хвилину.
Будь ласка, уважно виконайте наведені нижче дії, щоб досягти повного ефекту від скидання PS4, і ми сподіваємось, що після закінчення ви більше не побачите помилку!
- Натисніть і утримуйте кнопку живлення на передній частині консолі Xbox, поки вона повністю не вимкнеться.
- Від'єднайте шнур живлення від задньої панелі PS4. Кілька разів натисніть і утримуйте кнопку живлення на PS4, щоб переконатися, що відсутнє живлення, і це фактично очистить кеш-пам’ять і зведе PS4 від будь-якого струму. Обов’язково залиште його відключеним на пару хвилин.

- Підключіть силову цеглу назад і зачекайте, поки світло, розташоване на силовій цеглі, змінить свій колір з білого на оранжевий.
- Увімкніть PS4, як зазвичай, і перевірте, чи не з’являється помилка PS4 CE-34788-0 під час запуску консолі.
Рішення 2. Встановіть оновлену систему вручну
Це може бути вашим єдиним методом вирішення проблеми, якщо метод апаратного скидання не працює, оскільки незліченні користувачі сказали, що повідомлення про помилку зникає після того, як вони завантажили всю установку для PS4 зі свого офіційного веб-сайту та встановили за допомогою USB-пристрою.
У цього методу є один головний мінус, і це той факт, що ви втратите свої особисті дані. Оскільки це, мабуть, ваш єдиний спосіб вирішити проблему, можливо, ви захочете або прийняти той факт, що ви збираєтеся втратити свої дані, або можете зробити резервну копію, перш ніж виконати апаратне скидання, виконавши цей перший набір кроків.
- Вам потрібно буде використовувати USB-накопичувач, відформатований як FAT, так і exFAT. Обов’язково повністю вставте пристрій у порт USB. Деякі пристрої несумісні через форму або дизайн.
- На екрані функцій на PS4 виберіть Налаштування та перейдіть до Система> Резервне копіювання та відновлення. Виберіть опцію Резервне копіювання PS4 на новому екрані.

- Натисніть X, щоб додати галочку в розділі Збереження програм.
- Тепер ваш PS4 перезапуститься та перенесе всі збережені вами дані. Залежно від обсягу даних, це може зайняти пару годин, а то й більше доби.
Потурбуючись про цю маленьку проблему, ви можете піти і фактично скинути PS4, використовуючи файл, який ви завантажите з офіційного веб-сайту PS4. Вам все одно доведеться використовувати інший USB-накопичувач, щоб зберегти файл, розмір якого повинен бути близько 900 МБ.
- Увімкніть комп'ютер і створіть папку під назвою “PS4”. Відкрийте цю папку та створіть іншу папку з назвою “UPDATE”.
- Завантажте файл оновлення для вашого PS4 з офіційного веб-сайту PlayStation і перемістіть його до папки UPDATE, яку ви щойно створили. Назвіть файл "PS4UPDATE.PUP". Ви можете завантажити останній файл оновлення, перейшовши до цього місця. Прокрутіть униз і натисніть “Виконати нову установку системного програмного забезпечення”. Знайдіть кнопку Завантажити.

- Перемістіть всю папку PS4, яку ви створили на своєму комп’ютері, у кореневу папку вашого USB-накопичувача. Переконайтеся, що у вас є принаймні 320 МБ вільного місця на USB-накопичувачі. Підключіть USB-накопичувач до PlayStation 4.
- Увімкніть ваш PS4, натисніть кнопку PlayStation, щоб перейти до екрана функцій, а потім відкрийте Налаштування >> Оновлення системного програмного забезпечення.

- PS4 повинен автоматично розпізнавати файли оновлення, якщо ви правильно назвали папки та файли. Просто продовжуйте інструкції на екрані, щоб продовжити. Якщо файл не розпізнано, перевірте, чи правильно ви назвали та розмістили папки на попередніх кроках.
Останній крок цього методу полягає у фактичному відновленні резервної копії, яку ви створили для своїх ігор та налаштувань користувача. Це можна зробити легко після скидання програмного забезпечення, тому не варто турбуватися про втрату даних.
- Підключіть USB-накопичувач, який ви використовували для резервного копіювання ігрових файлів, до системи.
- На екрані функцій у головному меню PlayStation 4 виберіть Налаштування> Управління збереженими даними програми> Збережені дані на USB-накопичувачі> Завантажити в системне сховище. Виберіть заголовок.

- Натисніть X, щоб додати галочку до прапорця для збережених даних, які потрібно скопіювати, а потім виберіть Копіювати. Файли повинні бути тут.
Рішення 3. Відновіть базу даних PS4
Відновлення бази даних може вирішити безліч проблем на PS4, звільнити багато місця і вирішити більшість проблем. Він створює нову базу даних із усім вмістом після очищення дисковода. Виконайте наведені нижче дії, щоб відновити базу даних PS4 з нуля.
- Натисніть кнопку живлення на передній панелі та вимкніть систему PS4. Індикатор живлення блиматиме протягом декількох секунд перед вимкненням.
- Після вимкнення системи PS4 знову натисніть і утримуйте кнопку живлення. Ви почуєте звуковий сигнал, натиснувши кнопку, і другий звуковий сигнал через сім секунд до попереднього. Відпустіть кнопку, коли почуєте другий звуковий сигнал.
- Після цього підключіть бездротовий контролер DUAL SHOCK 4 до USB-кабелю. Потім натисніть кнопку PS на контролері.
- Виберіть у меню опцію «Відновити базу даних» , натиснувши кнопку вибору на контролері.
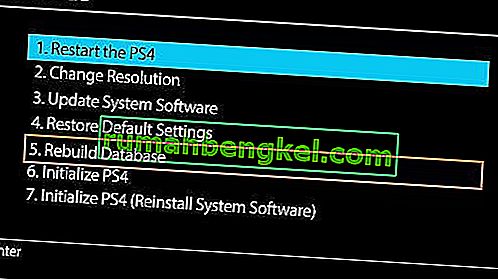
- Зачекайте кілька секунд, поки вона продовжиться, а потім перевірте, чи помилка усунена чи ні.
- Якщо проблему не вдалося вирішити, і PS4 після перезапуску повертається до звичайного режиму, спробуйте спочатку оновити систему PS4 або спершу скинути PS4.
Рішення 4: Повністю ініціалізуйте PS4
Якщо ваш PS4 постійно аварійно завершує роботу, що призводить до декількох збоїв та помилок, ви можете виконати повну ініціалізацію на своєму пристрої. Це поверне пристрій у належний робочий стан і запобіжить його повторній роботі. Але ініціалізація програвача повністю може стерти дані з консолі. Тому будьте обережні та спробуйте створити резервну копію консолі перед виконанням ініціалізації, щоб ваші дані, включаючи зображення, відео та багато іншого, могли бути збережені від стирання. Рекомендований спосіб ініціалізації PS4 - це безпечний режим, тому спочатку нам доведеться його завантажити. Для того:
- Натисніть кнопку живлення на передній панелі, щоб вимкнути PS4. Після цього індикатор живлення блиматиме протягом декількох секунд перед вимкненням.
- Після вимкнення системи PS4 знову натисніть і утримуйте кнопку живлення. Ви почуєте звуковий сигнал, натиснувши кнопку, і другий звуковий сигнал через сім секунд до попереднього. Відпустіть кнопку, коли почуєте другий звуковий сигнал.
- Після цього підключіть бездротовий контролер DUAL SHOCK 4 до USB-кабелю. Потім натисніть кнопку PS на контролері.
- Виберіть зі списку опцію « Ініціалізувати PS4 ».
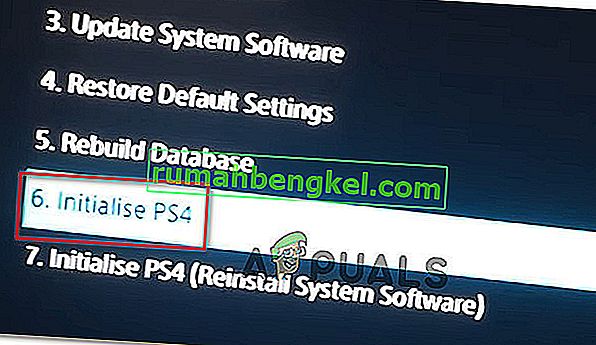
- Зачекайте, поки ваша PlayStation не ініціалізується, і перевірте, чи проблема не зникає після завершення процесу.
Рішення 5: Відформатуйте жорсткий диск PS4
Однією з основних причин виникнення цієї помилки може бути несправність і поломка жорсткого диска. Це, в свою чергу, може призвести до кількох збоїв та помилок, з якими може бути проблематично боротися. Ви завжди можете спробувати оновити жорсткий диск PS4 до більш нового, але старий також можна відремонтувати. Якщо жорсткий диск PS4 міститиме погані сектори, це може призвести до пошкодження даних та поломки всієї системи. Ваш жорсткий диск може здатися, що він працює належним чином, зберігаючи деякі погані сектори, де оптимальне зберігання даних просто неможливо. Одним із засобів вирішення цієї проблеми є спроба створити резервну копію даних, оскільки створення кількох копій - це єдиний спосіб запобігти пошкодженню та дезінтеграції даних жорсткого диска.Щоб усунути пошкоджені сектори на жорсткому диску PS4, ви можете підключити його до ПК та повністю відформатувати, щоб позбутися будь-яких несправних розділів та видалити пошкоджені сектори. На додаток до цього, ви можете перевірити його стан за допомогою програмного забезпечення для моніторингу жорсткого диска, щоб переконатись, що воно фізично відповідає вимогам.
Крім того, якщо ви використовуєте на комп’ютері зовнішній USB або жорсткий диск, рекомендується спробувати також відформатувати його, оскільки іноді він також може містити пошкоджені сектори. Перш ніж встановлювати оновлення програмного забезпечення на PlayStation 4, спробуйте скинути налаштування зовнішнього жорсткого диска або USB, якщо вони підключені.
Рішення 6: Перевстановіть прошивку PS4
Якщо вам потрібно оновити ваш PS4 до наступного програмного забезпечення системи, ви можете завантажити його за допомогою веб-сайту Play Station. Ви можете отримати файл оновлення звідси, але іноді PS4 не може належним чином розпізнати операційну систему після оновлення та відображається повідомлення про помилку. Тому, якщо ви замінили свій жорсткий диск, вам доведеться повністю переінсталювати системне програмне забезпечення з веб-сайту PlayStation, щоб переконатися, що ОС працює оптимально. Для того:
- Відвідайте цей веб-сайт PlayStation і знайдіть посилання для завантаження файлу переінсталяції.
- Клацніть на опцію для завантаження “ Файл перевстановлення програмного забезпечення PS4 ”.
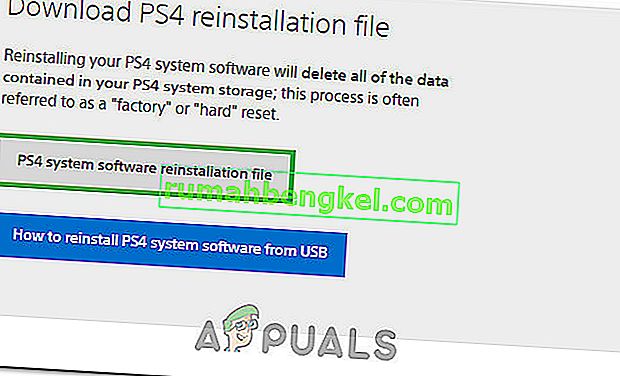
- Після натискання опції завантаження має розпочатися.
- Дочекайтеся завершення завантаження та підтвердьте свій файл, перевіривши розміри файлів. Файл оновлення, який ми раніше завантажили та встановили, був би дещо ближчим до 300 МБ, тоді як повний розмір файлу встановлення був би ближчий до 800 МБ.
- Помістіть цей файл всередину USB-накопичувача, відформатованого у формат FAT 32, і переконайтеся, що ви розмістили його так, як ми розмістили файл оновлення у наведеному вище рішення.
- Натисніть кнопку живлення на передній панелі, щоб вимкнути PS4. Після цього індикатор живлення блиматиме протягом декількох секунд перед вимкненням.
- Після вимкнення системи PS4 знову натисніть і утримуйте кнопку живлення. Ви почуєте звуковий сигнал, натиснувши кнопку, і другий звуковий сигнал через сім секунд до попереднього. Відпустіть кнопку, коли почуєте другий звуковий сигнал.
- Після цього підключіть бездротовий контролер DUAL SHOCK 4 до USB-кабелю. Потім натисніть кнопку PS на контролері.
- Після того, як ви закінчите з цим і перейдете в безпечний режим, виберіть опцію « Ініціалізувати PS4 (Перевстановити системне програмне забезпечення) ».
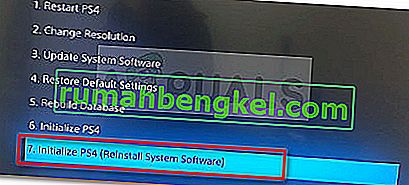
- Виберіть параметр Встановити з USB і дотримуйтесь інструкцій на екрані, щоб переінсталювати ціле програмне забезпечення PlayStation 4 з USB.
- Переконайтеся, що ця проблема не зникає після перевстановлення програмного забезпечення з нуля.