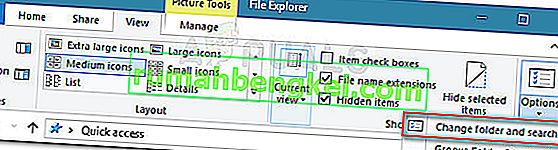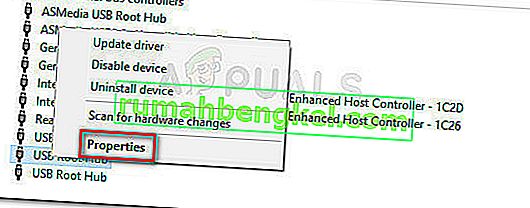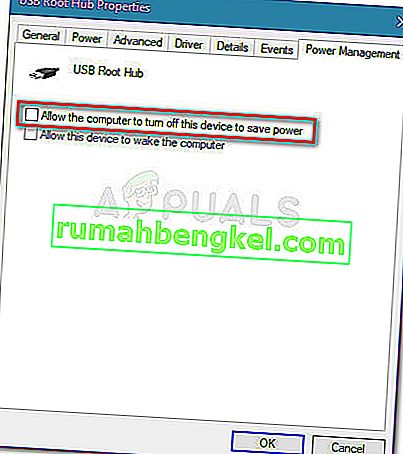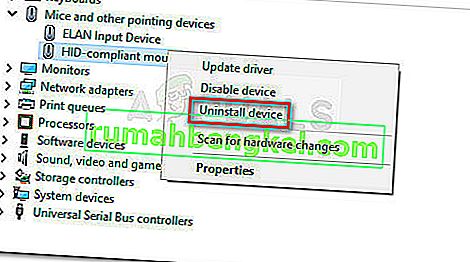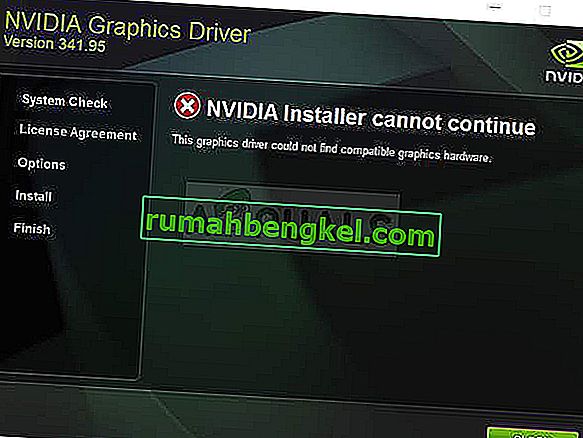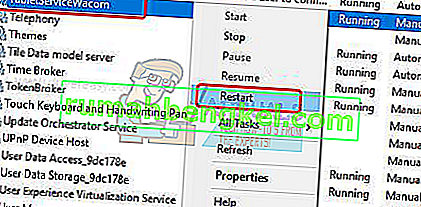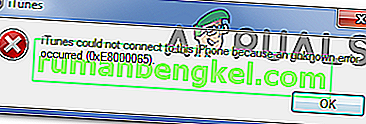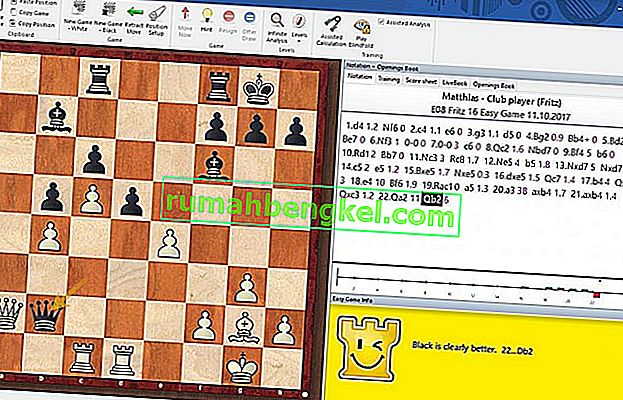Деякі користувачі стикаються з дивною проблемою в Windows 10, коли кожен клацання лівою кнопкою миші реєструється як подвійне клацання. Здається, ця проблема досить часта серед тих користувачів, які нещодавно перейшли на Windows 10 із попередньої версії Windows.
Що спричиняє помилку подвійного клацання миші у Windows 10 при одному кліку
Дослідивши проблему, переглянувши різні звіти користувачів та спробувавши відтворити проблему, ми дійшли кількох висновків:
- Поведінка не характерна для певної збірки Windows 10.
- Така сама поведінка іноді зустрічається в останніх збірках Windows 8.1.
- Не зафіксовано випадків, коли помилка була визначена причиною проблеми апаратного забезпечення миші.
Ось список із потенційними елементами та параметрами налаштувань, які інші користувачі визнали винуватцями:
- Налаштування параметрів папки - є пункт налаштувань Провідника файлів, який перетворює кожен лівий клік у подвійні клацання. Налаштування можна змінити в меню Параметри папки.
- Проблема з налаштуваннями керування живленням - у деяких моделях миші (особливо у бездротових моделях) така поведінка створюється в режимі керування живленням. Зверніться до методу 2, щоб дізнатися про кроки щодо виправлення цього.
- Кілька записів миші, сумісних з HID - Після оновлення до Windows 10 ОС може помилково створити два різні записи миші, сумісні з HID, що призведе до такої поведінки.
Як виправити помилку подвійного клацання мишею Windows 10 при одному кліку
Якщо ви намагаєтеся вирішити цю конкретну проблему, ця стаття надасть вам ряд підходів, які ви можете використовувати як кроки з усунення несправностей. Нижче наведено набір методів, які інші користувачі у подібній ситуації використовували для вирішення проблеми.
Для досягнення найкращих результатів подумайте про те, щоб почати з першого методу, і рухайтеся вниз, поки не знайдете метод, який застосовується до вашого конкретного сценарію та вирішить проблему. Давайте почнемо.
Спосіб 1: Зміна параметрів подвійного клацання у Провіднику файлів
Виявляється, у Провідника файлів є одна опція налаштування, яка спричинить такий тип поведінки. Зміна вручну або програмне забезпечення третьої сторони може змінити поведінку за замовчуванням і перетворити кожен клацання лівою клавішею на видимий подвійний клацання.
На щастя, ви можете легко перевірити, чи не спричинена така поведінка налаштуваннями Провідника файлів, перейшовши на вкладку Вид зі стрічки вгорі. Ось короткий посібник, як це зробити:
- Почніть з відкриття Провідника файлів. Це можна зробити легко, натиснувши клавішу Windows + X та клацнувши Провідник файлів на щойно з’явилася вкладці.
- Усередині File Explorer використовуйте стрічку вгорі, щоб клацнути на вкладці View .
- На вкладці Вигляд натисніть Параметри, а потім Змінити папку та параметри пошуку .
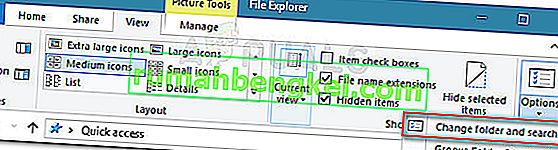
- Усередині Властивість папки , перейдіть на Генеральну вкладку і переконайтеся , що подвійне клацання , щоб відкрити елемент (один клацання для вибору) включено під Click пунктів наступним чином . Якщо ви змінили поведінку, натисніть кнопку Застосувати, щоб зберегти зміни.
- Перевірте, чи проблему вирішено одним клацанням папки.
Якщо ваша система все ще двічі клацає при кожному лівому клацанні, перейдіть до наступного способу нижче.
Спосіб 2: Вимкнення налаштувань керування живленням миші
Деякі користувачі змогли виправити цю конкретну проблему, вимкнувши параметри керування живленням для кожного пристрою USB-кореневого концентратора, присутніх у диспетчері пристроїв.
Примітка. Майте на увазі, що ця зміна налаштувань може вплинути на інші периферійні пристрої.
Ось короткий посібник із використання Диспетчера пристроїв для вимкнення налаштувань керування живленням для кожного пристрою USB Root Hub:
- Натисніть клавішу Windows + R, щоб відкрити вікно запуску. Далі введіть “devmgmt.msc” і натисніть Enter, щоб відкрити Диспетчер пристроїв. Клацніть Так у запиті UAC (User Account Control), якщо він з’явиться.

- У диспетчері пристроїв розгорніть спадне меню універсальних контролерів послідовної шини.
- Далі клацніть правою кнопкою миші на першому пристрої USB Root Hub і виберіть Властивості .
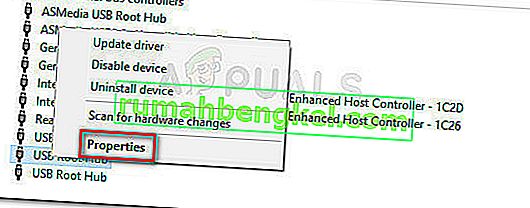
- У Властивостях кореневого концентратора USB перейдіть на вкладку Управління живленням і зніміть прапорець біля пункту Дозволити комп’ютеру вимикати цей пристрій для економії енергії .
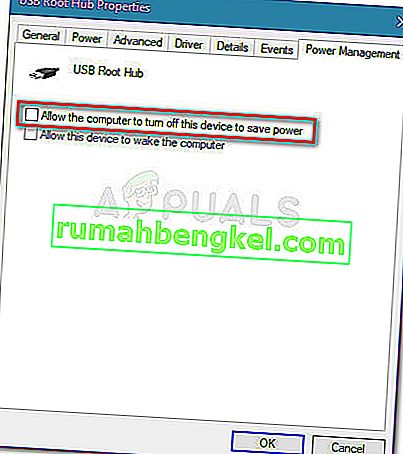
- Поверніться до Диспетчера пристроїв і повторіть кроки 3 і 4 з рештою записів пристроїв Root Hub USB.
- Натисніть Ok, щоб зберегти зміни, а потім перезапустіть пристрій і перевірте, чи проблему вирішено під час наступного запуску.
Спосіб 3: Видаліть другий HID-сумісний запис миші
Деяким користувачам, які стикаються з тією ж проблемою в Windows 10, вдалося вирішити проблему, виявивши, що вкладка Миші та інші вказівні пристрої Диспетчера пристроїв має два різні записи миші, сумісні з HID. У їхньому випадку рішенням було видалити один запис та перезавантажити систему.
Ось короткий посібник, як це зробити:
- Натисніть клавішу Windows + R, щоб відкрити нове вікно запуску. Потім введіть “ devmgmt.msc ” і натисніть Enter, щоб відкрити Диспетчер пристроїв.

- У диспетчері пристроїв розгорніть вкладку Миші та інші вказівні пристрої .
- Якщо ви виявите, що у вас є два різні записи миші , що складаються з HID , клацніть правою кнопкою миші будь-який із них і виберіть Видалити пристрій .
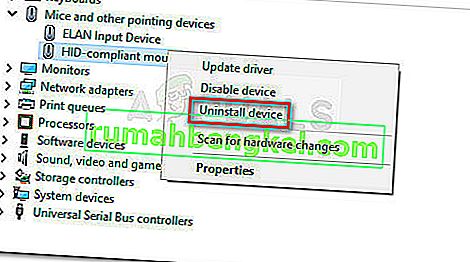
- Перезавантажте комп'ютер і перевірте, чи проблема вирішена під час наступного запуску.
Якщо помилка все-таки виникає, продовжуйте наступний спосіб нижче.
Спосіб 4. Використання MouseFix (для Windows 8.1)
Якщо ви стикаєтеся з цією проблемою на комп’ютері з Windows 8.1, є одна крихітна утиліта, яка раніше допомагала багатьом користувачам запобігати подвійному клацанню миші при кожному лівому клацанні. Це може бути корисно, якщо подвійне клацання викликане обладнанням миші або програмою приймача.
MouseFix - це програма з відкритим кодом, яка реалізує глобальні гачки миші, які фільтруватимуть зайві клацання на основі порогового значення. Ця програма була написана з урахуванням Windows 8.1, тому немає жодних гарантій, що вона буде працювати для Windows 10.
Ви можете завантажити утиліту за цим посиланням ( тут ). Щоб скористатися ним, витягніть архів та розмістіть його всередині C: \ Program Files \ MouseFix. Потім створіть ярлик MouseFix.exe і помістіть його в папку автозавантаження для зручності доступу (необов’язково).
Нарешті, перезавантажте свій комп'ютер і запустіть Mousefix.exe при наступному запуску та перевірте, чи не зупиняє миша подвійне клацання.