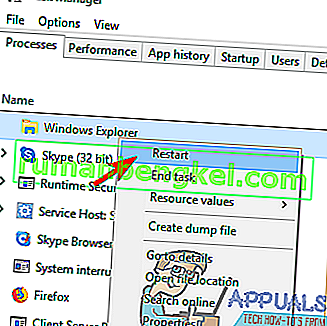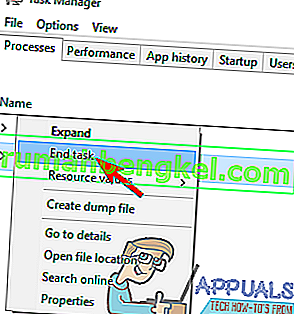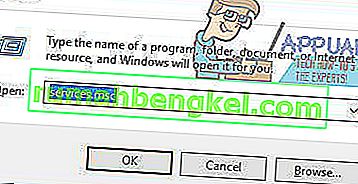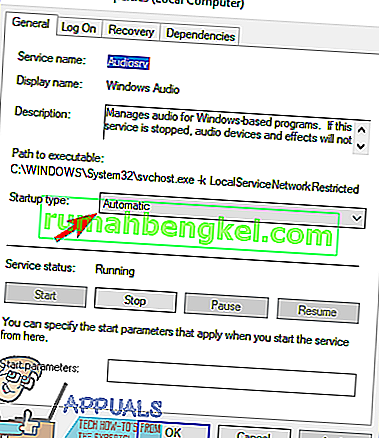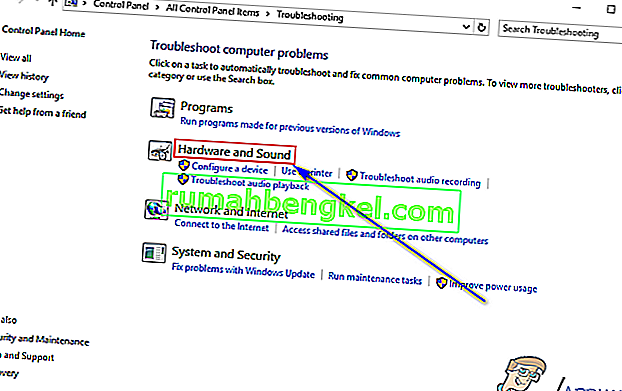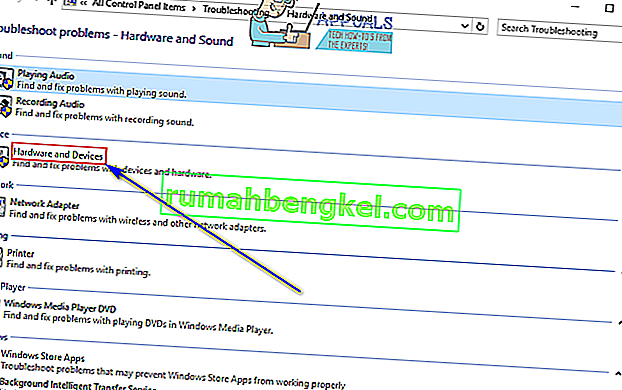На комп’ютері з ОС Windows піктограму динаміка в області сповіщень можна використовувати для управління гучністю та іншими властивостями звуку. Натискання піктограми Динамік відкриває головний повзунок гучності, який контролює гучність для всієї операційної системи Windows. Користувачі Windows також можуть індивідуально встановлювати гучності для кожної програми та програми, що працюють у будь-який момент часу, використовуючи Volume Mixer . Щоб відкрити мікшер гучності , потрібно клацнути правою кнопкою миші на піктограмі динаміка в області сповіщень і натиснути на Відкрити мікшер гучності . Як тільки ви побачите Змішувач гучності, ви можете індивідуально налаштувати різні обсяги для кожної програми, що працює на вашому комп'ютері.
На жаль, деякі користувачі Windows , відчувають проблеми , коли права кнопка миші на спікеру значку в області повідомлень , а потім натиснувши на Open Volume Mixer фактично не довести до мікшера гучності - замість не відображається нічого не важливо , як довго ураженим користувач чекає. У деяких випадках користувачі, яких постраждала ця проблема, також повідомляють, що натискання піктограми динаміка не викликає головного повзунка гучності і просто не робить нічого. Ця проблема спостерігається у всіх підтримуваних на даний час версіях операційної системи Windows і, згідно з найранішими доступними звітами, існує з часів Windows Vista.
Неможливість індивідуального встановлення гучності для ваших програм та додатків може доставити клопоти. На щастя, цю проблему можна виправити, і ось деякі з найефективніших рішень, які ви можете використати, щоб спробувати це виправити:
Рішення 1. Запустіть сканування SFC
У деяких випадках цю проблему можуть спричинити пошкоджені або пошкоджені іншим чином системні файли Windows. Тут з’являється утиліта перевірки системних файлів - SFC не тільки здатний сканувати комп’ютери Windows на наявність пошкоджених або пошкоджених системних файлів, але також є більш ніж готовим для відновлення або заміни таких системних файлів, які він знаходить. Якщо ви не знаєте, як запустити сканування SFC, ви можете скористатися цим посібником для запуску сканування SFC на комп’ютері, що працює під управлінням операційної системи Windows 10.
Рішення 2. Перезапустіть процес Провідника Windows
У багатьох випадках щось настільки тривіальне, як процес Провідника Windows, який натрапляє на гикавку і в результаті не реагує, може призвести до того, що піктограма Динамік в області сповіщень комп’ютера з Windows стає практично марною. На щастя, перезапустити процес Провідника Windows досить просто, і слід подбати про цю проблему у випадках, коли її несправність є корінням проблеми. Для того, щоб перезапустити в Windows Explorer , процес, вам необхідно:
- Натисніть Ctrl + Shift + Esc, щоб відкрити диспетчер завдань .
- На вкладці Процеси знайдіть процес Провідника Windows .
- Клацніть правою кнопкою миші процес Windows Explorer і натисніть кнопку Перезапустити .
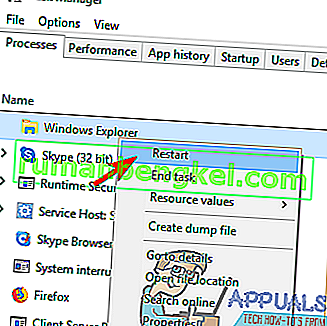
- Після успішного перезапуску процесу спробуйте взаємодіяти зі значком динаміка та спробувати відкрити мікшер гучності, щоб визначити, чи справді виправлення працювало чи ні.
Рішення 3: Завершіть процес SndVol.exe
Процес SndVol.exe - це той процес, який стоїть за утилітою Volume Mixer , як у диспетчері завдань комп’ютера Windows. Якщо мікшер гучності не відкривається для вас, коли ви клацаєте правою кнопкою миші на піктограму динаміка та натискаєте кнопку Відкрити мікшер гучності , можливо, ви зможете вирішити проблему, завершивши процес SndVol.exe, а потім спробувавши відкрийте змішувач гучності . Щоб застосувати це рішення, потрібно:
- Натисніть Ctrl + Shift + Esc, щоб відкрити диспетчер завдань .
- На вкладці " Процеси" знайдіть процес SndVol.exe .
- Клацніть правою кнопкою миші процес SndVol.exe і натисніть кнопку Завершити завдання .
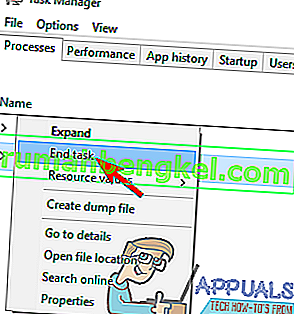
- Закрийте диспетчер завдань .
- Клацніть правою кнопкою миші на піктограмі спікера в області сповіщень і клацніть на Відкрити мікшер гучності та перевірте , чи справді мікшер гучності відображається цього разу.
Рішення 4. Переконайтеся, що служба Windows Audio запущена
Основною причиною цієї проблеми є служба Windows Audio , служба на комп’ютерах Windows, яка відповідає за всі пов’язані зі звуком функції, які не працюють з якихось причин. Якщо це так, все, що потрібно зробити, щоб вирішити проблему та успішно відкрити Volume Mixer, - переконатися, що ця служба запущена. Щоб переконатися, що служба Windows Audio працює, потрібно:
- Натисніть клавішу з логотипом Windows + R, щоб відкрити діалогове вікно запуску .

- Введіть services.msc у діалогове вікно Запуск і натисніть Enter, щоб відкрити диспетчер служб .
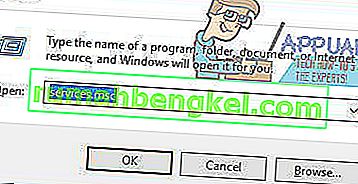
- Прокрутіть список служб і знайдіть службу Windows Audio .
- Двічі клацніть на службі Windows Audio, щоб відкрити її властивості.
- Клацніть на спадне меню, розташоване безпосередньо поруч із Тип запуску: і натисніть Автоматично, щоб вибрати його.
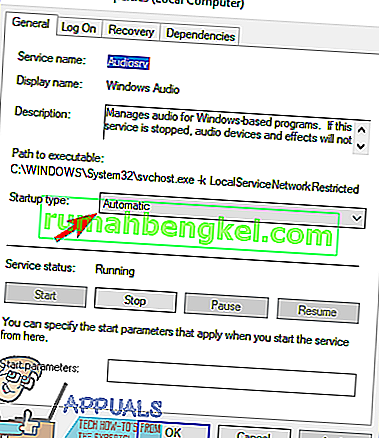
- Клацніть на Зупинити, щоб зупинити послугу.
- Далі натисніть Пуск, щоб запустити послугу.
- Клацніть на Застосувати, а потім на ОК .
- Закрийте диспетчер служб і перевірте, чи проблема не зникає.
Рішення 5. Запустіть засіб усунення несправностей обладнання та пристроїв
Засіб усунення несправностей обладнання та пристроїв - це засіб усунення несправностей, вбудований в операційну систему Windows, призначений для пошуку та вирішення сукупності проблем, що стосуються апаратних пристроїв та драйверів їх пристроїв. Запуск засобу усунення несправностей обладнання та пристроїв - цілком пристойна ідея при спробі вирішити цю проблему. Щоб запустити засіб вирішення проблем із обладнанням та пристроями , потрібно:
- Відкрийте меню « Пуск» .
- Шукайте “ усунення несправностей ”.
- Клацніть на результат пошуку під назвою Усунення несправностей .
- Клацніть на Обладнання та звук .
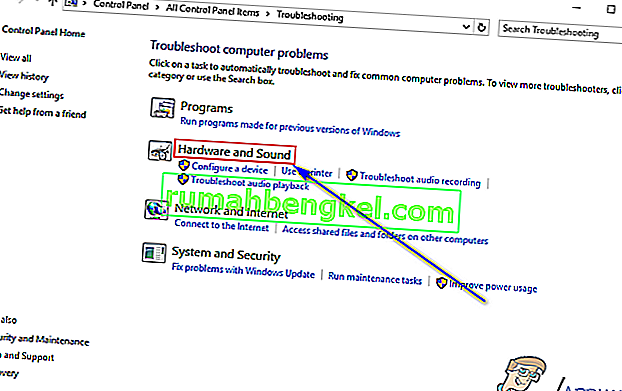
- Клацніть на Обладнання та пристрої .
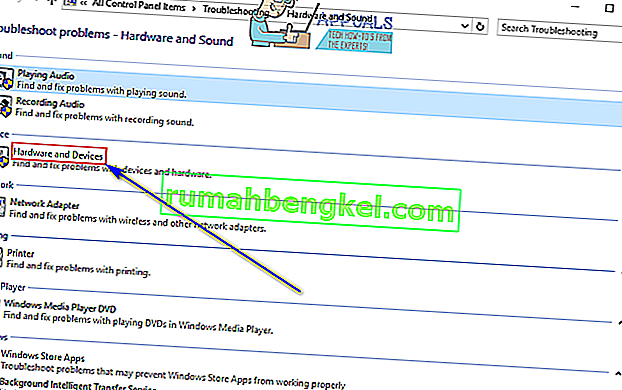
- У майстрі виправлення неполадок натисніть Далі та дотримуйтесь інструкцій на екрані, аж до кінця засобу усунення несправностей.
- Пройшовши повний засіб усунення несправностей, перевірте, чи проблема вирішена чи ні.
Рішення 6: Оновіть драйвери для аудіопристрою комп’ютера
- Натисніть клавішу з логотипом Windows + R, щоб відкрити діалогове вікно запуску .

- Введіть devmgmt.msc у діалогове вікно Запуск і натисніть Enter, щоб відкрити диспетчер пристроїв .

- У Диспетчері пристроїв двічі клацніть на розділі Контролери звуку, відео та ігор, щоб розгорнути його.
- Знайдіть аудіопристр ваш комп'ютер в даний час використовується, клацніть правою кнопкою миші по ньому і натисніть Update Software Driver ... .

- Клацніть на Пошук автоматично для оновлення програмного забезпечення драйверів .

- Зачекайте, поки Windows автоматично здійснить пошук доступних оновлень для драйверів аудіопристрою.
- Якщо Windows знайде будь-яке доступне оновлене програмне забезпечення драйвера, вона автоматично завантажить та встановить його, і все, що вам потрібно буде зачекати, поки це зробить. Якщо Windows не знаходить жодного доступного оновленого програмного забезпечення драйвера, просто перейдіть до іншого рішення.
- Після оновлення драйверів аудіопристрою закрийте диспетчер пристроїв та перезавантажте комп'ютер.
- Коли комп’ютер завантажиться, перевірте, чи проблема не зникає.
Рішення 7: Видаліть (а потім переінсталюйте) аудіопристрій комп’ютера
- Натисніть клавішу з логотипом Windows + R, щоб відкрити діалогове вікно запуску .

- Введіть devmgmt.msc у діалогове вікно Запуск і натисніть Enter, щоб відкрити диспетчер пристроїв .

- У Диспетчері пристроїв двічі клацніть на розділі Контролери звуку, відео та ігор, щоб розгорнути його.
- Знайдіть аудіопристрій, яким зараз користується ваш комп’ютер, клацніть на ньому правою кнопкою миші та натисніть Видалити .

- Натисніть OK .
- Після видалення драйверів натисніть Дія > Перевірити зміни в апаратному забезпеченні . Як тільки ви це зробите, Windows автоматично переінсталює аудіопристрій вашого комп'ютера.
- Коли аудіопристрій буде переінстальовано, спробуйте взаємодіяти зі значком динаміка в області сповіщень та спробуйте відкрити мікшер гучності, щоб перевірити, чи проблему вирішено.