Wondershare Helper Compact є частиною пакету Wondershare Video Converter. На думку кількох представників форуму, це „легальна” програма, яку ви, мабуть, встановлюєте самостійно на свій комп’ютер. Його головне завдання - допомогти у конвертації вашого відео, надаючи спливаючі вікна та допомагаючи вам пройти весь процес.

Незважаючи на основну функціональність або призначення, ми натрапили на багато звітів користувачів, де це програмне забезпечення викликало кілька помилок та проблем з операційною системою. Близько 80% користувачів повідомили, що їх Windows сповільнилася після встановлення програмного забезпечення, і вони не змогли виконати навіть найменших завдань.
Чи корисний Wondershare Helper Compact?
Відповідь - ні. Незважаючи на програмне забезпечення, що відображає спливаючі вікна, щоб допомогти вам у процесі перетворення відео за допомогою Wondershare Video Converter, Helper compact - це більш-менш рекламне програмне забезпечення. Це постійно дратує користувачів і марно витрачає ресурси їх комп’ютера.
Якщо ви закінчили використовувати Wondershare Video Converter, вам слід подумати про його видалення з комп’ютера. Якщо ні, ви можете «спробувати» видалити лише Wondershare Helper Compact, але ми натрапили на кілька випадків, коли єдине програмне забезпечення не видалялося без видалення всього модуля.
Як видалити Wondershare Helper Compact з мого комп’ютера?
Є кілька різних способів, за допомогою яких ви можете спробувати видалити рекламне програмне забезпечення з комп’ютера. Ми почнемо з найпростіших і найпростіших методів і збільшимо нашу складність, якщо звичайне видалення не допоможе вам.
Переконайтеся, що ви ввійшли як адміністратор і маєте хороший доступ до Інтернету на своєму комп’ютері. Крім того, також рекомендується спробувати видалити Wondershare Video Converter.
Спосіб 1: Використання диспетчера програм
Кожна копія Windows має диспетчер програм, де відображаються всі встановлені пакети. Тут також вказана версія та дати встановлення. У нашій першій спробі ми спробуємо видалити Wondershare Helper Compact за допомогою менеджера додатків за замовчуванням і перевіримо, чи це робить трюк. Перш ніж продовжувати, переконайтеся, що ви ввійшли як адміністратор на своєму комп’ютері.
- Натисніть Windows + R, введіть “ appwiz.cpl ” у діалоговому вікні та натисніть Enter.
- Опинившись у диспетчері програм, знайдіть запис Wondershare (радимо видалити всі продукти Wondershare. Клацніть правою кнопкою миші та виберіть Видалити .

- Закінчивши видалення всіх продуктів Wondershare, перезавантажте комп'ютер і перевірте, чи проблема вирішена.
Якщо програма не вказана в диспетчері програм, ми спробуємо видалити її за допомогою ваших налаштувань. Додаток «Налаштування» також має можливість видалити програми безпосередньо одним натисканням кнопки.
- Натисніть Windows + I, щоб запустити Налаштування. Тепер натисніть на підкатегорію Програми .

- Тепер шукайте товари Wondershare. Клацніть на них один раз і виберіть Видалити .
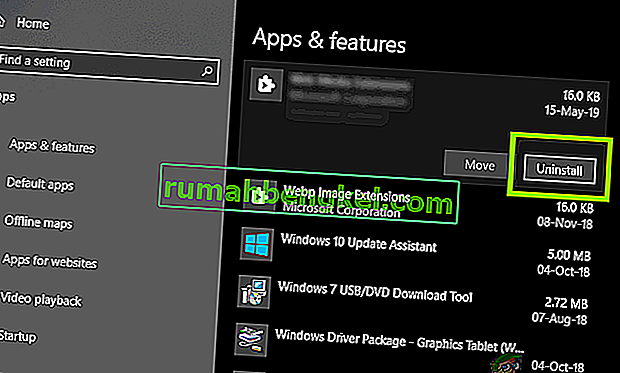
- Перезапустіть комп’ютер після виконання вищевказаних дій і перевірте, чи вдало видалено програму.
Спосіб 2: Видалення залишків файлів
Є кілька випадків, коли видалення програмного забезпечення не повністю видаляє всі модулі з вашого комп’ютера. Зазвичай, коли ви щось видаляєте, усі файли зв’язування та залишки видаляються автоматично. Однак у деяких випадках вони цього не роблять, і це стосується Wondershare. У цьому рішенні ми будемо переходити до декількох різних розташувань файлів і видаляти всі записи Wondershare вручну один за одним. Переконайтеся, що у вас є доступ адміністратора для виконання цього методу.
- Натисніть Windows + E і перейдіть до наступних розташувань файлів по одному:
C: \ Program Files (x86) \ Common Files \ Wondershare C: \ Program Files (x86) C: \ Program Data C: \ Users \\ Documents C: \ Users \\ AppData \ Roaming C: \ Users \\ AppData \ Локальний C: \ Program Files (x86) \ Common Files \
- Тепер видаліть один за одним файли / папки Wondershare з усіх перелічених вище місць.
Також переконайтеся, що ви видалили наступний файл (якщо він є).
C: \ Users \\ Downloads \ mobile-transfer.exe
Примітка: Переконайтеся, що ви не видаляєте будь-який інший пакет, оскільки це може зробити його непридатним для використання.

- Після видалення всіх записів перезавантажте комп’ютер належним чином і перевірте, чи проблема вирішена.
Спосіб 3: Видалення записів реєстру
Кожна програма, яку ви встановлюєте, також отримує створені записи реєстру. Записи реєстру - це сутності, які допомагають комп'ютеру в роботі програмного пакету, і вони надають додаткову інформацію операційній системі, коли це потрібно. У випадку з Wondershare ми натрапили на сценарій, коли видалення програмного забезпечення не видаляло записи реєстру, а Wondershare Helper Compact все ще завдавала незручностей кільком користувачам. За цим методом ми встановимо сторонній додаток і використаємо його для пошуку Wondershare та видалення всіх записів вручну.
- Перейдіть на веб-сайт завантаження сканера реєстру та завантажте останню версію програмного забезпечення у доступне місце.

- Витягнувши весь вміст, запустіть виконуваний файл.
- З'явиться вікно з проханням ввести рядок, який потрібно шукати. Введіть Wondershare у діалоговому вікні та натисніть Сканувати внизу вікна.

- Тепер, який би запис не з’явився, обов’язково видаліть його. Видаливши всі записи Wondershare, перезавантажте комп'ютер і перевірте, чи програмне забезпечення повністю стерто з вашого комп'ютера.
Примітка. Видалення неправильних ключів реєстру може сильно пошкодити ваш комп’ютер. Рекомендуємо ознайомитися з нашою статтею Як створити резервну копію та відновити реєстр у Windows 7, 8 та 10 та створити резервну копію реєстру про всяк випадок. Крім того, не надто видаляйте зі свого комп’ютера реєстри, які не пов’язані з Wondershare.
Спосіб 4: Видалення за допомогою IObit Uninstaller
Якщо всі перераховані вище методи не працюють, слід розглянути можливість видалення програм Wondershare за допомогою сторонніх програм IObit Uninstaller. IObit відомий своєю ефективністю і може швидко видалити цілі файли програми, а також записи реєстру одним натисканням кнопки.
Примітка: Appuals не пов’язаний із сторонніми програмами. Всі програми перелічені тут виключно для інформації користувача.
- Перейдіть на офіційний веб-сайт IObit і завантажте безкоштовну версію на свій комп’ютер.
- Запустіть виконуваний файл, щоб встановити програму на свій комп'ютер і запустити її.
- Перегляньте записи та знайдіть Wondershare. Перевірте це та натисніть на кнопку Видалити .

- Тепер IObit спробує видалити пакет. Після завершення видалення перезавантажте комп’ютер і перевірте, чи проблема вирішена.
Спосіб 5: Сканування за допомогою MalwareBytes
Якщо програмне забезпечення відмовляється видаляти з комп’ютера, слід розглянути можливість сканування комп’ютера на наявність потенційних шкідливих програм та вірусів. Є кілька випадків, коли шкідливе програмне забезпечення, замасковане під програми, впливає на ваш комп’ютер і продовжує працювати у фоновому режимі, що може спричинити для вас проблеми та переконатися, що комп’ютер працює повільніше. Ви можете в першу чергу сканувати свій комп'ютер за допомогою захисника Windows, але Malwarebytes також є хорошим варіантом для сторонніх розробників.

Існує кілька антивірусних програм, за допомогою яких ви можете позбутися вірусів або шкідливих програм на своєму комп’ютері. Ви можете переглянути нашу статтю про те, як видалити шкідливе програмне забезпечення за допомогою MalwareBytes. Після видалення шкідливого програмного забезпечення перезавантажте комп'ютер і перевірте, чи Wondershare успішно видалено.
Рішення 6: Відновлення операційної системи
Якщо всі перераховані вище методи не вдаються, і ви все ще не можете вивести Wondershare зі своєї системи, ви можете виконати відновлення системи після безпечного резервного копіювання даних.
Відновлення системи відкочує Windows до останнього часу, коли вона працювала правильно. Механізм відновлення автоматично створює резервні копії періодично або вчасно, коли ви встановлюєте нове оновлення або програму. Або запис буде автоматично створений, коли ви встановите Wondershare, або ви зможете відновити його з точки, яка була зроблена до встановлення програмного забезпечення.
- Натисніть Windows + S, щоб запустити рядок пошуку в меню "Пуск". Введіть « відновити » у діалоговому вікні та виберіть першу програму, яка з’явиться в результаті.
- У налаштуваннях відновлення натисніть кнопку Відновлення системи, присутню на початку вікна під вкладкою Захист системи.

- Тепер майстер відкриє навігацію по всіх етапах відновлення системи. Ви можете вибрати рекомендовану точку відновлення або вибрати іншу точку відновлення. Натисніть Далі та виконайте всі подальші інструкції.
- Тепер виберіть точку відновлення зі списку доступних опцій. Якщо у вас є кілька точок відновлення системи, вони будуть перелічені тут. У цьому прикладі

- Now windows will confirm your actions for the last time before it starts the system restore process. Save all your work and backup important files just in case and proceed with the process.
Hopefully, Wondershare will not bother you anymore.








