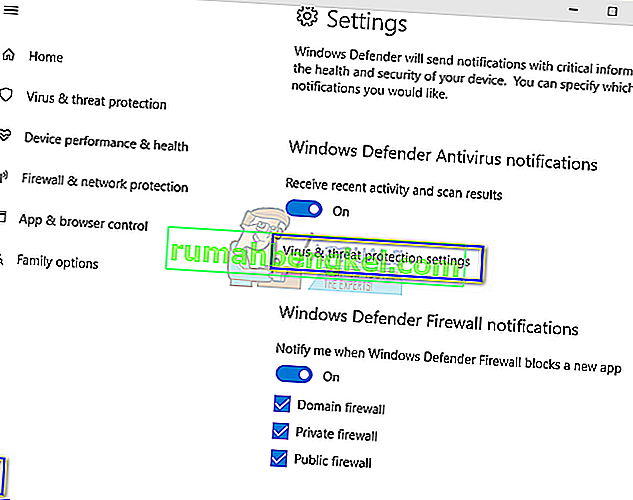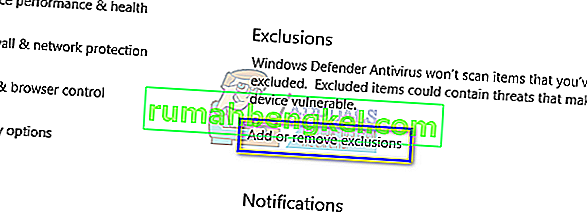igfxTray.exe - це програмний компонент, розроблений корпорацією Intel для модуля Intel Common User Interface. Цей процес присутній на вашому комп'ютері як частина драйвера графічного медіаприскорювача, який постачається разом із відеокартами NVIDIA та драйверами Windows для Intel. Він відображає піктограму на панелі сповіщень на панелі завдань, через яку будь-який користувач може отримати доступ до конфігурації Intel Graphics.
igfxTray розшифровується як I ntel G ra ph ic s System Tray Helper Icon
Багато користувачів повідомляють, що діалогове вікно igfxTray завжди виникало під час запуску системи, а також запрошувало попередження про безпеку. Не має значення, вибрати Ви запустити чи Скасувати; попередження знову з’являється при наступному запуску комп’ютера. Незважаючи на те, що ця програма є законним процесом спільного користувацького інтерфейсу Intel®, вона конфліктує з вашою системою і може виявитися справжньою неприємністю.
Як перевірити, чи справжній igfxTray?
Є кілька шкідливих програм та вірусних програм, які маскуються під своїм ім’ям і тикаються навколо вашого комп’ютера, завдаючи шкоди. Ви можете легко перевірити, чи законний процес, використовуючи дві перевірки; він повинен знаходитись у правильному системному каталозі та мати перевірений цифровий підпис.
- Клацніть правою кнопкою миші на програмі в диспетчері завдань і виберіть “ Властивості ”.
- Під « General » вкладки , перевірте розташування виконуваного файлу « C: \ Windows \ System32 ». Місце розташування - одне з головних речей, які видають фейкову програму.

- Після перевірки місцезнаходження виберіть вкладку « Цифрові підписи ». Тут будуть присутні всі підписи, проти яких підписана ваша заява. Ви можете побачити деталі підпису, натиснувши “ Details ” після вибору.

Якщо програма пройшла обидві перевірки, це означає, що це законний процес і не завдає шкоди вашому комп’ютеру.
Спосіб 1: Виключення процесу за допомогою Windows Defender
Якщо під час запуску комп’ютера з’являється підказка із попередженням, ви можете виключити igfxTray.exe, скориставшись вікном виключення, наявним у Захиснику Windows. Це автоматично внесе процес до безпечного списку та не враховуватиме його, коли він сканує ваш комп’ютер.
Примітка: Ви повинні виконувати цю операцію, лише якщо ви на 100% впевнені, що процес є законним і не містить жодного типу шкідливого програмного забезпечення чи антивірусу. Якщо ви виключаєте шкідливий процес, ви побічно надаєте йому повний доступ до свого комп’ютера.
- Натисніть Windows + S, введіть « Налаштування Windows Defender » у діалоговому вікні та відкрийте програму, яка поверне результат.
- Клацніть на « Відкрити Центр безпеки Windows Defender », який знаходиться під заголовком.

- Натисніть на кнопку « передач » значок , присутніх на нижній лівій частині екрана , а потім натисніть кнопку « Захист від вірусів і загроз настройки ».
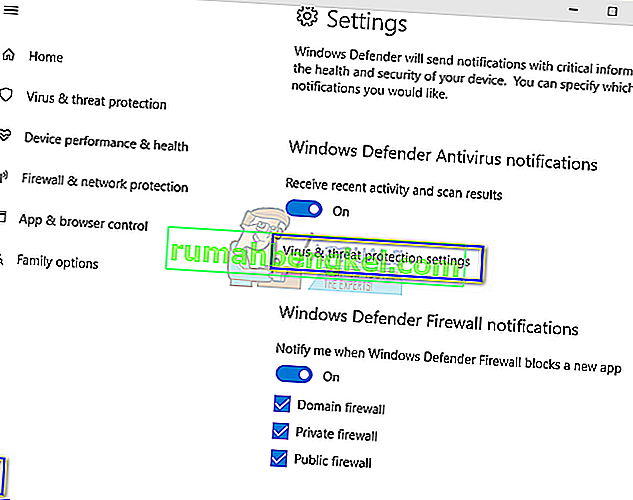
- Під заголовком " Виключення " натисніть Додати або видалити виключення .
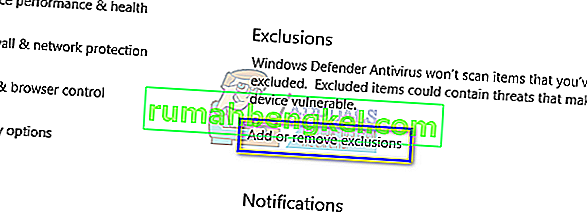
- Перш ніж додавати виключення, переконайтеся, що процес справді присутній у “C: \ Windows \ System32 \ igfxTray.exe ”.

- Натисніть « Додати виключення » та виберіть « Обробити ».

- Є кілька способів, за допомогою яких ви можете виключити процес. Ви можете використовувати повне ім'я шляху , тільки ім'я цього процесу або поставити зірку в розширенні простору програми. Після додавання розширення перезавантажте комп’ютер і перевірте, чи вирішена проблема.

Спосіб 2: Використання конфігурації системи
Якщо проблема не вирішується за допомогою першого методу, слід перевірити, чи можна вимкнути службу за допомогою конфігурації системи. Конфігурація системи містить вкладку «Запуск», яка містить усі процеси, що запускаються під час запуску.
- Натисніть Windows + R, введіть “ msconfig ” у діалоговому вікні та натисніть Enter.
- Виберіть вкладку запуску та зніміть прапорець біля пункту « IgfxTray », який знаходиться під IntelCorp або Intel. У Intel є багато записів, але якщо навести вказівник миші на кожен з них, ви легко знайдете процес. Ви також можете перевірити команду, щоб знайти ключове слово процесу.

Спосіб 3: Використання редактора реєстру
Якщо всі перераховані вище методи не вдаються, і діалогове вікно все ще час від часу з’являється, можна спробувати видалити запис реєстру. Ми видалимо запис із запуску, який видалить запис із запуску; отже, змушуючи його більше не вискакувати.
Примітка: Зверніть увагу, що редактор реєстрів - це дуже потужний інструмент. Видалення неправильних ключів може зробити ваш комп'ютер непридатним для використання та спричинити подальші проблеми в ньому.
- Натисніть Windows + R, введіть " regedit " у діалоговому вікні та натисніть Enter. Опинившись у редакторі реєстру, перейдіть до наступного шляху до файлу:
HKLM \ Software \ Microsoft \ Windows \ CurrentVersion \ Run
- Тепер видаліть запис “ C: \ WINDOWS \ system32 \ igfxpers.exe ”. Видаливши за допомогою Run, ви гарантуєте, що процес не запускається сам по собі під час запуску комп'ютера.

- Перезавантажте комп’ютер і перевірте, чи вирішена проблема, яка порушується. Для виконання цього рішення вам можуть знадобитися права адміністратора.
Примітка. Якщо обидва рішення не вирішують проблему, слід подумати про перевстановлення правильних драйверів. Знайдіть графічні драйвери Intel HD / UHD і перевірте, який драйвер підходить для вашого комп’ютера. Визначивши драйвер, перейдіть до диспетчера пристроїв і відповідно оновіть. Ви також можете встановити драйвери за замовчуванням, видаливши драйвер і перезавантаживши комп'ютер. Драйвери запасів перевстановлюються автоматично.