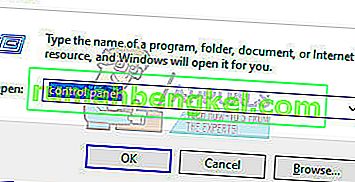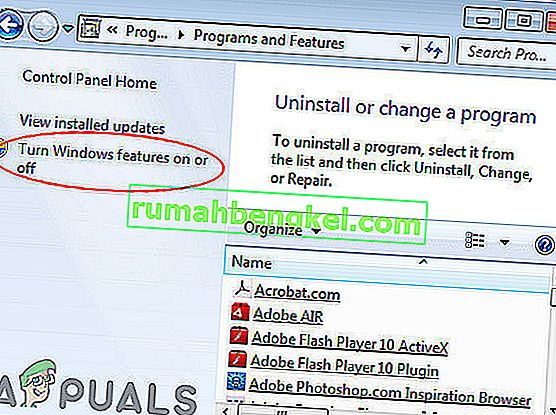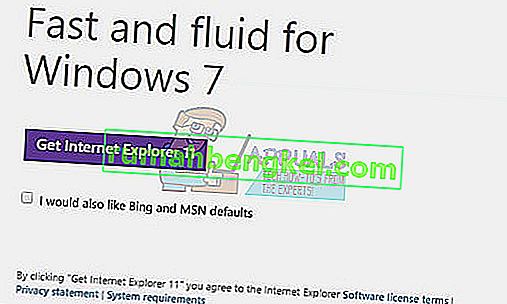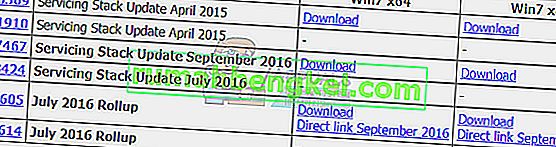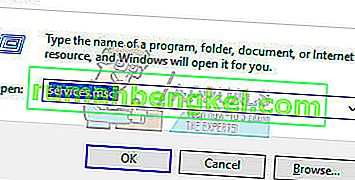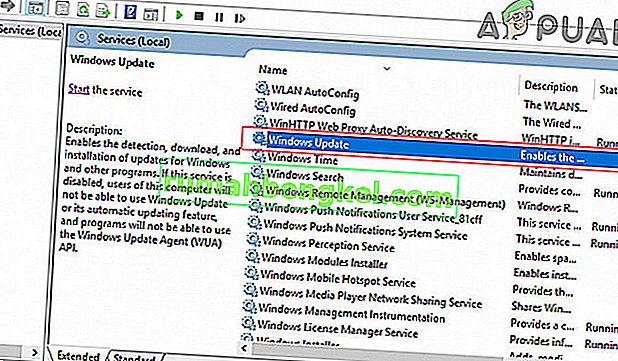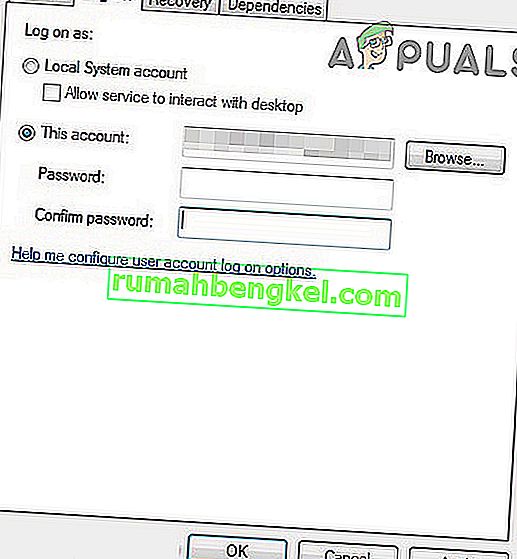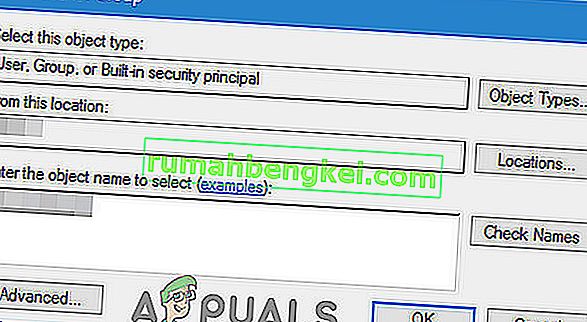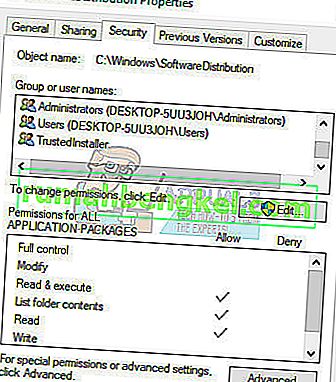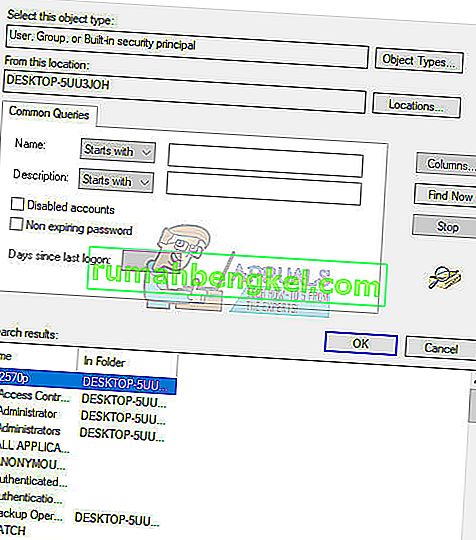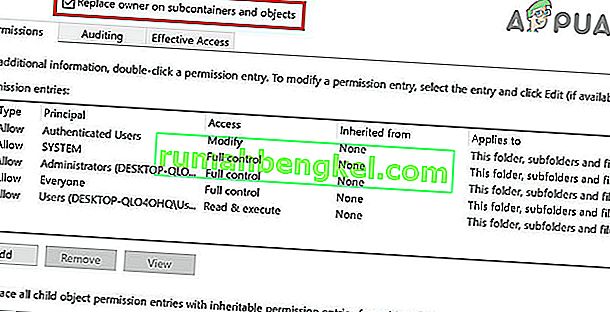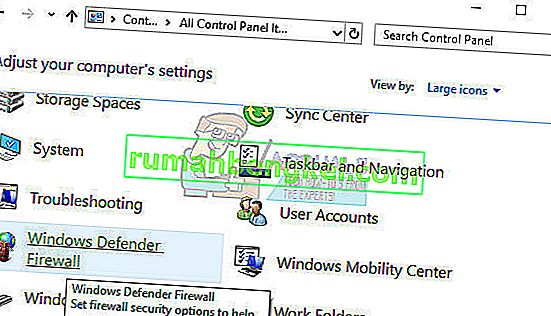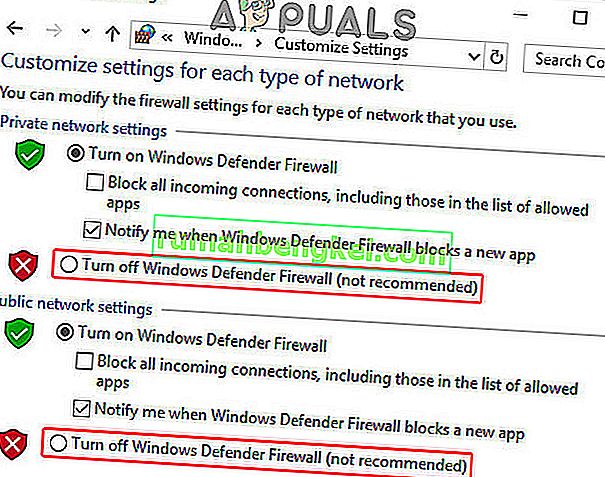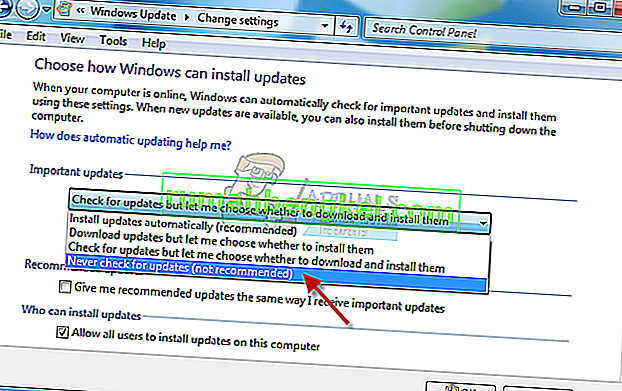Незважаючи на те, що Windows 7 є досить старою ОС, багато людей все ще вирішують тримати на своїх ПК і уникають встановлення нових операційних систем через те, як була розроблена Windows 7. Однак, з плином років, оновлення для Windows 7 стає важче придбати, і Microsoft просто не приділяє достатньо уваги ОС, як слід.

Якщо оновлення для Windows 7 завантажуються неправильно, вам потрібно буде дотримуватися методів, наведених у статті нижче, щоб виправити це. Звичайна проблема оновлення полягає в тому, що вікно завантаження оновлень просто зависає на 0% завантажених. Давайте спробуємо це виправити.
Але перед тим, як переходити до рішення, переконайтеся, що з’єднання з Інтернетом не позначено як підключення з обмеженим доступом . Навіть якщо воно не позначене як вимірюване з'єднання, увімкніть завантаження через обмежені з'єднання.
Більше того, залиште систему в оновлюваному положенні принаймні на одну-дві години, а потім перевірте папку розповсюдження програмного забезпечення, якщо її розмір збільшився, дочекайтеся завершення оновлення.
Не забудьте створити точку відновлення системи перед тим, як спробувати рішення.
Рішення 1: Завантажте передумови, необхідні для встановлення
До процесу оновлення Windows 7 потрібно підготуватися, завантаживши та встановивши такі передумови, як Internet Explorer 11 та .NET 4.6.1. Процес оновлення іноді вдається без цих інструментів, але щоб переконатися, що все йде як слід, завантаження цих інструментів є обов’язковим.
Це також для оновлення та перевірки цілісності інсталяції Microsoft .NET Framework, яку слід повністю оновити. Навіть якщо на вашому ПК встановлена остання версія, вам потрібно буде перевірити її цілісність і навіть відремонтувати її, якщо це необхідно.
Перейдіть за цим посиланням і натисніть червону кнопку завантаження, щоб завантажити останню версію Microsoft .NET Framework. Після завершення завантаження знайдіть завантажений файл та запустіть його. Зверніть увагу, що вам потрібно буде мати постійний доступ до Інтернету.
- Після встановлення останньої версії настав час перевірити її цілісність. На клавіатурі використовуйте комбінацію клавіш Windows + R, щоб відкрити діалогове вікно Виконати.
- Введіть панель керування та натисніть кнопку OK, щоб відкрити її.
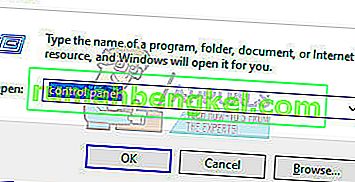
- Клацніть на пункт Видалити програму та натисніть Увімкнути або вимкнути функції Windows .
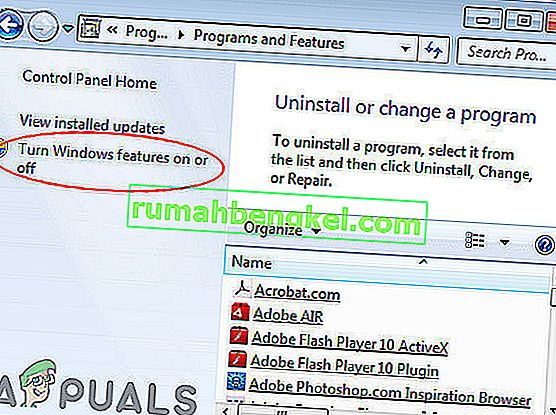
- Переконайтеся, що ви знайшли запис .NET Framework 4.6.1 і переконайтеся, що він увімкнений.
- Якщо прапорець біля .NET Framework 4.6.1 не ввімкнено, увімкніть його, установивши прапорець. Натисніть OK, щоб закрити вікно функції Windows і перезавантажити комп'ютер.
- Якщо .Net Framework 4.6.1 вже ввімкнено, ви можете відновити .Net Framework, знявши прапорець і перезавантаживши комп'ютер. Після перезавантаження комп'ютера знову ввімкніть .Net Framework і перезапустіть комп'ютер знову.
Також важливо, щоб на вашому комп’ютері був встановлений Internet Explorer 11, перш ніж ви зможете завантажувати та встановлювати оновлення для Windows 7. Для цього виконайте вказівки нижче.
- Перейдіть за цим посиланням і виберіть, яку версію Internet Explorer 11 ви хочете завантажити. Найпоширенішим вибором буде вибір Internet Explorer 11 (32- або 64-розрядний) залежно від типу Windows 7, який ви встановили.
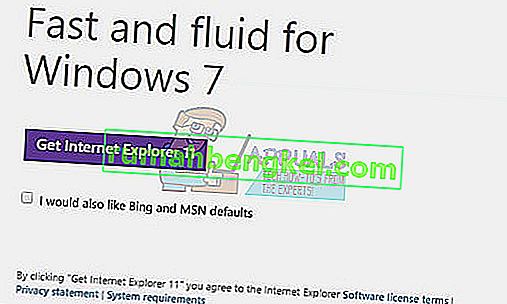
- Натисніть Далі та завантажте файл інсталятора на свій комп’ютер. Знайдіть його в папці Завантаження або просто клацніть на ньому в історії завантажень браузера та дотримуйтесь інструкцій на екрані, щоб успішно встановити.
- Перевірте, чи можете ви зараз успішно оновити Windows 7.
Рішення 2. Завантажте та встановіть оновлення вручну
Завжди хороший вибір - спробувати вирішити проблему самостійно, а не чекати, поки Windows перестане видавати помилку. Оновлення вручну, як правило, набагато рідше схильні до помилок, оскільки процес не виконується автоматично. Процес встановлення дещо складніший, але це не надто складно, і ви отримаєте повністю оновлений ПК.
- Перейдіть на цю сторінку та знайдіть останнє оновлення стеку обслуговування для вашої версії Windows 7. Поточна версія відображатиметься жирним шрифтом. Вам потрібно буде встановити оновлення стеку обслуговування, перш ніж ви зможете завантажити та інсталювати зведений пакет липня 2016 року.
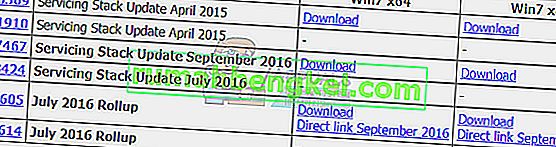
- Ці оновлення є обов’язковими, якщо ви хочете уникнути нескінченного пошуку нових оновлень на своєму комп’ютері, оскільки ці оновлення містять оновлену версію агента оновлення, що означає, що ви не будете боротися з майбутніми оновленнями.
- Завантажте файли на свій комп’ютер, закрийте всі програми, запустіть файли та дотримуйтесь інструкцій на екрані, щоб завершити оновлення. Переконайтесь, що спочатку інсталюєте оновлення стеку обслуговування, а потім липневий зведений пакет.
Перевірте, чи успішний пошук оновлень.
Примітка . Ви можете помітити, що оновлення не вдається встановити, як тільки ви їх завантажите. Це відбувається тому, що служба оновлення Windows уже запущена, і перед початком інсталяції вам потрібно буде її відключити. Ось як його вимкнути:
- Відкрийте діалогове вікно Виконати , використовуючи комбінацію клавіш Windows + R. Введіть “ services.msc ” без лапок у діалоговому вікні “Виконати” та натисніть OK.
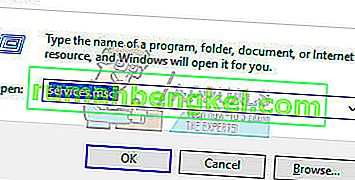
- Знайдіть в службу оновлення Windows , клацніть правою кнопкою миші на них і виберіть Властивості .
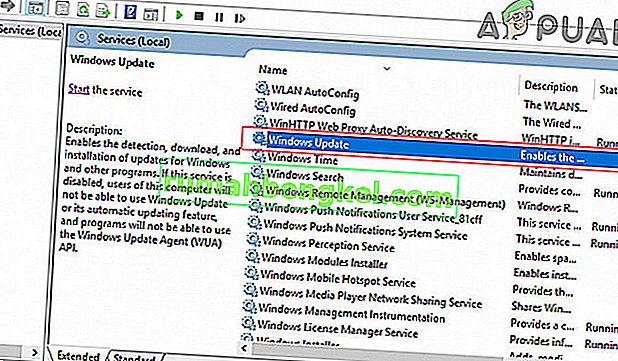
- Переконайтеся, що параметр у розділі Тип запуску у Властивості служб служб магазину Windows встановлений на Затримка запуску .

- Якщо послуга вже запущена (ви можете перевірити це безпосередньо біля повідомлення про стан послуги), ви можете негайно зупинити її, натиснувши кнопку Зупинити .
Після натискання кнопки Зупинити може з’явитися таке повідомлення про помилку:
“Windows не змогла зупинити службу оновлення Windows на локальному комп’ютері. Помилка 1079: Обліковий запис, вказаний для цієї послуги, відрізняється від облікового запису, вказаного для інших служб, що працюють в тому ж процесі. "
Якщо це сталося, дотримуйтесь інструкцій нижче, щоб виправити це.
- Виконайте кроки 1-3 з наведених вище інструкцій, щоб відкрити властивості служби оновлення Windows .
- Перейдіть до Log На вкладці і натисніть на браузері ... кнопку.
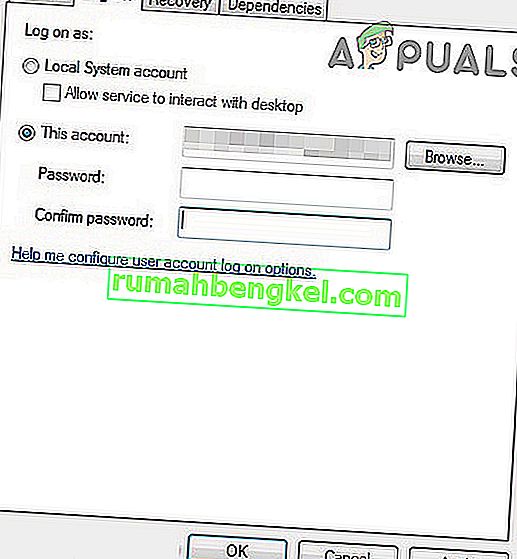
- У полі « Введіть ім’я об’єкта для вибору » введіть ім’я комп’ютера та натисніть « Перевірити імена» та дочекайтеся, поки ім’я стане автентифікованим.
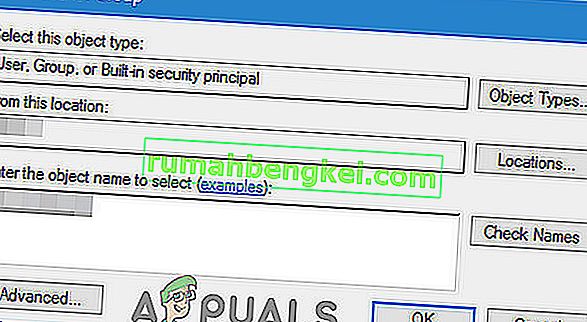
- Натисніть кнопку ОК, коли закінчите, і введіть пароль адміністратора у полі Пароль, коли вам буде запропоновано вказати його.
- Натисніть OK і закрийте це вікно.
Поки ви все ще перебуваєте у вікні Служб, знайдіть інсталятор модулів Windows і перевірте, чи встановлено автоматичний тип його запуску. Якщо це не так, змініть тип запуску, виконайте автоматичне налаштування та перевірте, чи проблема вирішена.
Рішення 3. Використовуйте інструмент Microsoft FixIt
Інструмент FixIt був спеціально розроблений корпорацією Майкрософт, щоб допомогти з проблемами оновлення, і ми настійно рекомендуємо спробувати його, особливо якщо процес оновлення застряг на рівні 0%. Деякі користувачі стверджують, що це спрацювало бездоганно, інші стверджують, що ні, але це варто подивитися.
Завантажте файл, перейшовши за цим посиланням. Цей файл більше не можна знайти на офіційному веб-сайті Microsoft, оскільки вони відмовились від проекту, але цього посилання більш ніж достатньо.
Ви також можете завантажити та запустити засіб усунення несправностей Windows Update, а потім слідувати інструкціям, що відображаються на екрані, щоб завершити процес усунення несправностей. Зверніть увагу, що для цього знадобиться адміністративний доступ та достатньо часу. Після запуску процесу рекомендується не зупиняти його до завершення.
Знайдіть файл у папці «Завантаження», запустіть його та дотримуйтесь інструкцій на екрані. Інструмент сканує ваш комп’ютер на наявність помилок. Запустіть налаштування оновлення після завершення роботи сканера та перевірте, чи встановлюються оновлення.
Рішення 4: Змініть дозволи для папки SoftwareDistribution
Деякі користувачі стверджують, що файл .log із розташування C: \ WINDOWS \ WindowsUpdate.log містить інформацію, яку служба оновлення намагалася записати в папку SoftwareDistribution, але не змогла цього зробити.
Рекомендуємо перейти до того самого місця та перевірити, чи не відображається подібне повідомлення. Якщо це так, дотримуйтесь наведених нижче вказівок, щоб змінити доступ і дати дозвіл на зміну вмісту папки.
- Відкрийте Провідник файлів , а потім знайдіть папку SoftwareDistribution, перейшовши до цього місця:
C: \ windows \ SoftwareDistribution \
- Клацніть правою кнопкою миші папку, виберіть пункт Властивості , а потім - вкладку Безпека .
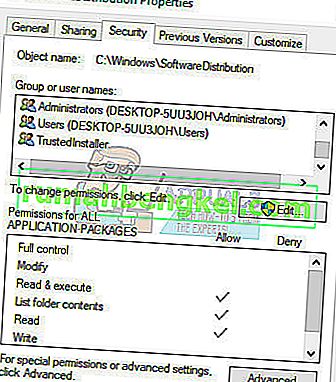
- Натисніть кнопку Додатково . З'явиться вікно « Додаткові параметри безпеки ». Тут потрібно змінити Власника ключа.
- Клацніть посилання Змінити поруч із міткою “ Власник :” З’явиться вікно Вибір користувача або групи.
- Виберіть обліковий запис користувача за допомогою кнопки "Додатково" або просто введіть свій обліковий запис користувача в області, де написано " Введіть ім'я об'єкта для вибору ", і натисніть кнопку OK.
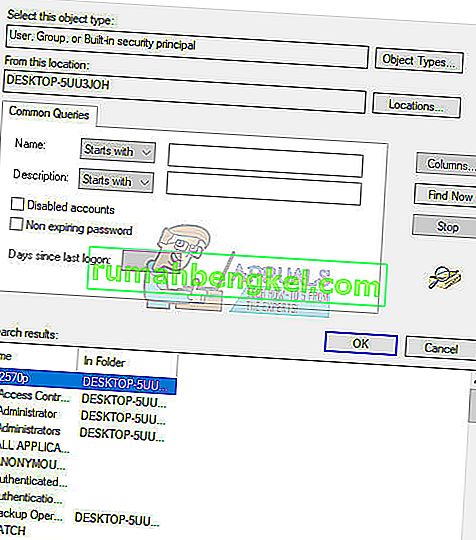
- За бажанням, щоб змінити власника всіх вкладених папок та файлів усередині папки, встановіть прапорець « Замінити власника на підконтейнери та об’єкти » у вікні «Додаткові параметри безпеки». Натисніть OK, щоб змінити право власності.
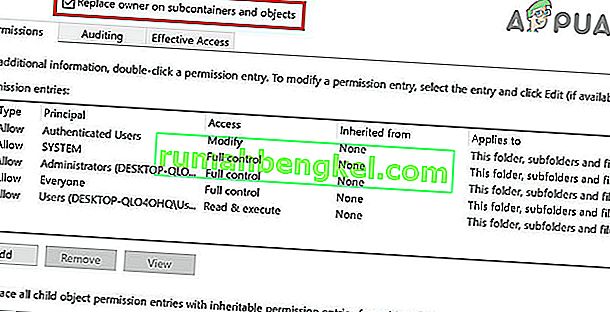
- Тепер вам потрібно надати повний доступ до файлу або папки для вашого облікового запису. Знову клацніть правою кнопкою миші файл або папку, клацніть Властивості, а потім перейдіть на вкладку Безпека.
- Натисніть кнопку Додати . На екрані з’явиться вікно “ Вхід дозволу ”: Windows 10 отримує дозвіл на право власності 7 для входу
- Клацніть на « Вибрати принципала » та виберіть свій рахунок. Встановіть для дозволів значення « Повний контроль » і натисніть кнопку « OK» . За бажанням клацніть на « Замінити всі існуючі дозволи, що успадковуються для всіх нащадків, на спадкові дозволи від цього об’єкта » у вікні «Додаткові параметри безпеки», щоб отримати доступ до внутрішніх файлів та папок.
Рішення 5: Оновіть після чистого завантаження системи
Проблема може виникнути через те, що інші служби заважають процесу оновлення. Це можна виправити, лише запустивши оновлення в чистому завантаженні, без зайвого для роботи системи.
Дотримуйтесь інструкцій щодо чистого завантаження в Windows 7, прочитавши нашу статтю на тему -> чисте завантаження Windows 7.
Поки ви перебуваєте в чистому завантаженні, запустіть процес оновлення та дочекайтеся його закінчення. Після успішного завантаження та встановлення оновлень ви можете вийти з режиму чистого завантаження та продовжувати нормально користуватися ПК.
Рішення 6: Вимкніть брандмауер
Кілька користувачів повідомили, що брандмауер спричинив для них ці проблеми, і єдине, що їм потрібно було зробити, щоб вирішити проблему, - це вимкнути брандмауер. Ми будемо використовувати брандмауер Windows для ілюстрації, ви можете дотримуватися вказівок відповідно до вашого брандмауера.
- Відкрийте панель керування , шукаючи її після натискання кнопки «Пуск», розташованої в нижній лівій частині робочого столу.
- Змініть параметр « Перегляд за» на « Малі піктограми» та знайдіть параметр « Брандмауер Windows Defender» .
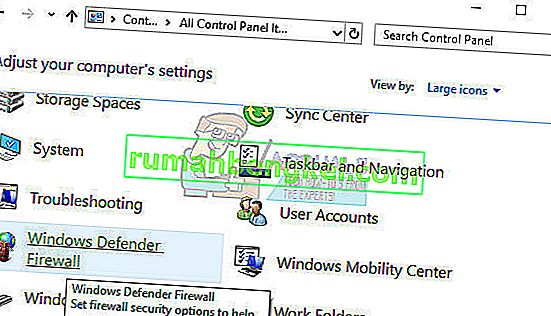
- Клацніть на нього та виберіть опцію Увімкнути та вимкнути брандмауер Windows, яка знаходиться в меню ліворуч від вікна.
- Клацніть перемикач біля опції « Вимкнути брандмауер Windows (не рекомендується) » поруч із налаштуваннями приватної та загальнодоступної мережі. І перевірте, чи можете ви завантажувати оновлення.
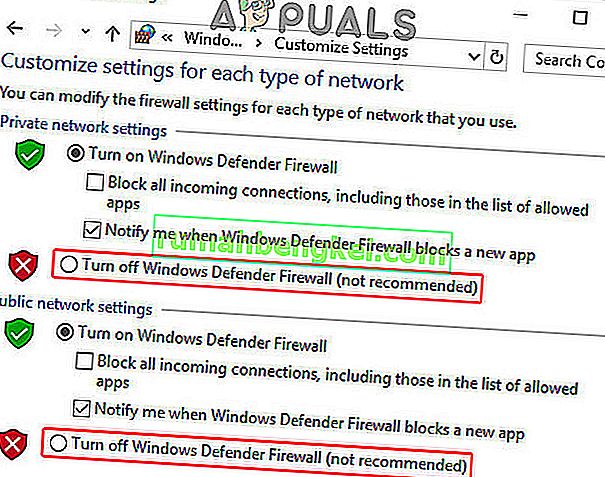
Рішення 7: Встановіть оновлення вручну
Автоматичне встановлення оновлень без попередження користувачів рекомендується не у всіх випадках, оскільки процес може сповільнити ваш комп’ютер, не знаючи про це, і це не рекомендується всім, але зміна подібних налаштувань може допомогти вирішити цю проблему зокрема.
- Перейдіть до Панелі керування >> Система та безпека >> Windows Update і знайдіть опцію « Ніколи не перевіряти наявність оновлень (не рекомендується) » та натисніть кнопку OK .
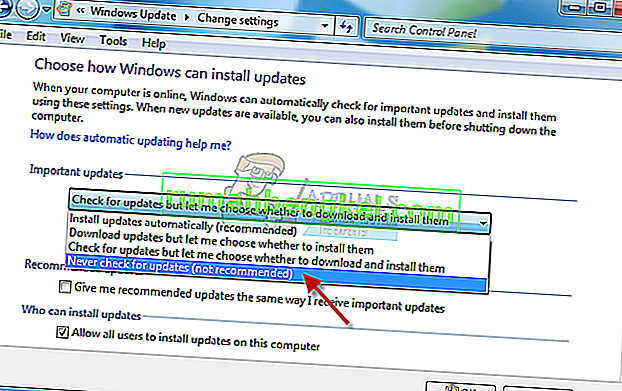
- Встановіть KB3020369 та перезапустіть
- Встановіть KB3125574 та перезапустіть
- Встановіть KB3138612 та перезапустіть
- Встановіть KB3145739 та перезапустіть
- Встановіть сукупний зведений пакет: січень 2017 р. (KB3212646) та перезавантажте.
- Також змініть параметр Windows Update на автоматичне встановлення оновлень (рекомендується) і натисніть кнопку OK. Це повинно скинути проблему, а оновлення перейти до завантаження.
Ми розглядали подібні проблеми в інших статтях, які також можуть допомогти у цій ситуації. Якщо перелічені вище методи не вирішили проблему, перевірте такі посібники: Windows 7 застряг при перевірці оновлень.