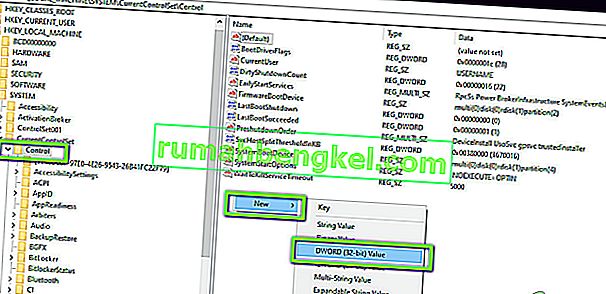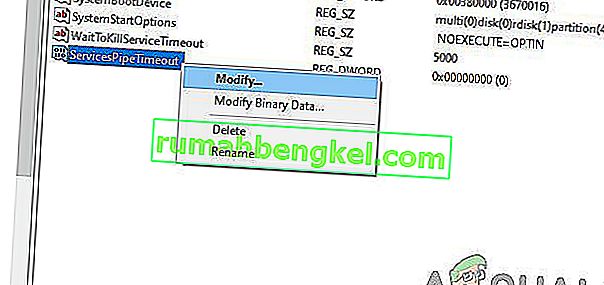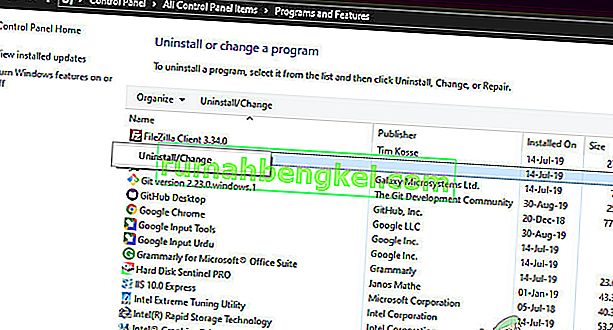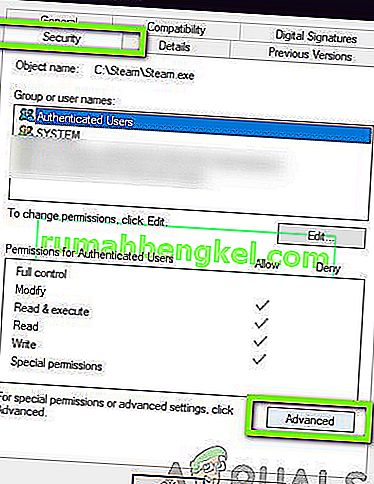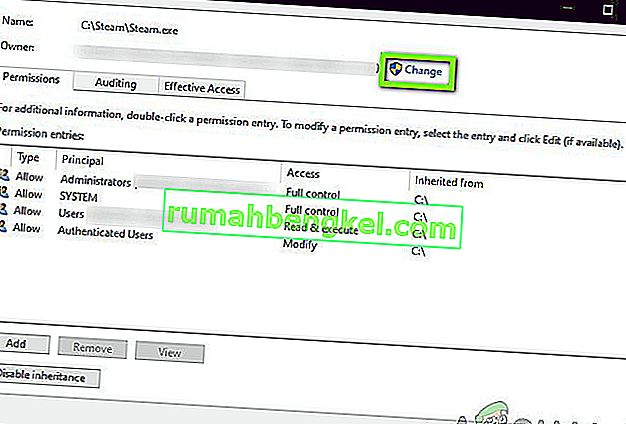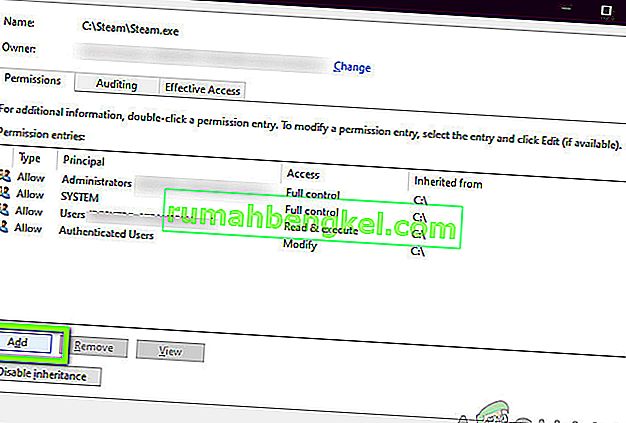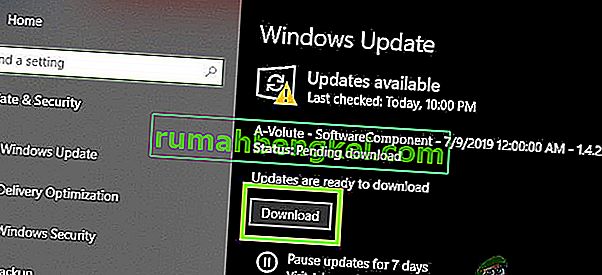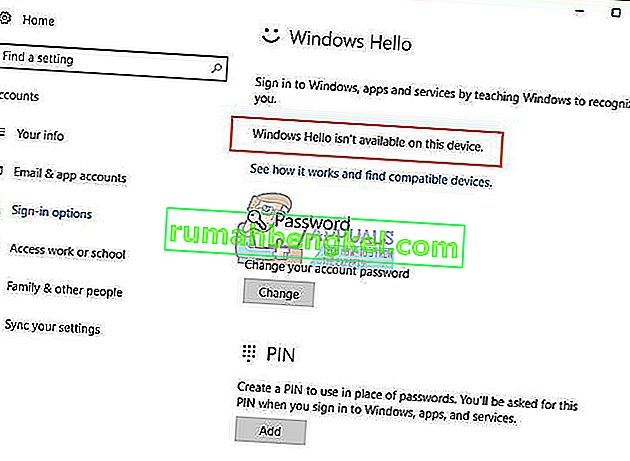Користувачі стикаються з повідомленням про помилку 1053, в якому зазначено: "Служба не відповіла на запит про запуск або керування вчасно". Це повідомлення про помилку є причиною тайм-ауту, який виникає після ініціювання запиту на запуск служби, але воно не відповіло у вікні часу.
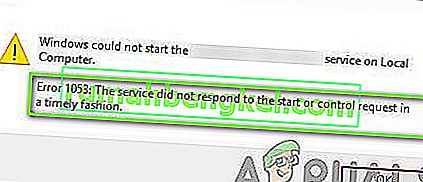
Існує безліч варіантів повідомлення про помилку, починаючи від проблем із службами Windows і закінчуючи користувацькими службами, які неможливо запустити (включаючи ігри та інше стороннє програмне забезпечення). Ми також стикалися з випадками, коли розробники стикалися з цією проблемою, коли розробляли власне програмне забезпечення. У цій статті ми розглянемо всі варіанти повідомлення про помилку та обговоримо, що можна зробити, щоб вирішити проблему раз і назавжди.
Що спричиняє помилку 1053 у Windows?
Отримавши початкові звіти від користувачів, ми розпочали розслідування і глибоко розглянули всі модулі, задіяні в механіці запуску як служби. Зібравши всі результати та синхронізувавши їх із відповідями користувачів, ми дійшли висновку, що проблема виникла з кількох різних причин. Деякі з них перелічені нижче:
- Налаштування тайм-ауту : Windows за замовчуванням має параметр тайм-ауту, який, якщо додатки не відповідають цим правилам, змушує їх перервати та закрити. Якщо служба, яку ви намагаєтесь запустити, займе набагато більше часу, щоб відповісти, тоді вона буде вбита. Тут ми можемо змінити налаштування часу очікування, маніпулюючи реєстром.
- Відсутній файл DLL: Інший випадок помилки виникає, коли на вашому комп’ютері відсутній файл DLL, який також використовується багатьма іншими програмами. Якщо цей файл DLL конфліктує або його взагалі немає, ви побачите повідомлення про помилку.
- Пошкоджені / відсутні системні файли. Ще одна причина, через яку виникає ця проблема, полягає в тому, що на вашому комп’ютері є пошкоджені або відсутні системні файли. Якщо сама установка Windows неправильна і має проблеми, у вас виникнуть численні проблеми, включаючи обговорюване повідомлення про помилку.
- Застаріла Windows: Microsoft офіційно розпізнала це повідомлення про помилку на своєму офіційному веб-сайті і навіть випустила тимчасове виправлення для вирішення проблеми. Однак нещодавно вони вилучили виправлення та доручили користувачам оновити до останньої ітерації Windows.
- Використання збірки випусків (для розробників): якщо ви намагаєтеся запустити служби у збірці налагодження Windows, ви, ймовірно, отримаєте це повідомлення про помилку. Налагоджувальні збірки не стабільні і не мають усіх функціональних можливостей, порівняно зі збірками випусків.
- Відсутні фреймворки (для розробників): Несумісність фреймворків також відповідає за повідомлення про помилку. Поле, на якому ви намагаєтеся запустити службу, і сама ваша служба повинні знаходитись в одній структурі.
- Проблема в службі БД (для розробників): Іншим випадком, коли може виникнути це повідомлення про помилку, є проблема з конфігурацією проекту. Деталі сервера повинні бути виправлені, щоб служба не мала проблем із доступом.
- Пошкоджена інсталяція: Інший поширений випадок, коли може виникнути це повідомлення про помилку, - це те, коли інсталяція програми (що викликає послугу) дещо пошкоджена. Тут допомагає перевстановлення.
- Погана конфігурація мережі: служби постійно спілкуються з вашою мережею. Якщо ваші мережеві конфігурації погані, служби можуть не змогти виконувати свої завдання і, отже, спричиняють обговорюване повідомлення про помилку.
- Доступ адміністратора: Службу, яку ви намагаєтеся запустити (або стороння сторона намагається запустити), слід запускати як адміністратор, якщо вона використовує системні ресурси, не призначені для звичайного використання.
Перш ніж перейти до вирішення, переконайтеся, що ви увійшли як адміністратор на своєму комп’ютері та маєте активне з’єднання з Інтернетом. Крім того, слідкуйте за рішенням з самого початку і відповідно рухайтесь вниз.
Рішення 1: Зміна налаштувань часу очікування через реєстр
Найперше, що ми повинні спробувати, це змінити налаштування часу очікування ваших служб за допомогою редактора реєстру. Щоразу, коли запитується послуга для запуску, запускається таймер із заздалегідь визначеним значенням. Якщо служба не запускається протягом цього періоду часу, повідомлення про помилку надсилається, повідомляючи про це. У цьому рішенні ми перейдемо до реєстру вашого комп’ютера та змінимо значення. Якщо його немає, ми створимо для нього новий ключ.
- Натисніть Windows + R, введіть " regedit " у діалоговому вікні та натисніть Enter.
- Опинившись у редакторі реєстру, перейдіть до наступного шляху до файлу:
HKEY_LOCAL_MACHINE \ SYSTEM \ CurrentControlSet \ Control \
- Тепер знайдіть ключ "ServicesPipeTimeout". Якщо ви знайдете його вже там, ви можете перейти до безпосереднього редагування. Однак, якщо ви не знайдете запис, виберіть Control , клацніть правою кнопкою миші будь-який простір, що знаходиться в правій частині екрана, і виберіть New> DWORD
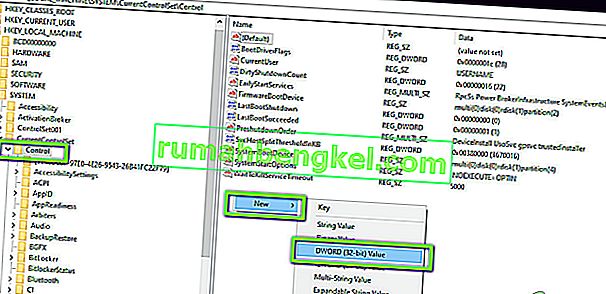
- Назвіть ключ як ' ServicesPipeTimeout ' і встановіть значення як 180000 (Ви також можете клацнути значення правою кнопкою миші та натиснути кнопку Змінити, якщо опція встановлення значення не застосовується у вашому випадку.
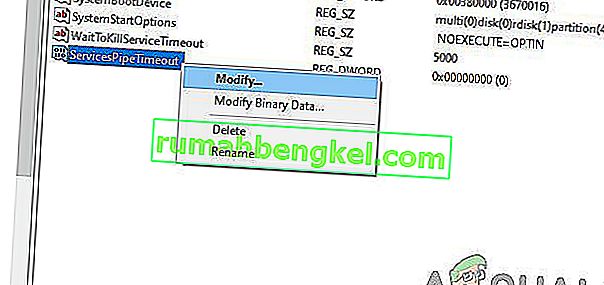
- Збережіть зміни та вийдіть. Повністю перезавантажте комп'ютер, а потім спробуйте запустити службу. Перевірте, чи проблему вирішено.
Рішення 2: Перевірка на наявність пошкоджень системних файлів
Ще однією справою, яку слід спробувати, перш ніж переходити до більш технічних та вдосконалених методів, є перевірка наявності в системі пошкоджень чи ні. Якщо у самій Windows відсутні файли і якимось чином пошкоджені, це може призвести до того, що деякі важливі модулі не працюватимуть. Як результат, ви отримаєте повідомлення про помилку 1053. У цьому рішенні ми будемо використовувати перевірку системних файлів Window, яка перевіряє всю структуру ваших системних файлів та порівнює структуру зі свіжою копією, яка присутня в Інтернеті. Якщо є розбіжності, файли будуть відповідно замінені.
- Натисніть Windows + S, введіть «командний рядок» у діалоговому вікні, клацніть правою кнопкою миші на програмі та виберіть « Запуск від імені адміністратора» .
- Опинившись у командному рядку з підвищеними можливостями, виконайте наступні команди по черзі та переконайтеся, що вони виконані:
sfc / scannow DISM / Online / Cleanup-Image / RestoreHealth
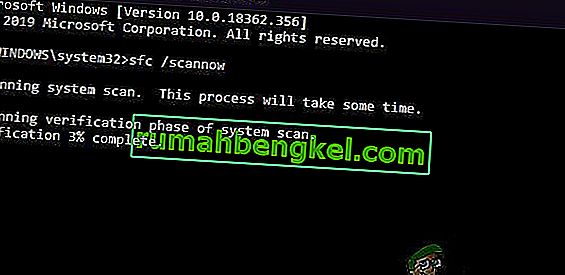
- Остання команда усуває будь-які проблеми, які перевіряє системний файл при запуску сканування. Після запуску команд перезапустіть комп’ютер і перевірте, чи проблема вирішена остаточно.
Рішення 3: Повторна інсталяція програми (якщо є)
Іншим корисним методом усунення повідомлення про помилку 1053 є перевстановлення програми, яка вимагає послуги. Зазвичай сторонні програми, встановлені із зовнішнього джерела (крім Microsoft Store), можуть мати відсутні або застарілі компоненти, які вимагають надання певної послуги в Windows.
Тут ви можете перейти на офіційний веб-сайт і завантажити свіжу версію програми. Після видалення поточної версії ви можете встановити її. Ось спосіб видалення програми в Windows.
- Натисніть Windows + R, введіть “ appwiz.cpl ” у діалоговому вікні та натисніть Enter.
- Опинившись у менеджері програм, знайдіть програму, клацніть на ній правою кнопкою миші та виберіть Видалити .
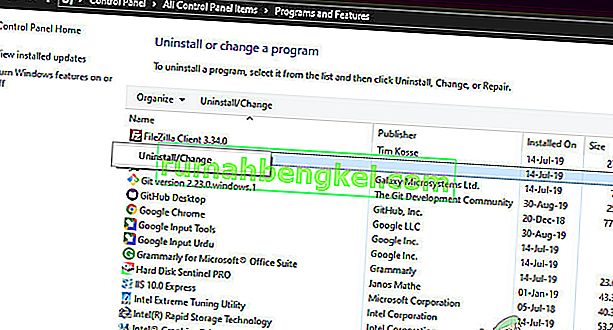
- Перезавантажте комп'ютер, а потім перейдіть до процесу перевстановлення.
Рішення 4: Скидання кешу мережі та конфігурацій
Якщо ви використовуєте послугу, яка підключається до Інтернету і виконує певну роботу там, рекомендується перевірити, чи всі ваші сокети та інші мережеві конфігурації недоторкані та не викликають проблем. Якщо вони є, можливо, ваша служба не зможе підключитися до Інтернету для виконання своїх завдань і, отже, спричинити труднощі.
У цьому рішенні ми перейдемо до командного рядка як адміністратор та скинемо мережеві конфігурації звідти. У разі успіху повідомлення про помилку буде знищено.
Примітка: Це призведе до стирання всіх спеціальних налаштувань, які ви встановили вручну.
- Натисніть Windows + R, введіть « командний рядок » у діалоговому вікні, клацніть правою кнопкою миші на програмі та виберіть « Запустити від імені адміністратора ».
- Опинившись у командному рядку з підвищеним рівнем, виконуйте наступні команди по черзі:
netsh winsock скинути ipconfig / оновити
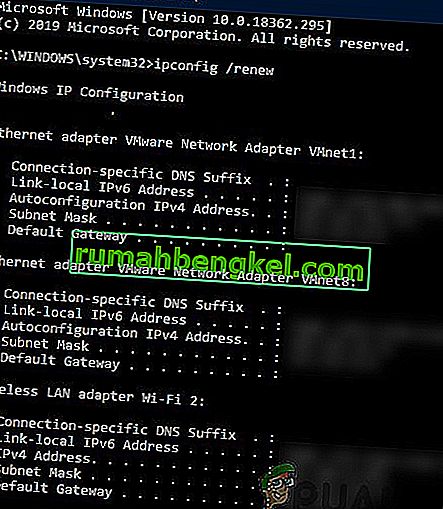
- Після скидання налаштувань мережі переконайтеся, що у вас є доступ до Інтернету, перевіривши через браузер і переконайтеся, що проблема вирішена.
Рішення 5: Отримання права власності на програму
Ще один рідкісний випадок, коли ми стикалися з відсутністю права власності на програму, призвів до того, що програма не виконувала послугу належним чином. Це має сенс, так як якщо програма не має достатньо підвищеного доступу, вона не зможе надіслати / прочитати відповідь до / із служби (особливо якщо це системна служба). У цій статті ми перейдемо до виконуваної програми, а потім змінимо право власності на наше ім’я користувача. У разі успіху це вирішить проблему отримання помилки 1053.
- Знайдіть файл / папку програми. Клацніть правою кнопкою миші та виберіть Властивості .
- Перейдіть на вкладку "Безпека" та натисніть " Додатково ", розташовану в нижній частині екрана, як ви можете бачити на зображенні нижче.
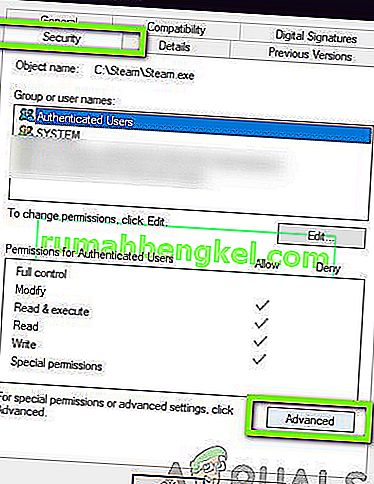
- Клацніть на кнопку « Змінити », присутню на попередньому екрані. Це буде прямо перед ціною власника. Тут ми змінимо власника цієї папки зі значення за замовчуванням на ваш обліковий запис комп’ютера.
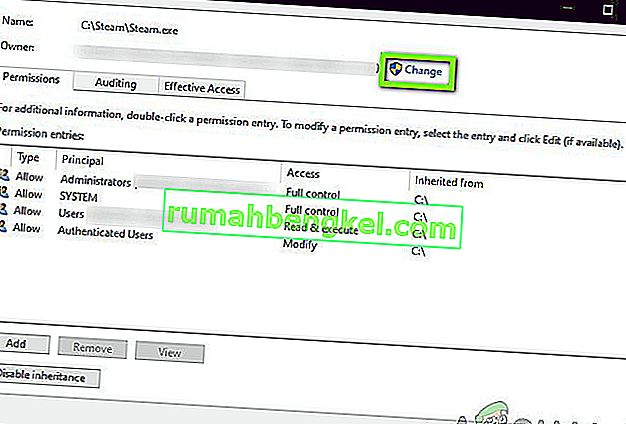
- Тепер введіть ім’я свого облікового запису користувача у присутніх місцях і натисніть “ Перевірити імена” . Windows автоматично перерахує всі облікові записи, які потрапили під це ім’я.

Якщо ви не можете знайти ім’я свого облікового запису за допомогою цього методу, спробуйте вибрати його вручну зі списку доступних груп користувачів. Натисніть «Додатково», а коли з’явиться нове вікно, натисніть «Знайти зараз». У нижній частині екрана буде заповнений список, що складається з усіх груп користувачів на вашому комп'ютері. Виберіть свій рахунок і натисніть “OK”. Коли ви повернетесь до меншого вікна, знову натисніть “OK”.
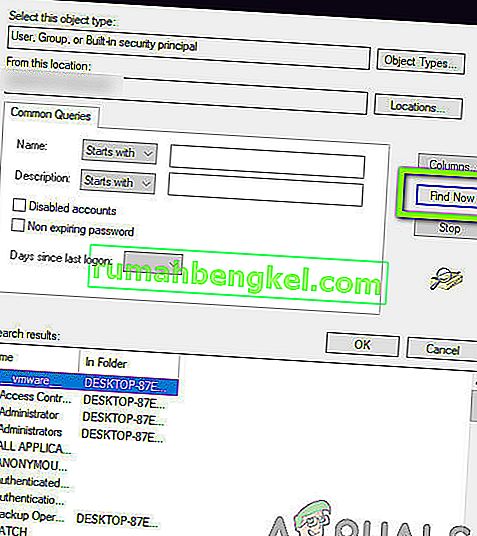
- Тепер поставте галочку у рядку « Замінити власника на допоміжні контейнери та об’єкти ». Це гарантує, що всі папки / файли в папці також змінюють своє право власності. Таким чином вам не доведеться продовжувати всі процеси знову і знову для будь-яких наявних підкаталогів. На додаток до цього, ми також рекомендуємо увімкнути опцію « Замінити всі записи дозволів дочірнього об’єкта на спадкові записи дозволів цього об’єкта ».
- Тепер закрийте вікно Властивості після натискання кнопки « Застосувати », а потім відкрийте його знову. Перейдіть на вкладку безпеки та натисніть « Додатково ».
- У вікні дозволів натисніть " Додати " в нижній частині екрана.
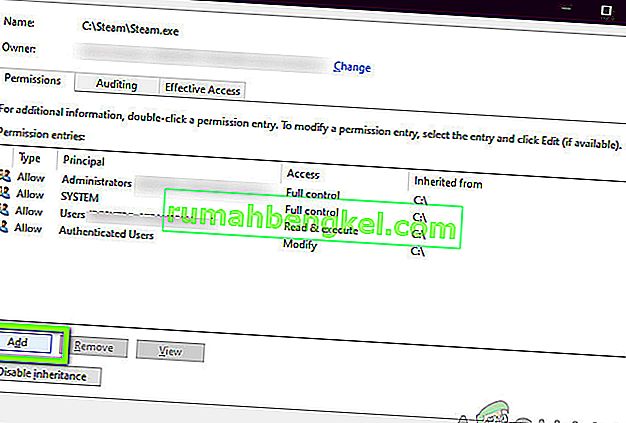
- Клацніть на “ Вибрати принцип ”. З'явиться подібне вікно, як на кроці 4. Повторіть крок 4, коли це станеться. Тепер перевірте всі дозволи (надаючи повний контроль) і натисніть “ OK ”.
- Позначте рядок « Замінити всі записи дозволів дочірнього об’єкта на спадкові записи дозволів цього об’єкта » та натисніть «Застосувати».
- Закрийте файли та повністю перезавантажте комп'ютер. Тепер спробуйте запустити програму та перевірте, чи проблема вирішена остаточно.
Рішення 6: Оновлення Windows до останньої версії
Інша річ, яку слід спробувати - перевірити, чи встановлена на вашому комп’ютері оновлена версія Windows чи ні. Оновлення випуску Microsoft для орієнтації на нові зміни в ОС та для підтримки додаткових функцій. Деякі оновлення мають "критичний" характер і повинні бути встановлені якомога швидше. Якщо будь-яке з цих "критичних" оновлень не встановлено, у вас виникнуть проблеми.
- Натисніть Windows + S, щоб запустити рядок пошуку, напишіть Оновлення у діалоговому вікні та відкрийте налаштування оновлення.
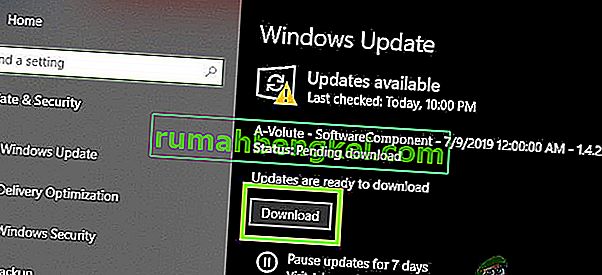
- У налаштуваннях оновлення натисніть кнопку Перевірити наявність оновлень . Тепер комп’ютер під’єднається до серверів Microsoft і перевірить, чи доступне оновлення. Якщо вже виділено якісь оновлення, негайно виконайте їх.
Бонус: Поради розробникам
Якщо ви розробник і намагаєтеся запустити службу в Windows, є сотні технічних характеристик, які ви повинні робити точно, щоб створити і отримати відповідь від служби. Тут, у цьому бонусному рішенні, ми перелічимо деякі найпопулярніші причини помилки 1053 у країнах, що розвиваються, та їх рішення.
- Переконайтесь, що .NET Frameworks синхронізовані: якщо програма / служба, яку ви намагаєтеся запустити, знаходиться на іншій платформі, ніж у хостингової машини, у вас виникнуть проблеми. Переконайтеся, що фреймворки синхронізовані.
- Використання Release Build: Розробники зазвичай використовують збірку налагодження для тестування різних служб та їхніх операцій. Однак було зазначено, що не запущений сервіс у Release build викликає кілька проблем.
- Щоб налагодити запуск вашої служби (щоб отримати більше розуміння), вставте код, зазначений нижче, у верхній частині методу OnStart () вашої послуги:
while (! System.Diagnostics.Debugger.IsAttached) Thread.Sleep (100);
Що це буде робити, це зупинити службу, щоб ви могли швидко підключити налагоджувач Visual Studio через Налагодження> Атака
- Скопіюйте випуск DLL або отримайте файл DLL з режиму випуску, а не з режиму налагодження, і вставте його всередину папки інсталяції. Це вирішить будь-які проблеми, пов’язані з файлом DLL.
- Переконайтесь, що база даних, до якої має доступ ваша служба / програма, правильно налаштована. Якщо є проблеми з самою базою даних (або будь-якими іншими обліковими даними), ви побачите повідомлення про помилку. Хороша практика - ще раз перевірити всі модулі та переконатися, що всі параметри та змінні правильно встановлені.