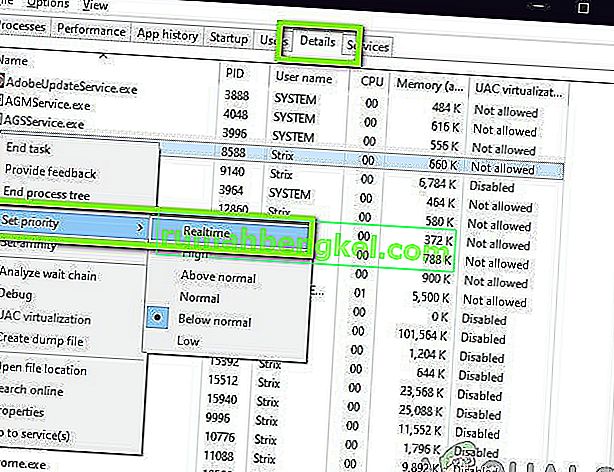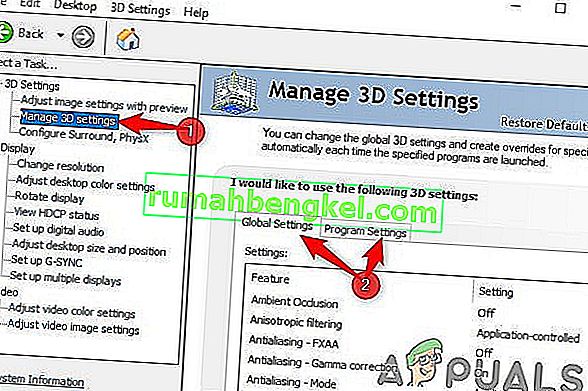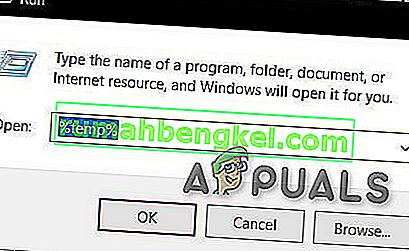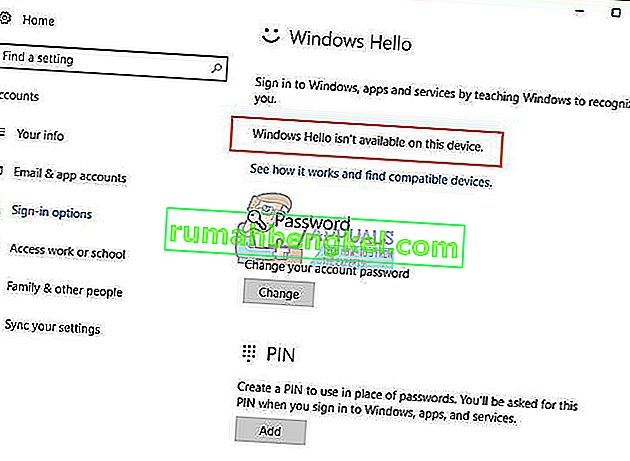Однією з кількох проблем, з якими стикається клієнт Steam, є те, що він працює настільки повільно, що практично неможливо грати у ваші ігри. Це також може споживати багато ваших ресурсів процесора та пам'яті, що спричиняє нагрівання системи. Це дуже поширена проблема з великою кількістю доступних виправлень. Для цього рішення немає конкретного виправлення «одного», оскільки програмна та апаратна конфігурація користувача може відрізнятися. Ми перерахували низку кроків і методів, щоб гарантувати, що ваша проблема зникне.
Рішення 1: Очищення кешу та файлів cookie браузера Steam
Можливо, у вашому браузері Steam накопичується стільки даних у кеш-пам’яті та файлах cookie, що не залишається багато місця. Це може спричинити несподівану поведінку, тобто працює повільно. Як ми всі знаємо, Steam має окремий браузер, інтегрований всередині самого клієнта. Він використовується для перегляду веб-сторінок у клієнті, коли ви натискаєте будь-яке посилання, або використовується для показу важкої реклами. Виконайте наведені нижче кроки, щоб очистити кеш-пам’ять браузера Steam та файли cookie.
- Запустіть свій клієнт Steam, клацнувши на ньому правою кнопкою миші та вибравши параметр Запуск від імені адміністратора .
- Увійшовши в клієнт, натисніть на вкладку Steam, яка знаходиться у верхньому лівому куті екрана. У спадному вікні натисніть Налаштування .

- У налаштуваннях перейдіть на вкладку Веб-браузер, яка знаходиться в лівій частині екрана. Це буде другий останній варіант зліва.
- Опинившись у параметрах веб-браузера, ви побачите дві кнопки, тобто Видалити кеш веб-браузера та Видалити файли cookie веб-браузера . Клацніть один за одним обидва варіанти, і нехай Steam виконує цю роботу.

- Буде надіслано запит з проханням підтвердити своє рішення. Натисніть Ok, щоб продовжити . Очистивши обидва, натисніть Ok, щоб зберегти зміни та вийти.
- Перезапустіть Steam після завершення всіх процесів за допомогою диспетчера завдань.
Рішення 2. Очищення кеш-пам'яті завантажень
Це може бути так, коли ваші завантаження Steam містять надмірні дані завантаження в кеші, що це починає створювати для вас проблему. Щоразу, коли ви завантажуєте щось у Steam, воно накопичується в кеші завантажень. Ми можемо спробувати очистити кеш завантаження та перевірити, чи це допомагає прискорити ваш клієнт Steam.
- Запустіть клієнт Steam, клацнувши на ньому правою кнопкою миші та вибравши параметр Запуск від імені адміністратора .
- Увійшовши в клієнт, натисніть на вкладку Steam, яка знаходиться у верхньому лівому куті екрана. У спадному вікні натисніть Налаштування .

- У Налаштуваннях перейдіть на вкладку Завантаження, яка знаходиться в лівій частині вікна.
- Тут ви бачите опцію Очистити кеш завантаження, яка знаходиться в нижній частині екрана. Клацніть на ньому. Тепер Steam попросить вас підтвердити свою дію. Натисніть Ok і почекайте, поки процес завершиться. Тепер збережіть зміни та вийдіть із клієнта.
- Перезапустіть Steam після завершення всіх процесів, пов’язаних із Steam, за допомогою диспетчера завдань. Перевірте, чи вирішено вашу проблему.

Рішення 3: Увімкнення автоматичного визначення параметрів та вимкнення налаштувань локальної мережі
Якщо на вашому комп’ютері активний проксі-сервер, Steam може виконати надмірну роботу. Проксі-сервер викликає тунель, через який проходять ваші Інтернет-дані. Хоча іноді це може працювати, багато разів Steam видає помилку або демонструє незрозумілу поведінку. Ми можемо вимкнути налаштування вашого проксі-сервера та перевірити, чи покращує Steam свою продуктивність чи ні.
Перш за все, переконайтеся, що підозрілі пошукові системи видалено, а на вашому ПК відсутні додаткові програми.
Спосіб 1: Chrome
- Відкрийте браузер Chrome і натисніть меню Chrome (угорі праворуч) при відкритті.
- Після появи спадного меню натисніть Налаштування .

- Після відкриття сторінки налаштувань введіть “ proxy ” у діалоговій панелі пошуку, яка знаходиться у верхній частині.
- З результатів пошуку виберіть результат із написом « відкрити налаштування проксі ».
- Коли налаштування відкриються, натисніть на “ Налаштування локальної мережі ” на вкладці “З’єднання”, яка знаходиться внизу.

- Позначте рядок із написом " Автоматичне визначення параметрів ". І зніміть прапорець " Використовуйте проксі-сервер для вашої локальної мережі". Збережіть зміни та вийдіть. Перезапустіть Steam.

Спосіб 2: Через налаштування мережі
- Натисніть кнопку Windows + R, щоб відкрити програму Run.
- У діалоговому вікні введіть “ inetcpl. cpl ”.

- Відкриється Інтернет-властивості. Перейдіть на вкладку Підключення та натисніть на налаштування локальної мережі.
- Опинившись у налаштуваннях локальної мережі, перевірте рядок із написом « Автоматично визначати налаштування» . І зніміть прапорець " Використовуйте проксі-сервер для вашої локальної мережі". Збережіть зміни та вийдіть для повторного запуску Steam.
Рішення 4: Надання адміністративних привілеїв Steam
Можливо, є інша проблема, коли Steam може не мати адміністративних привілеїв. Steam вимагає, щоб він міг працювати без будь-яких перешкод. Steam вимагає багато змін у своїх файлах, а також вимагає багато ресурсів, щоб працювати в найкращому вигляді. Деякі з цих завдань вимагають цих привілеїв. Щоб ваш клієнт не повільно працював через це, надайте Steam та всі його адміністративні привілеї.
Рішення 5: Відновлення пари
Ще одна річ, яку ви можете спробувати перед оновленням файлів Steam - це відновити Steam за допомогою програми Run. Параметр відновлення Steam перевіряє наявність пошкоджених файлів Steam і відповідно їх замінює. Зверніть увагу, що для цього процесу можуть знадобитися адміністративні привілеї.
- Натисніть Windows +, щоб відкрити програму Run.
- У діалоговому вікні введіть адресу вашого каталогу Steam , після чого bin , потім exe і, нарешті, пробіл та “ / repair ”.
Кінцева команда буде виглядати приблизно так:
C: \ Program Files (x86) \ Steam \ bin \ SteamService.exe / repair
Ви можете замінити “C: \ Program Files (x86) \ Steam” іншою адресою, якщо Steam встановлено в іншому місці, наприклад, якщо він встановлений на локальному диску E, команда стане E: \ Steam \ bin \ steamservice .exe / відновлення

- Після запуску програми вона запустить командний рядок і почне ремонт. Не відміняйте операцію, поки вона не вийде сама. Ви можете нічого не побачити в командному рядку, не хвилюйтеся, що це нормально.

- Тепер запустіть Steam і перевірте, чи почав ваш клієнт працювати належним чином чи ні.
Рішення 6: Перевірка цілісності файлів гри
Можливо, ваші файли гри можуть бути пошкоджені або в них відсутні деякі файли гри. Через це ваш клієнт Steam може працювати неправильно. Файли вашої бібліотеки також можуть мати неправильну конфігурацію, що може призвести до помилки накладання Steam. Тому на цьому кроці ми перевіримо цілісність ігрових файлів.
- Відкрийте ваш Steam-клієнт і клацніть бібліотеку, яка присутня вгорі. Тут будуть перелічені всі ваші встановлені ігри. Виберіть гру, в якій накладання Steam не вдається відкрити.
- Клацніть правою кнопкою миші на гру, яка видає вам помилку, та виберіть Властивості .
- Опинившись у властивостях, перейдіть на вкладку Локальні файли та натисніть опцію, яка говорить Перевірити цілісність ігрових файлів . Потім Steam почне перевіряти всі наявні файли відповідно до основного маніфесту. Якщо якийсь файл відсутній / пошкоджений, він знову завантажить ці файли та замінить його відповідно.

- Тепер перейдіть до своїх "Налаштувань", натиснувши опцію "Налаштування", клацнувши "Steam присутній" у нижньому лівому куті екрана. У Налаштуваннях відкрийте вкладку Завантаження, розташовану ліворуч від інтерфейсу.
- Тут ви побачите вікно, в якому написано “ Папки бібліотеки Steam ”. Клацніть на ньому

- Буде перелічена вся інформація про вміст пари. Клацніть правою кнопкою миші та виберіть « Відновити файли бібліотеки ».

- Перезапустіть Steam і перевірте, чи клієнт починає нормально працювати.
Рішення 7: Вимкніть небажані програми
Можливо, деякі сторонні програми або навіть служба Windows, яка працює у фоновому режимі, можуть заважати Steam мати можливість використовувати необхідні ресурси для належного функціонування. Якщо програма забирає багато ресурсів і ви помітили, що певна програма на вашому комп’ютері використовує велику кількість процесора, графічного процесора або диска, можливо, Steam працює повільно.
Отже, на цьому кроці ми будемо повністю діагностувати та ізолювати програму, яка перешкоджає нормальному функціонуванню Steam, а потім буде або відключити її остаточно, або запобігти її автоматичному запуску. Для того:
- Натисніть “Windows” + “R”, щоб запустити підказку про запуск.
- Введіть “taskmgr”, а потім натисніть “Enter”, щоб запустити диспетчер завдань.

- У диспетчері завдань натисніть на вкладку «Процеси» вгорі, і повинен бути показаний список програм, які наразі запущені на вашому комп’ютері.
- Диспетчер завдань також покаже поточний рівень використання процесора, диска та пам'яті на вашому комп’ютері.
- Клацніть на опцію “CPU” та переконайтесь, що стрілка спрямована вниз, щоб відсортувати використання від високого до низького.
- Перевірте, чи використовує якась програма ненормальну кількість ресурсів на вашому комп’ютері, і натисніть на неї.
- Клацніть на “Завершити завдання”, щоб запобігти його запуску на вашому комп’ютері.

- Подібним чином клацніть на параметри «Пам'ять» та «Диск» один за іншим та усуньте всі програми, що використовуються багато.
- Перевірте, чи не усуває це проблему із повільною роботою Steam.
Тепер, коли ми діагностували деякі сторонні програми, які можуть перешкоджати нормальному функціонуванню, ми також повинні переконатися, що системні програми та служби не використовують багато ресурсів. Для цього:
- Натисніть “Windows” + “R”, щоб запустити підказку про запуск.
- Введіть “MSConfig” і натисніть “Enter”, щоб запустити вікно налаштувань завантаження.

- У цьому вікні натисніть опцію «Служби», а потім зніміть прапорець «Сховати всі служби Microsoft» .

- Натисніть кнопку «Вимкнути все», щоб запобігти запуску цих служб під час запуску.
- Тепер натисніть на вкладку «Запуск» і виберіть опцію «Відкрити диспетчер завдань» .

- На вкладці запуску диспетчера завдань обов’язково вимкніть запуск усіх програм під час запуску.
- Після цього збережіть зміни та закрийте обидва вікна.
- Перезавантажте комп’ютер і перевірте, чи працює Steam нормально.
- Якщо це відбувається, це означає, що послуга чи програма перешкоджали нормальному функціонуванню програми. Таким чином, ви можете почати вмикати ці служби та програми по черзі та перевіряти, з яких з них проблема знову з’являється.
- Діагностувавши несправний сервіс або програми, ви можете спробувати перевстановити його або залишити вимкненим назавжди.
Рішення 8: Оновіть драйвери пристроїв
У деяких ситуаціях можливо, що на вашому комп’ютері не встановлені найновіші драйвери, необхідні для нормальної роботи всіх програм та ігор на вашому комп’ютері. Тому на цьому кроці ми будемо використовувати Driver Easy для діагностики пошкоджених драйверів, встановлення відсутніх та оновлення застарілих. Для цього:
- Спочатку завантажте програмне забезпечення DriverEasy та запустіть виконуваний файл, щоб встановити його.
- Запустіть драйвер легко і виберіть сканувати зараз, щоб запустити сканування на наявність несправних, застарілих або відсутніх драйверів на вашому комп’ютері.

- Далі натисніть кнопку оновлення для позначеного драйвера мережевого адаптера. Це автоматично завантажить правильну версію мережевого драйвера. Після цього ви можете встановити його вручну (за допомогою безкоштовної версії).
- Якщо ви виберете Оновити все, він автоматично завантажить та встановить відповідні та відповідні версії всіх драйверів, які відсутні або застарілі на вашому ПК. Але для цього вам потрібна версія Pro. Ви отримаєте повідомлення про оновлення, коли ви оберете опцію Оновити всі.
- Якщо ви вирішите встановити драйвери вручну, вам доведеться встановлювати їх на комп’ютері самостійно по одному. Драйвери будуть завантажені DriverEasy, ви можете запустити їх виконувані файли або вказати їх каталоги в диспетчері пристроїв, одночасно пропонуючи оновлення, щоб встановити їх на свій комп'ютер.
- Після встановлення цих драйверів перевірте, чи проблема не зникає.
Рішення 9: Змініть потужність CFG
Можливо, що в деяких випадках проблема може бути спровокована через те, що комп'ютер не забезпечує оптимальне живлення програми для належного розподілу ресурсів. Отже, на цьому кроці ми змінимо параметр живлення, який використовує комп’ютер, щоб переконатися, що це не так. Для того:
- Натисніть “Windows” + “R”, щоб запустити підказку про запуск.
- Введіть “Control”, а потім натисніть “Enter”, щоб запустити інтерфейс панелі управління.

- На панелі керування натисніть опцію «Переглянути за:», а потім виберіть опцію «Великі піктограми:» .
- Виберіть кнопку «Параметри живлення» на панелі керування, а потім натисніть кнопку «Висока продуктивність», щоб операційна система могла використовувати високопродуктивний профіль.

- Закриття цього вікна, щоб зміни набрали чинності.
- Перевірте, чи покращує це швидкість клієнта Steam.
Рішення 10: Перевірка параметрів сумісності
Можливо, клієнт Steam може зіткнутися з проблемами несумісності з деякими аспектами операційної системи, яку ви використовуєте. Тому на цьому кроці ми будемо використовувати функцію Windows, де ми зможемо перевірити різні параметри сумісності з додатком. Для цього:
- Клацніть правою кнопкою миші на виконуваному файлі Steam на робочому столі та виберіть опцію “Відкрити розташування файлу ” .

- Він повинен потрапити в папку встановлення Steam.
- У цій папці клацніть правою кнопкою миші на головному виконуваному файлі Steam і виберіть зі списку «Властивості» .
- У Властивостях Steam натисніть на вкладку «Сумісність» і встановіть прапорець « Запустити цю програму в режимі сумісності для ».

- Клацніть на спадне меню, яке відображає різні версії операційної системи.
- Не забудьте спробувати їх по одному і перевірте, який з них забезпечує кращу продуктивність.
- Після вибору операційної системи зі спадного меню натисніть кнопку «Застосувати», щоб зберегти зміни, а потім кнопку «ОК», щоб вийти із програми.
- Перевірте, чи не виправляє це проблему із продуктивністю Steam.
Рішення 11: Зміна пріоритету
Цей крок потрібно змінити відповідно до потреб користувача, щоб ви могли отримати очікувані результати від цього процесу. Існує два типи сценаріїв, з якими ви можете зіткнутися, переглядаючи цю публікацію. Або сам клієнт Steam працює дуже повільно, або ігри Steam можуть працювати повільно.
Якщо сам клієнт Steam працює на вашому комп’ютері повільно, тоді, як ми вказуємо в кроках нижче, вам слід змінити його пріоритет на High або Realtime. Однак, якщо ви стикаєтеся з цією проблемою у іграх Steam, ми рекомендуємо вам змінити пріоритет Steam на Low nad пріоритетом гри на Realtime. Щоб змінити пріоритети:
- Натисніть “Windows” + “R”, щоб запустити підказку про запуск.
- Введіть “taskmgr” і натисніть “Enter”, щоб запустити диспетчер завдань.

- У диспетчері завдань натисніть на вкладку “Деталі” , щоб переглянути кожен процес, що працює на вашому комп’ютері.
- На вкладці подробиці клацніть правою кнопкою миші процес “Steam.exe” та відрегулюйте його відповідно до проблеми, з якою ви стикаєтесь. Якщо ви стикаєтесь із відсталим клієнтом Steam, клацнувши правою кнопкою миші, клацніть на «Встановити пріоритет» та клацніть на «Реальний час» або «Високий» .
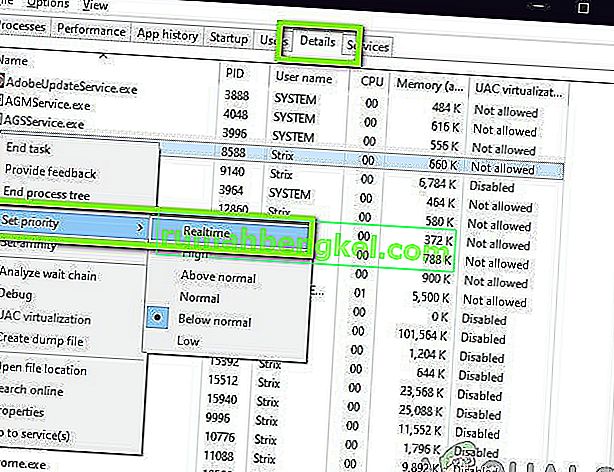
- Однак, якщо ви стикаєтесь із відсталими іграми та звичайним Steam-клієнтом, клацніть правою кнопкою миші на клієнті, натисніть «Встановити пріоритет», а потім виберіть «Низький». Після цього подібним чином встановіть пріоритет гри на «Високий».
- Після налаштування пріоритету з диспетчера завдань закрийте вікно та перевірте, чи проблема не зникає.
Рішення 12: Вибір графічного процесора
Деякі люди можуть стикатися з проблемами із іграми Steam через графічну карту, яку вони використовують для обробки графіки. Якщо на вашому комп’ютері використовується графічний процесор Nvidia, і він також містить інтегрований графічний процесор, ця проблема може бути спровокована. Тому на цьому кроці ми будемо коригувати налаштування клієнта Nvidia, щоб запобігти використанню виділеного графічного процесора для ігор. Для того:
- Клацніть правою кнопкою миші на будь-якому порожньому місці на робочому столі та натисніть опцію “Панель керування Nvidia” .
- На панелі керування Nvidia натисніть «Управління налаштуваннями 3D», а потім - вкладку «Налаштування програми» .
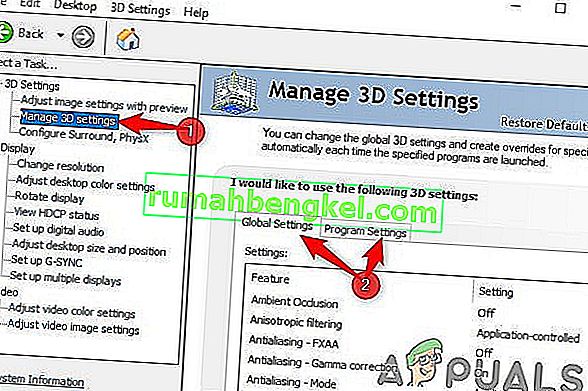
- У налаштуваннях програми натисніть на випадаючий список і виберіть зі списку “Steam.exe”.
- Клацніть на «Переважний графічний процесор», а потім виберіть зі списку високопродуктивний графічний процесор Nvidia або графічний процесор, який ви встановили.

- Клацніть на «Застосувати», щоб зберегти налаштування, а потім обов’язково виберіть графічний процесор Nvidia для всіх відеоігор.
- Після всього цього перевірте, чи проблема не зникає.
Рішення 13: Видалення кешу HTML
Деякі люди скаржились, що проблема тимчасово зникає, коли веб-кеш очищається від Steam, як ми вказали на першому кроці в цій статті, але через деякий час вона повертається. Отже, на цьому кроці ми будемо вивчати постійне рішення цієї проблеми, остаточно видаливши кешовані файли на нашому комп’ютері, а потім видаливши папку з пари. Для того:
- Натисніть “Windows” + “R”, щоб відкрити підказку про запуск.
- Введіть "% temp%" і натисніть "Enter", щоб запустити папку тимчасових файлів.
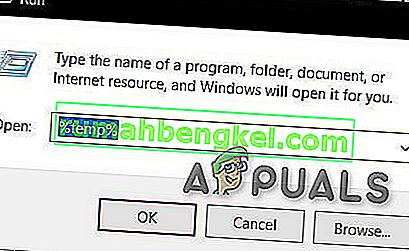
- Натисніть “Ctrl” + “A”, щоб виділити всі файли, а потім натисніть “Shift” + “Delete”, щоб очистити їх з комп’ютера.
- Також знову запустіть рядок запуску та введіть “% appdata%” та натисніть “Enter”.

- Натисніть “Ctrl” + “A”, щоб виділити всі файли всередині папки, і натисніть “Shift” + “Delete”, щоб видалити їх із комп’ютера.
- Після очищення цих файлів ми очистимо кеш Steam.
- Клацніть правою кнопкою миші на виконуваному файлі Steam на робочому столі та виберіть опцію “Відкрити розташування файлу”, щоб перейти до папки встановлення Steam.

- У папці встановлення Steam натисніть папку “Кеш додатків”, щоб відкрити її та видалити HTTPcache з папки.
- Після цього перейдіть до папки “AppData / local / steam” на своєму комп’ютері та видаліть з неї кеш HTML.
- Після видалення папки запустіть програму “Steam.exe” і дайте їй завантажити будь-які потрібні файли.
- Після запуску Steam перевірте, чи проблема не зникає.
Остаточне рішення: Оновіть файли ігор
Тепер нічого не залишається, крім як перевстановити Steam і перевірити, чи це робить трюк. Коли ми оновимо ваші файли Steam, ми збережемо ваші завантажені ігри, тому вам не доведеться завантажувати їх знову. Крім того, ваші дані користувача також будуть збережені. Що насправді оновлювальні файли Steam - це видалити всі файли конфігурації клієнта Steam, а потім змусити їх встановити їх знову. Отже, якщо були якісь погані файли / пошкоджені файли, вони будуть замінені відповідно. Зверніть увагу, що після цього методу вам доведеться ввійти знову, використовуючи свої облікові дані. Не дотримуйтесь цього рішення, якщо у вас немає такої інформації під рукою.
Спробуйте також відремонтувати парову установку.