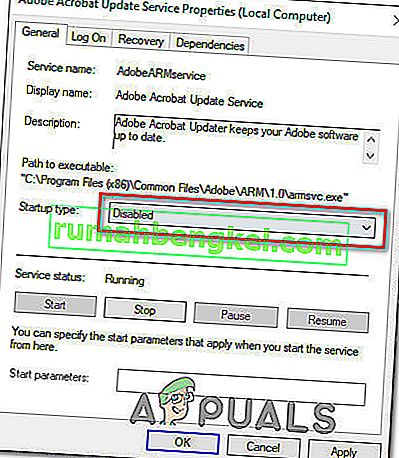Незважаючи на те, що Windows 10 є останньою і найкращою ітерацією існуючої операційної системи Windows, вона далеко не ідеальна. У такому випадку Microsoft періодично випускає безліч оновлень як для Windows 10, так і для програм та програм, що містяться в ньому. Однак, на відміну від старих версій Windows, усі оновлення, розгорнуті на комп’ютери Windows 10 через Центр оновлення Windows, є обов’язковими та автоматично завантажуються та встановлюються в той чи інший час. Незалежно від важливого статусу оновлення та незалежно від того, чи хочете ви його встановити, його з часом буде завантажено та встановлено, хоча у вас є можливість трохи затримати появу.
На жаль, деякі користувачі Windows 10, як і раніше, страждають від проблеми, коли їхні комп’ютери накопичують безліч очікуваних оновлень, деякі з яких позначені як очікуючі на завантаження, деякі позначені як очікуючі на встановлення, але жодне фактично не завантажується або встановлюється незалежно від того, скільки разів користувачі, які зазнали впливу, намагаються завантажити та встановити їх. Коли користувачі, яких постраждала ця проблема, переходять у Центр оновлення Windows , вони бачать список усіх оновлень, доступних для свого комп’ютера, але не можуть завантажити та / або встановити жодне з них, хоча деякі з них позначені як очікуючі на завантаження, а деякі очікують на бути встановленим.
На щастя, однак ця проблема не є тупиковою і її можна вирішити досить простими засобами. Нижче наведено три найефективніші рішення, за допомогою яких ви можете вирішити цю проблему:
Виправлення пошкоджених системних файлів
Завантажте та запустіть Restoro для сканування пошкоджених файлів звідси , якщо виявлено, що файли пошкоджені та відсутні, виправте їх, а потім перевірте, чи вирішує проблему, якщо ні, то виконайте перелічені нижче рішення.
Перш ніж продовжувати : не забудьте залишити процес принаймні на годину-дві, щоб переконатися, що Windows не просто ініціалізує оновлення.
Рішення 1. Запустіть засіб усунення несправностей Windows Update
Якщо компонент Windows 10 не працює або поводиться не так, як передбачається, потрібно просто запустити вбудовану утиліту для усунення несправностей Windows 10, але запустити її спеціально для компонента, який не працює. Те саме стосується і Windows Update - оскільки Windows Update поводиться дивно, першим рішенням, яке слід спробувати, є засіб усунення несправностей Windows Update . Для цього вам потрібно:
- Відкрийте панель керування .
- Перейдіть на піктограми
- Клацніть на Усунення несправностей .
- Клацніть на Переглянути все на лівій панелі.
- Клацніть на Центр оновлення Windows .
- Натисніть Далі , а потім продовжуйте роботу з засобом усунення несправностей до кінця, слідуючи вказівкам на екрані.
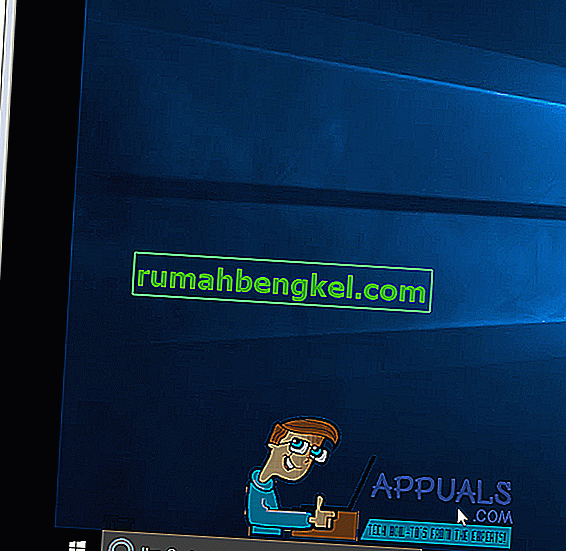
Засіб усунення несправностей спробує виявити всі неполадки з Центром оновлення Windows та усунути виявлені проблеми. Після успішного запуску засобу виправлення неполадок перезавантажте комп’ютер та спробуйте завантажити та встановити оновлення Windows після його завантаження, щоб перевірити, чи проблема не зникає.
Рішення 2. Переконайтеся, що всі служби, пов’язані з Центром оновлення Windows, запущені
Можливо, ви зіткнулися з цією проблемою оновлення Windows, якщо одна або кілька служб, що стосуються служби Windows Update , або не ввімкнені, або не працюють на вашому комп’ютері. Якщо це так, цю проблему можна легко усунути, переконавшись, що всі служби, пов’язані з Windows Update , увімкнені та працюють.
- Утримуйте клавішу з логотипом Windows , і, роблячи це, натисніть R, щоб відкрити запуск
- Тип послуг. msc у діалоговому вікні " Виконати" та натисніть клавішу Enter .
- Знайдіть і клацніть правою кнопкою миші на службі Windows Update та натисніть Властивості .
- Установка сервісу Тип запуску на автоматичний , якщо служба зупинена, натисніть Start , щоб запустити його, натисніть на Apply , а потім натисніть на кнопку OK .
- Знайдіть і клацніть правою кнопкою миші Службу інтелектуального передавання у фоновому режимі ( BITS ) та натисніть Властивості .
- Повторіть крок 4 .
- Знайдіть і клацніть правою кнопкою миші Службу криптографії та натисніть Властивості .
- Повторіть крок 4 .
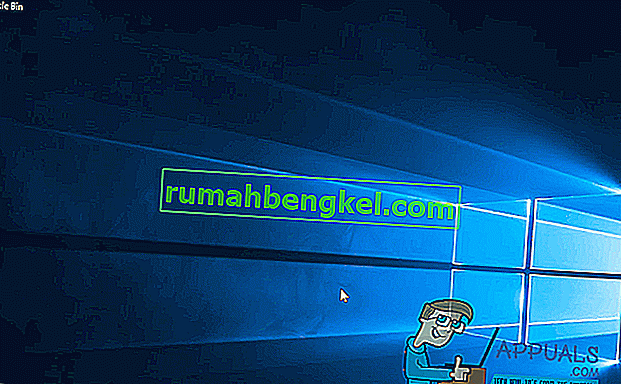
Закрийте утиліту, перезавантажте комп'ютер і перевірте, чи не вирішено проблему після завантаження.
Рішення 3. Виправте проблему за допомогою командного рядка з підвищеним рівнем
Якщо жодне з перелічених і описаних вище рішень не допомогло вам, ви можете просто вирішити цю проблему за допомогою командного рядка з підвищеним рівнем. Для цього вам потрібно:
- Клацніть правою кнопкою миші на кнопці меню "Пуск", щоб відкрити меню WinX .
- Клацніть на командний рядок (адміністратор) .
- По черзі введіть наступні команди у піднятий командний рядок , натискаючи клавішу Enter після введення кожної та чекаючи повного виконання однієї команди, перш ніж вводити наступну:
net stop wuauserv net stop cryptSvc net stop bits net stop msiserver ren C: \ Windows \ SoftwareDistribution SoftwareDistribution.old ren C: \ Windows \ System32 \ catroot2 catroot2.old net start wuauserv net start cryptSvc net start bits net start msiserver net localgroup administrators networkservice / додати мережевих адміністраторів локальних груп localservice / додати
Після того, як усі команди, перераховані вище, будуть повністю виконані, закрийте командний рядок і перезавантажте комп'ютер.
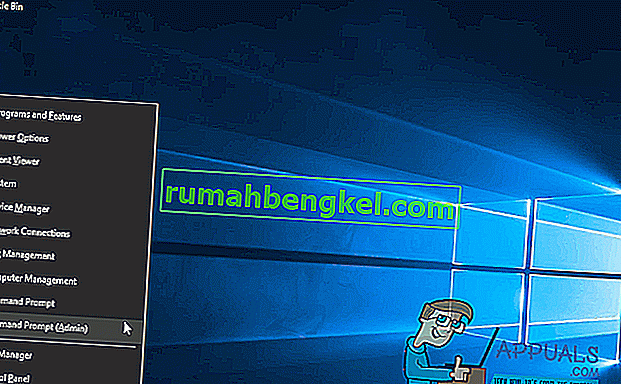
Перевірте, чи можете ви зараз завантажувати та встановлювати оновлення через Центр оновлення Windows після завантаження комп'ютера.
Рішення 4: Видалення файлів оновлення
У деяких випадках можливо, що реєстраційні файли Windows пошкодилися під час завантаження з їх серверів. Часто відключення під час завантаження або втрата пакетів може призвести до цієї проблеми, а файли Windows Update можуть бути пошкоджені. Тому на цьому кроці ми будемо видаляти ці файли оновлення. Для того:
- Натисніть «Windows» + «R», щоб відкрити підказку про запуск.
- Введіть "Services.MSC", щоб відкрити вікно менеджера послуг.

- У вікні управління послугами прокрутіть униз і знайдіть “Windows Update” та “Background Intelligent Service”.
- Двічі клацніть на кожному по одному та змініть їх тип запуску на «Вимкнено».
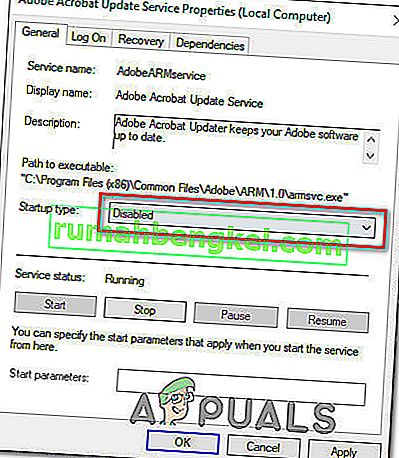
- Натисніть «Зупинити», щоб вимкнути їх, а потім збережіть зміни.
- Після цього перейдіть до наступної папки на кореневому диску.
C: \ Windows \ SoftwareDistribution
- Відкрийте папку, натисніть “Ctrl” + “A”, щоб виділити всі файли, а потім натисніть “Shift” + “Delete”, щоб видалити їх із комп’ютера.
- Після видалення файлів поверніться до вікна управління послугами та ввімкніть обидві служби, які ми вимкнули на перших кроках.
- Натисніть “Windows” + “I”, щоб відкрити налаштування, і натисніть “Оновлення та безпека”.

- Виберіть «Windows Update» на лівій панелі та натисніть кнопку «Перевірити наявність оновлень» .
- Перевірте, чи проблема не зникає.
Рішення 5: ВИМКНІТЬ підключення з обмеженим доступом
У деяких випадках підключення до Інтернету, яке ви використовуєте, може бути встановлено як підключення з обмеженим доступом, через що на ньому може бути застосовано обмеження завантаження. Тому на цьому кроці ми вимкнемо це вимірюване з’єднання, а потім перевіримо, чи проблема не зникає. Для того:
- Натисніть “Windows” + “I”, щоб відкрити налаштування.
- Клацніть на опцію “Мережа та Інтернет” .

- Клацніть на опцію «Wi-Fi» на лівій панелі та виберіть «Управління відомими мережами» у наступному вікні.

- Клацніть на назву Wifi у наступному вікні та виберіть “Властивості”.
- Клацніть на “Toggle” для “Set as Meated Connection”, щоб вимкнути його.
- Перевірте, чи проблема не зникає.
Більше рішень:
- Спробуйте змінити DNS-сервери та перевірте наявність оновлень.
- Завантажте цей інструмент і запустіть його, перейдіть до розділу ремонту та зніміть усі прапорці, крім «Відновити оновлення Windows».
- Спробуйте відмовити оновлення системи, а потім знову перевірити наявність оновлення.
- Обов’язково виконайте повне сканування системи на віруси.
- Виконайте сканування DISM, SFC та Chkdsk.
- Виконайте чисту інсталяцію Windows після завантаження останньої версії ISO з веб-сайту Microsoft.