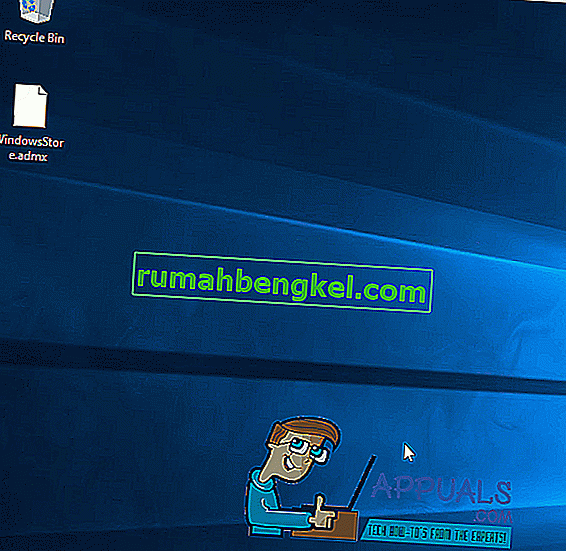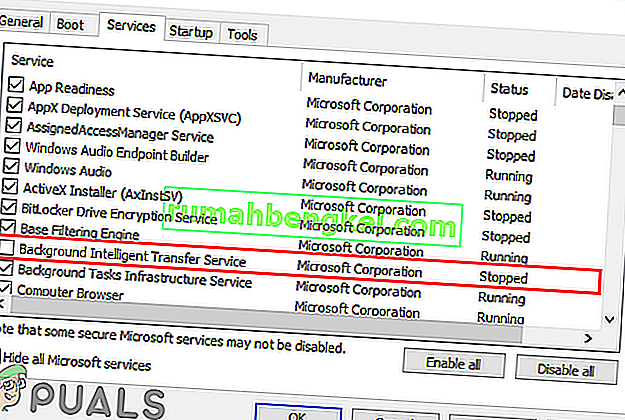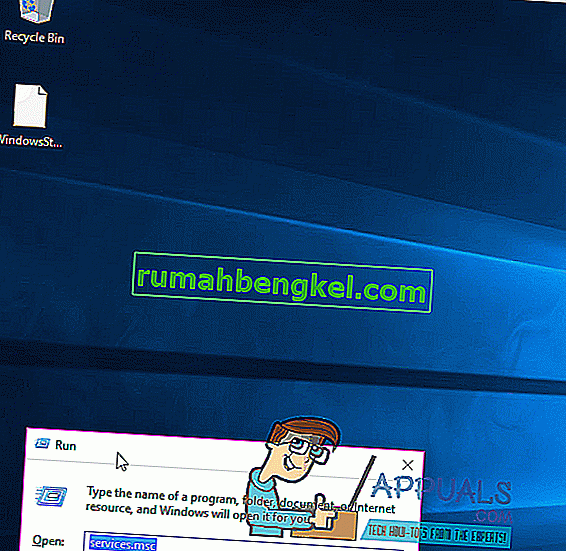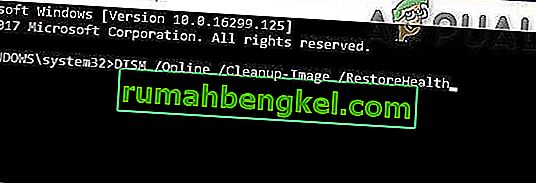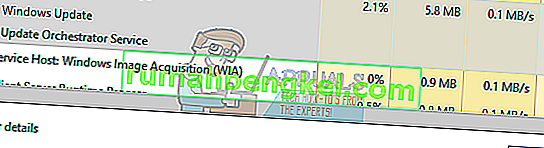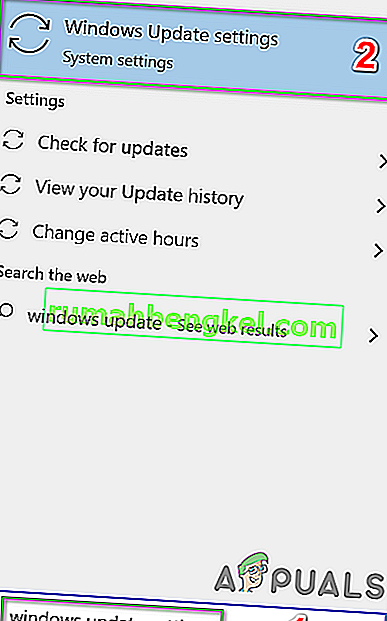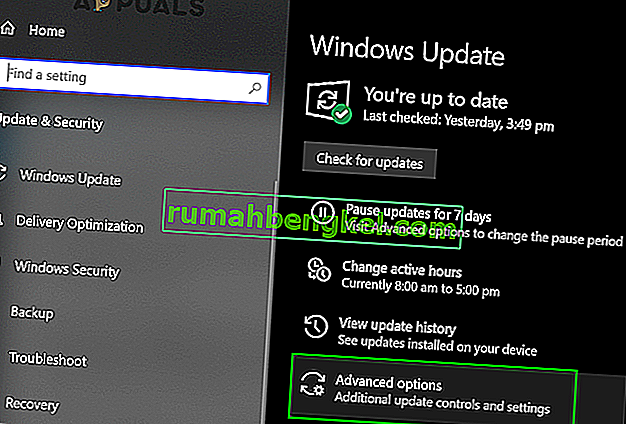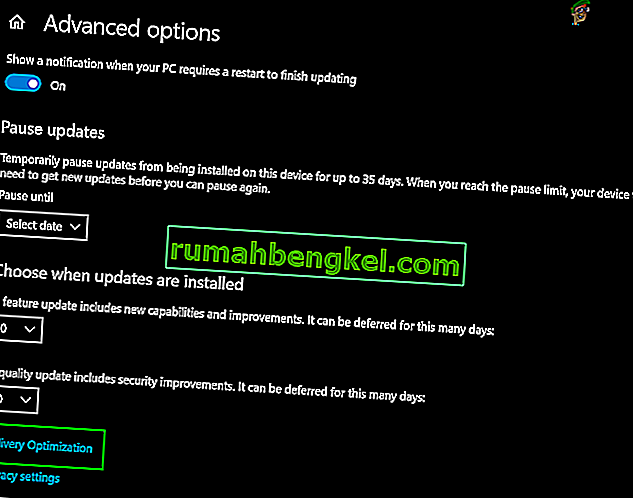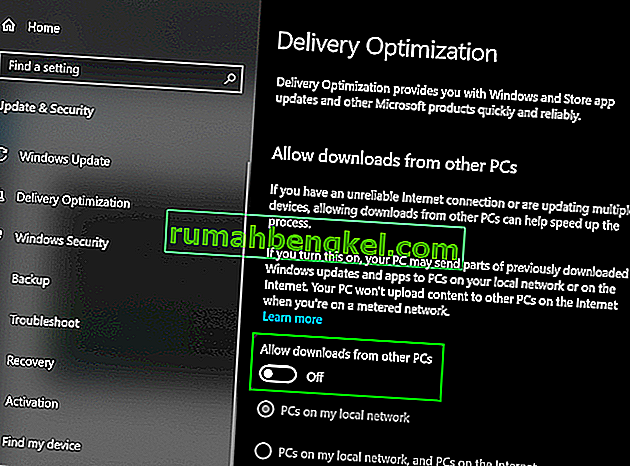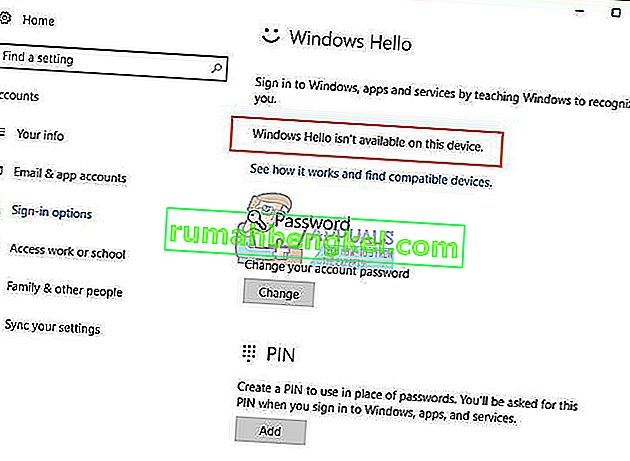Багато користувачів Windows страждають від проблеми, коли до 95% їх центрального процесора або / та диска використовувалося процесом, відомим як System Host: Local System (Network Restricted) . Ця проблема вперше з’явилася ще за часів Windows 8 і застрягла, щоб переслідувати сміливих користувачів Windows 10. Користувачі, яких постраждала ця проблема, повідомили, що процес “ Системний хост: локальна система (обмежений мережею)” затримує до 95% їх центрального процесора і до 72 Мб / с загальної здатності їх комп’ютера читати дані та записувати дані на жорсткий диск. Ці статистичні дані, як мінімум, значущі.
Однак System Host: Local System (Network Restricted) сама по собі досить неоднозначна, оскільки це не будь-яка послуга, а вигляд, під яким працює безліч різних системних служб Windows, кожна з яких може спричинити надзвичайно високий CPU та / або Використання диска. Крім того, щоб погіршити ситуацію, ця проблема також може бути спричинена витоком пам’яті в незастосованому пулі пам’яті. На щастя, завдяки великій кількості розумних роздумів над цим питанням було виявлено, що найпоширенішим порушником, який породжує цю проблему, є системна служба Windows, відома як Superfetch - служба, яка, як стверджує Microsoft, спрямована на підтримку та покращення продуктивності комп’ютери з часом минають, але насправді це не що інше, як проблема, яка чекає. Якщо, у будь-якому випадку, Superfetchне є коренем проблеми, воно, безумовно, спричинене витоком пам’яті у незастосованому пулі.
Але перед тим, як переходити до вирішення, переконайтеся, що брандмауер вашої системи не блокує жодної важливої служби / програми. Також тимчасово вимкніть оновлення Windows, щоб перевірити, чи створюють вони проблему.
Виправлення пошкоджених системних файлів
Завантажте та запустіть Restoro Repair, щоб сканувати та відновити пошкоджені та відсутні файли звідси , після закінчення перейдіть до наведених нижче рішень. Перш ніж продовжувати наведені нижче рішення, важливо переконатися, що всі системні файли цілі та не пошкоджені.
Рішення 1. Вимкніть службу Superfetch та фонову інтелектуальну службу передачі
Superfetch та Background Intelligent Transfer Service - це сервіси, які відіграють важливу роль у пришвидшенні роботи ваших програм та інших служб, що працюють у фоновому режимі. В основному він керує декількома модулями, що працюють поруч, і ефективно планує їх. Однак іноді вони можуть вийти з ладу або не синхронізуватися належним чином, що призведе до великого використання процесора. Вимкнення їх може вирішити проблему.
- Натисніть клавішу з логотипом Windows + R, щоб відкрити поле команди " Виконати ".
- Тип послуг. msc у діалоговому вікні " Виконати" та натисніть клавішу Enter .
- Прокрутіть список служб на своєму комп’ютері та знайдіть службу під назвою Superfetch .
- Двічі клацніть на Superfetch, щоб відредагувати його налаштування.
- Клацніть на Зупинити, щоб зупинити послугу.
- Встановіть тип запуску для Superfetch на Disabled .
- Клацніть на Застосувати, а потім на ОК .
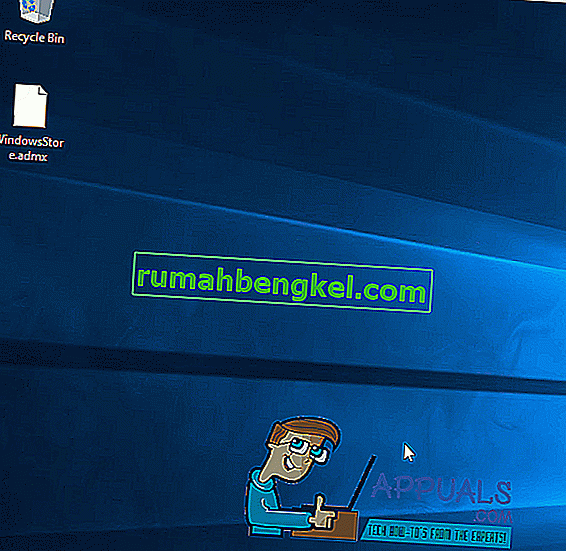
- Тепер дізнайтеся фонову службу інтелектуального передавання та двічі клацніть, щоб відкрити її налаштування.
- Клацніть на Зупинити, щоб зупинити послугу.
- Встановіть Тип запуску для фонової інтелектуальної служби передачі значення Вимкнено .
- Клацніть на Застосувати, а потім на ОК .
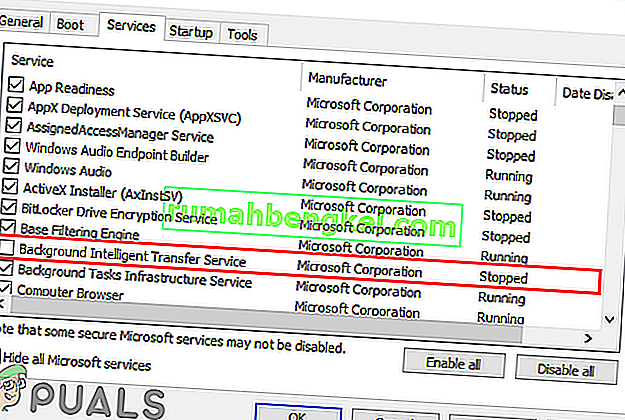
- Клацніть Застосувати та ОК, щоб підтвердити зміни.
- Перезавантажте комп'ютер і перевірте, чи проблему не усунуто.
Рішення 2. Усуньте витік пам’яті в незастосованому пулі пам’яті
Якщо рішення 1 не працює, не турбуйтеся, оскільки ви все ще можете перейти до цього рішення. Щоб спробувати вирішити цю проблему за допомогою цього рішення, потрібно:
- Натисніть клавішу з логотипом Windows + R, щоб відкрити запуск
- Введіть Regedit у діалоговому вікні " Виконати" та натисніть Enter .
- На лівій панелі редактора реєстру перейдіть до наступного каталогу:
HKEY_LOCAL_MACHINE > СИСТЕМА > ControlSet001
- Клацніть на Служби на лівій панелі, а потім прокрутіть униз під Сервіси та виберіть « Ndu ».
- На правій панелі знайдіть і двічі клацніть на значенні реєстру під назвою « Пуск», щоб змінити його.
- Змініть його значення значення на 4 . Це призведе до його вимкнення та усунення витоку пам’яті в незавантаженому пулі.
- Натисніть OK .
- Закрийте редактор реєстру .
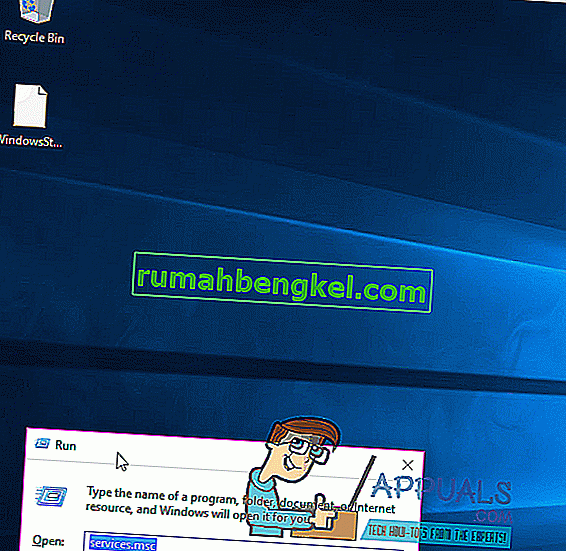
- Перезавантажте комп'ютер. Коли ваш комп’ютер завантажиться, ви побачите, що System Host: Local System (Network Restricted) більше не використовує величезну кількість вашого центрального процесора та / або диска.
Рішення 3: Запуск перевірки системних файлів
Перевірка системних файлів (SFC) - це вбудований інструмент, який завантажує маніфест усіх важливих файлів з Інтернету та порівнює їх із версією, наявною на вашому комп’ютері. Якщо виявить розбіжності, він автоматично завантажить останню версію з Інтернету та замінить її. Запуск SFC може вирішити високий процесор, якщо є проблема з вашими системними файлами.
- Відкрийте меню « Пуск» і введіть « cmd ». Клацніть правою кнопкою миші на піктограмі командного рядка та натисніть " Запустити від імені адміністратора ".

- Прийміть запит UAC, коли він з’явиться.
- У командному рядку введіть “ sfc / scannow ” і натисніть клавішу enter.

- Дочекайтеся завершення сканування та виконайте також виправлення. У разі успіху ви побачите відповідь «Захист ресурсів Windows знайшов пошкоджені файли та успішно їх відновив. Деталі містяться у CBS.Log. Його можна знайти за адресою
% WinDir% \ Logs \ CBS \ CBS.log. '
- Введіть команду
dism / Online / Cleanup-Image / RestoreHealth.
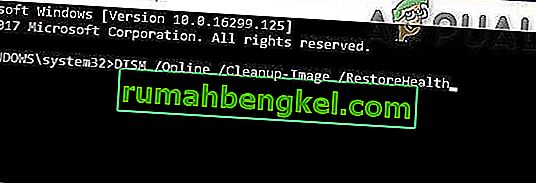
- Після того, як ця команда закінчиться, відстежуйте завантаження процесора та пам'яті, а потім перевірте, чи проблема все ще існує.
Рішення 4: Вбивство SVChost
Вирішення проблеми вирішує процес вбивства хосту служби (SVChost) у диспетчері завдань. Після цього спробуйте завантажити очікувані оновлення за допомогою безлімітного з’єднання Wi-Fi.
- Натисніть Ctrl + Shift + Del, щоб запустити диспетчер завдань Windows. Ви також можете клацнути правою кнопкою миші на панелі завдань і вибрати Диспетчер завдань.

- Натисніть Докладніше, щоб розгорнути менеджер. Це розкриває всі запущені процеси.
- Шукайте в процесі “ Host Service: Local System ”. Цей процес розміщує Центр оновлення Windows та службу оновлення Orchestrator. Виберіть це завдання та натисніть Завершити завдання .
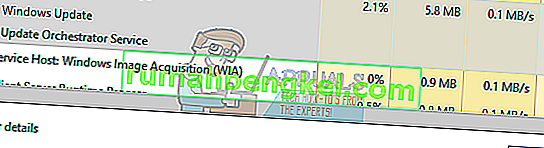
- Коли з’явиться діалогове вікно підтвердження, поставте прапорець біля пункту Відмовитись від незбережених даних, вимкніть і натисніть « Вимкнути».
- Відстежуйте навантаження центрального процесора та перевірте, чи проблему вирішено.
Рішення 5: Виконання чистого завантаження
У деяких випадках стороння програма або послуга може спричиняти високий рівень використання процесора. Отже, на цьому кроці ми будемо відключати всі несуттєві служби та програми під час запуску, тобто чисте завантаження системи. Ви повинні знайти, яка програма / драйвер спричиняє проблему, але відомо, що такі програми створюють проблему, з якою ви стикаєтесь.
- Додаток для віртуального диска
- Дракон, що говорить природно
- Командний центр MST
- Розширення VPN для Chrome
- Процеси, пов’язані з HP, особливо Довідка HP
Щоб очистити завантаження системи:
- Розвивати швидкість по лагу в до комп'ютера з обліковим записом адміністратора.
- Натисніть “ Windows ” + “ R ”, щоб відкрити підказку “ RUN ”.

- Введіть “ msconfig ” і натисніть “ Enter ”.

- Натисніть на « Послуги опції» і зніміть прапорець на « Приховати все Microsoft Services кнопку».

- Клацніть на опцію « Вимкнути все », а потім на « ОК ».

- Клацніть на вкладку “ Запуск ” і клацніть на опцію “ Відкрити диспетчер завдань ”.

- Натисніть кнопку « Запуск » у диспетчері завдань.
- Клацніть на будь-яку програму у списку, де поруч написано “ Увімкнено ”, і виберіть опцію “ Вимкнути ”.

- Повторіть цей процес для всіх програм у списку та перезавантажте комп'ютер.
- Тепер ваш комп’ютер завантажився у стані “ Clean Boot ”.
- Перевірте, чи проблема не зникне.
- Якщо помилка не зустрічаються більше, почніть дозволяємо з послугами один на один і визначити на службу по включенню якої помилка приходить назад .
- Або переінсталюйте службу або залиште її вимкненою .
Рішення 6. Вимкніть оптимізацію доставки Windows Update
Оновлення Windows використовує оптимізацію доставки для прискорення процесів. Але ця оптимізація доставки може застрягти в роботі та спричинити високе використання центрального процесора хостом обслуговування. У цьому випадку проблему може вирішити відключення оптимізації доставки. Ви можете помітити певний вплив на швидкість, зокрема, на оптимізацію оновлення Windows, але це справедливий компроміс, щоб усунути велике використання процесора.
- Натисніть кнопку Windows і введіть Windows Update . Тепер у підсумковому списку натисніть Налаштування Windows Update .
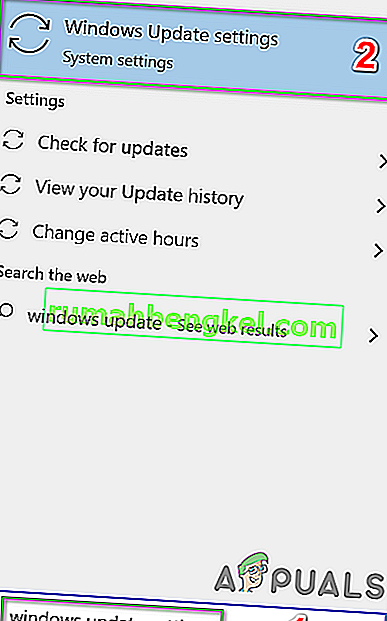
- Тепер натисніть Додаткові параметри .
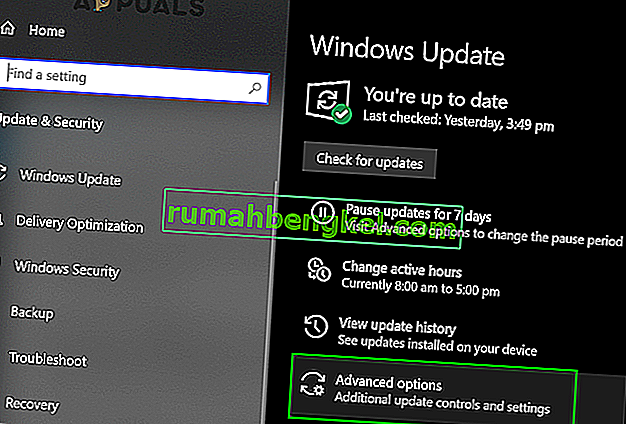
- Тепер натисніть Оптимізація доставки .
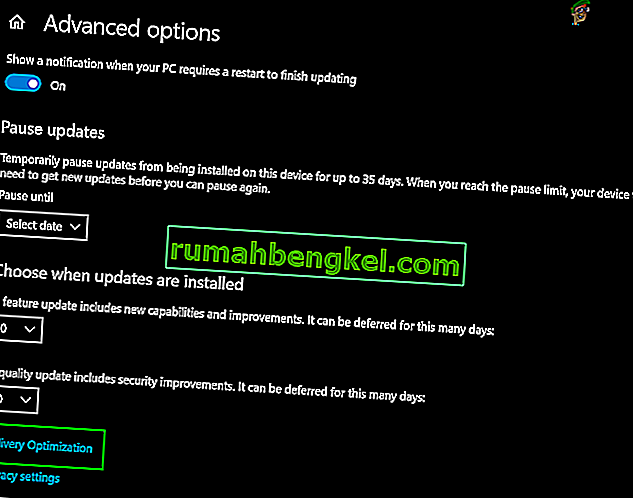
- Тепер вимкніть перемикач Дозволити завантаження з інших ПК .
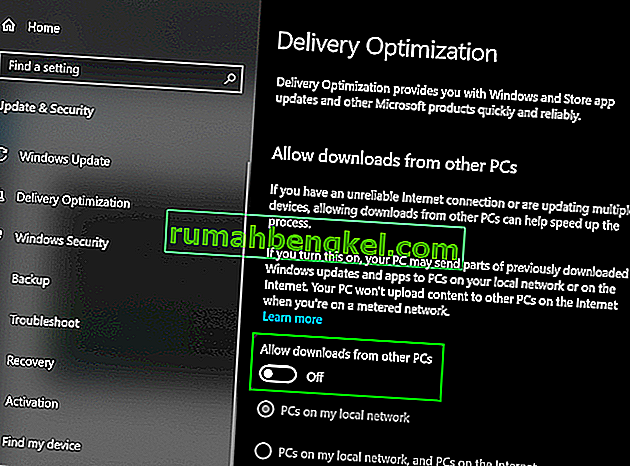
- Тепер перезапустіть систему та перевірте, чи проблема вирішена.
Якщо вам досі нічого не допомогло, запустіть команду chkdsk, щоб виправити будь-які проблеми з жорстким диском системи.