Деякі користувачі повідомляють про отримання помилки "Двійковий файл Java (TM) Platform SE перестав працювати" під час запуску різних програм на основі Java. Як правило, це повідомлення про помилку супроводжується загальними періодами без відповіді, які можна зупинити, натиснувши кнопку Закрити програму .
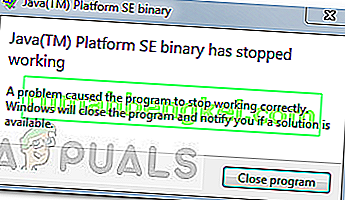
Примітка. Ця проблема не стосується лише Windows 10, і про неї часто повідомляють у Windows 8. Між номером збірки та таким типом помилок немає очевидного зв’язку.
Здебільшого проблема виникає через конфлікт драйвера відеокарти із середовищем Java. Однак така поведінка трапляється не з кожною програмою на базі Java - користувачі повідомляють про аварійне завершення роботи лише декількох програм із помилкою "Двійковий файл Java (TM) Platform SE перестав працювати" . Minecraft - це найпоширеніший додаток, який аварійно завершує роботу саме з цим повідомленням про помилку.
Якщо ви зараз стикаєтеся з тією ж проблемою, ця стаття надасть вам кілька стратегій усунення несправностей. Нижче наведено кілька методів, які інші користувачі у подібній ситуації використовували для усунення помилки «Двійковий файл Java (TM) Platform SE перестав працювати» . Будь ласка, дотримуйтесь наведених нижче вказівок з усунення несправностей, поки не натрапите на стратегію ремонту, яка усуває помилку. Давайте почнемо!
Спосіб 1. Оновіть драйвери графічних карт
Найпоширенішим сценарієм, коли виникає помилка «Двійковий файл Java (TM) Platform SE перестав працювати» , є конфлікт між середовищем Java та драйвером графічної карти.
Оскільки більшість проблем із драйверами відео, які ми спричинили, були виправлені виробниками графічних процесорів, ви, мабуть, можете вирішити цю проблему, просто оновивши виділені драйвери графічного процесора до останньої версії.
Кожен великий виробник графічного процесора має якесь програмне забезпечення, яке автоматично визначає вашу модель графічного процесора та встановлює останню версію необхідного драйвера відеокарти. Ось інструменти, здатні зробити це відповідно до вашого виробника графічних процесорів:
- Nvidia
- Radeon
- Intel
Після оновлення графічних драйверів перезавантажте комп’ютер і перевірте, чи проблема вирішена під час наступного запуску. Якщо вам все ще не вдається відкрити певні програми на базі Java через помилку «Двійковий файл Java (TM) Platform SE перестав працювати» , перейдіть до способу 2 .
Спосіб 2: Переінсталюйте всі програми, пов’язані з Java SE
Якщо перший метод був неефективним у вирішенні проблеми, давайте подивимось, чи буде нам більше удачі, переінсталювавши все середовище Java. Деякі користувачі повідомляють, що проблема була вирішена автоматично, оскільки вони видалили своє поточне середовище Java, а потім встановили останню версію Java на офіційній сторінці завантаження.
Ось короткий посібник із цілого:
- Натисніть клавішу Windows + R, щоб відкрити вікно запуску. Потім введіть “ appwiz.cpl ” і натисніть Enter, щоб відкрити вікно Програми та функції .

- Прокрутіть список програм і видаліть усі записи Java, які ви знайдете, клацнувши правою кнопкою миші на кожному записі та вибравши Видалити .

- Після видалення кожного запису перезавантажте комп’ютер.
- При наступному запуску перейдіть за цим посиланням (тут) і натисніть кнопку Безкоштовне завантаження Java, щоб повторно встановити середовище Java. Після закінчення цього процесу вам буде запропоновано перезапустити програму.
- Після того, як ваш ПК знову завантажиться, перевірте, чи зможете ви відкрити додатки на основі Java без помилки «Двійковий файл Java (TM) Platform SE перестав працювати» . Якщо ви все ще бачите те саме повідомлення про помилку, перейдіть до остаточного методу.
Спосіб 3: Запуск програми після чистого завантаження
Кілька користувачів змогли запустити програми на базі Java під час чистого завантаження. Чисте завантаження усуне більшість конфліктів програмного забезпечення та драйверів, оскільки воно запускає систему з мінімальним набором драйверів та програм запуску.
Якщо ви виявите, що помилка «Двійковий файл Java (TM) Platform SE перестав працювати» не виникає після чистого завантаження , очевидно, що винні деякі програми та служби, які були виключені процедурою чистого завантаження для нього. Після підтвердження цього слід систематично видаляти кожне підозрюване програмне забезпечення до усунення конфлікту.
Щоб зробити ситуацію зрозумілішою, ось короткий посібник щодо того, як виконати чисте завантаження та визначити програму запуску, яка спричиняє проблему:
- Натисніть клавішу Windows + R, щоб відкрити вікно запуску. Далі введіть “ msconfig ” та натисніть Enter, щоб відкрити меню Конфігурація системи .

- У вікні Конфігурація системи перейдіть на вкладку Служби та натисніть кнопку Вимкнути все . Потім натисніть Застосувати, щоб зберегти зміни.

- Далі перейдіть на вкладку Запуск і натисніть на Відкрити диспетчер завдань .

- На вкладці "Запуск" диспетчера завдань виберіть кожен елемент запуску, для якого статус має значення " Увімкнено", і натисніть кнопку " Вимкнути" нижче.

- Після вимкнення кожного непотрібного процесу запуску закрийте диспетчер завдань і перезавантажте комп'ютер.
- Під час наступного запуску перевірте, чи відкриваються програми без помилки «Двійковий файл Java (TM) Platform SE перестав працювати» . Якщо зараз все працює нормально, перейдіть до наступних кроків нижче.
- Систематично повторно вмикайте кожен елемент запуску та послугу шляхом зворотного проектування наведених вище кроків, доки проблема не з’явиться наново. Визначивши винного, видаліть програму та перезапустіть машину знову.
- Використовуйте кроки з 1 по 3, щоб повернутися до вкладки « Служби» та « Запуск» і знову ввімкнути решту служб, які раніше були вимкнені.
Спосіб 4: Змініть файл повідомлення про помилки Windows
Щоразу, коли програма Windows аварійно завершує роботу, створюється файл WER, який містить цінну інформацію, яка може допомогти вам проаналізувати, чому сталася аварія. Хоча постачальники програмного забезпечення повинні зареєструватися в службі Microsoft Winqual, щоб отримати доступ до даних про аварійне завершення роботи від своїх клієнтів, адміністратори можуть отримати до них доступ, відкривши файли .wer - прості текстові файли, які Windows зберігає в різних місцях. У деяких випадках опис проблеми допоможе вам зрозуміти, чому програма розбилася. Однак часто лише розробник дійсно зрозуміє вміст файлу .wer. Але ви не можете помилитися, подивившись ці файли, перш ніж вирішити, чи хочете ви ввімкнути чи вимкнути звітування про помилки Windows (якщо ви переживаєте, що конфіденційні дані будуть надіслані третім особам). Крім того,Ви також можете надіслати файли до служби підтримки постачальника програмного чи апаратного забезпечення в надії, що вони зможуть зрозуміти, що пішло не так.
У Windows 7 файли звітів про помилки Windows можна зберігати в підпапці десь глибоко в каталозі ProgramData або User. Ім'я підпапки просто WER, а розширення файлу .wer. Ви можете використовувати пошук Windows або інший інструмент пошуку на робочому столі, щоб знайти їх усі. Однак інформацію в цих файлах .wer також можна отримати через Центр дій Windows (Панель керування \ Система та Безпека \ Центр дій).
Java (TM) Platform SE двоичная перестала працювати помилка може бути виправлена шляхом настройки цих звітів про помилки Windows файли і для цього переходите до кроків , індексованих нижче , щоб позбутися від цієї проблеми:
- Знайдіть журнал звітів про події Windows, який зазвичай знаходиться в наступному місці.
C: \ users \ ім'я користувача \ AppData \ Local \ Microsoft \ Windows \ WER \ ReportArchive.
- Клацніть правою кнопкою миші на файлі “.WER” і виберіть “Відкрити за допомогою”. Після цього відкрийте його за допомогою «Wordpad» або «Notepad».

- Перейдіть до кінця файлу до AppPath . Він відображає розташування файлу Java.exe, який спричинив помилку. (Наприклад - D: \ myapp \ підпапка \ ocx \ jre \ bin).
- Перейдіть до цього місця та ізолюйте файл, який було вказано як причину помилки.
- Клацніть правою кнопкою миші файл java.exe та виберіть Властивості, щоб відкрити властивості для цієї програми.
- Клацніть на вкладку “ Сумісність” і виберіть опцію “ Змінити налаштування для всіх користувачів ”, якщо вона доступна.
- Зніміть прапорці «Режим сумісності» та виберіть опцію « Запустити цю програму в режимі сумісності для :», а з випадаючого меню виберіть іншу версію Windows, бажано стару, ніж ваша поточна.

- Натисніть OK, щоб закрити вікно JAVA Properties.
- Вийдіть із веб-інтерфейсу або з веб-сайту служб і ввійдіть знову.
- Спробуйте запустити програму, яку ви намагалися запустити заздалегідь, і перевірте, чи працює вона правильно.
Метод 5: Запустіть сеанси за допомогою Java Web Start
Якщо вищевказане рішення не вирішує проблему, користувачі можуть усунути помилку, запускаючи сеанси із встановленою системою версією Java Web Start, а не програмою Blackboard Collaborate Launcher. Інструкції щодо цього наведені нижче, але користувачам також рекомендується звертатися до служби підтримки Collaborate для отримання подальшої допомоги.
Користувачі Windows 7/8:
- Натисніть «Windows» + «R», щоб відкрити рядок запуску та вставте в нього наступну команду, натисніть «Enter», щоб її виконати, і відкрийте асоційований файл.
control / name Microsoft.DefaultPrograms / page pageFileAssoc

Примітка: Це розпочне асоціювати тип файлу або протокол із програмою.
- Виберіть зі списку запис для .collab і натисніть кнопку Змінити програму.
- З'явиться вікно «Відкрити за допомогою» , і звідти ви побачите список для запуску веб-запуску Java (TM) у цьому вікні, виберіть його та натисніть «OK».
- Потім перейдіть до кроку 7, і якщо у цьому вікні немає списку для запуску веб-запуску Java (TM), перейдіть до кроку 3.
- Клацніть на посилання «Додаткові програми», прокрутіть до кінця списку та натисніть «Шукати іншу програму на цьому ПК».
- Перейдіть до каталогу Java на своєму комп’ютері та пам’ятайте, що для більшості систем це буде одне з наступного:
C: \ Program Files \ Java \ jre1.8.0_111 \ bin C: \ Program Files (x86) \ Java \ jre1.8.0_111 \ bin * Зверніть увагу, що цифра після "jre" вище буде змінюватися залежно від встановленої версії Java .
- Тепер виберіть “. exe ” та натисніть на кнопку“ Відкрити ”
- Нарешті, запустіть сеанс Спільної веб-конференції та протестуйте функцію спільного використання програм, і, сподіваємось, проблему вже вирішили.
Користувачі Windows 10:
- Закрийте будь-які вікна сеансу співпраці або запису.
- Натисніть “Windows” + “R”, щоб відкрити підказку про запуск.
- Введіть «Панель управління» та натисніть «Enter», щоб запустити класичний інтерфейс панелі управління.

- Усередині панелі керування Windows натисніть опцію «Програма та функції».
- Перевірте список програм, щоб переконатися, що “ Java” вже встановлена в системі. Якщо він не встановлений, будь ласка, завантажте та встановіть Java із сайту java.com, перш ніж продовжувати.
- Завантажте новий файл спільної зустрічі або запису, але поки не запускайте файл.
- Знайдіть у вашому Завантаженні файл наради або запис “ .COLLAB”
- Клацніть правою кнопкою миші на файлі та виберіть «Відкрити за допомогою», а потім натисніть «Вибрати іншу програму».
- Якщо ви бачите Java (TM) Web Start Launcher в цьому списку (можливо , буде потрібно натиснути кнопку Додаткові програми для розширення списку), виберіть його і встановіть прапорець з написом « Завжди користуватися цією програмою , щоб відкривати файли .collab» і натисніть OK
- Якщо Java (TM) Web Start Launcher відсутній у списку, поставте прапорець Завжди використовувати цей додаток для відкриття файлів .collab, а потім натисніть Шукати іншу програму на цьому ПК .
- Перейдіть до такого місця:
C: \ program files \ java \ jreXXX \ bin
XXX представляє число, яке буде відрізнятися залежно від версії Java, встановленої на комп'ютері, наприклад: jre1.8.0_221.
- Виберіть файл із назвою “. exe ” і натисніть Відкрити.
- Надалі всі файли " .COLLAB" відкриватимуться за допомогою Java Web Start, а не за допомогою програми Blackboard Collaborate Launcher
- Запустіть сеанс спільної роботи або запис, щоб перевірити функціональність спільного використання додатків.
Метод 6: Запустіть систему в безпечному режимі
Деякі користувачі повідомляють, що змогли вирішити цю проблему після повторного запуску системи в безпечному режимі. Вони повідомили, що проблема була спричинена процесом монітора, який пошкоджував інсталяційні файли під час виконання процесу встановлення. Проблема полягає в інструменті моніторингу, який називається “Logitech Process Monitor” (lvprcsrv.exe). Переконайтесь, що ви не використовуєте цей чи будь-який інший інструмент моніторингу процесів. Отже, запуск у безпечному режимі вимкне всі процеси, які можуть перешкоджати роботі Java. Для запуску системи в безпечному режимі виконайте наведені нижче дії.
- Натисніть кнопку Пуск і виберіть піктограму живлення .
- Утримуйте клавішу Shift і натисніть кнопку Перезапустити.
- З'явиться меню. Виберіть Усунення несправностей> Додаткові параметри> Налаштування запуску.

- Натисніть кнопку Перезапустити, і ваш комп’ютер перезавантажиться, представивши вам меню, показано нижче.
- Тепер натисніть 4, щоб вибрати Увімкнути безпечний режим (або 5, щоб вибрати Увімкнути безпечний режим із мережею, якщо вам потрібно скористатися Інтернетом).
- Потім ваш комп’ютер завантажиться в безпечному режимі.
Щоб запустити в безпечному режимі (Windows 7 та новіші версії):
- Увімкніть або перезапустіть під час завантаження, утримуючи клавішу F8, перш ніж з’явиться логотип Windows.
- З'явиться меню. Потім можна відпустити клавішу F8. За допомогою клавіш зі стрілками виділіть Безпечний режим (або Безпечний режим з мережею, якщо для вирішення проблеми потрібно використовувати Інтернет), а потім натисніть клавішу Enter.

- Потім ваш комп’ютер завантажиться в безпечному режимі.
Щоб запустити в безпечному режимі на Mac:
- Увімкніть або перезавантажте комп'ютер. Під час завантаження утримуйте клавішу Shift, перш ніж з’явиться логотип Apple. Після появи логотипу ви можете відпустити клавішу Shift .
- Потім ваш комп’ютер завантажиться в безпечному режимі.
Метод 7: Перевстановіть Minecraft
Більшість людей виправили цю проблему, перевстановивши Minecraft у відповідних системах, оскільки несумісна версія або будь-яка помилка Minecraft може спричинити цю помилку.
- Натисніть “Windows” + “R”, щоб відкрити підказку про запуск.
- Введіть “appwiz.cpl” і натисніть “Enter”, щоб відкрити вікно менеджера програм.

- Всередині менеджера програм прокрутіть вниз і клацніть правою кнопкою миші на програмі “Minecraft” .
- Виберіть “Видалити” зі списку, а потім дотримуйтесь інструкцій на екрані, щоб видалити програму з комп’ютера.

- Повторіть описаний вище процес для будь-якого екземпляра програми.
- Потім, щоб встановити гру, перейдіть сюди, щоб завантажити клієнт гри. Ви можете завантажити ігровий клієнт, навіть якщо у вас немає гри, але ви зможете грати лише в демонстраційний режим. Після завантаження клієнта двічі клацніть піктограму, щоб запустити його.
- Дотримуйтесь інструкцій на екрані, щоб повністю встановити цю програму на свій комп’ютер.
Зверніть увагу, що покупка Minecraft пов’язана з вашим обліковим записом (електронною адресою), а не з пристроєм. Таким чином, ви можете завантажити та встановити Minecraft: Java Edition на скільки завгодно комп’ютерів. Щоб увійти, використовуйте свою адресу електронної пошти та пароль (або ім’я користувача та пароль, якщо у вас старіший обліковий запис). Переконайтеся, що ви підключені до Інтернету, оскільки гра автоматично завантажує додаткові файли вперше. Після того, як ви встановили Minecraft і зберегли облікові дані облікового запису, можна грати з підключенням до Інтернету або без нього.
Метод 8: Налаштування змінних середовища
Багато операційних систем використовують змінні середовища для передачі інформації про конфігурацію додаткам. Як властивості на платформі Java, змінні середовища є парами ключ / значення , де і ключ, і значення є рядками. Після останнього оновлення Windows може виникнути збої, які провокують те, що двійковий файл Java (TM) Platform SE перестав працювати . Тому на цьому кроці ми скинемо екологічні змінні.
- Натисніть “Windows” + “R”, щоб відкрити підказку про запуск.
- Введіть «Панель управління» та натисніть «Enter», щоб відкрити класичний інтерфейс панелі управління.
- На панелі керування натисніть опцію «Переглянути за:» та виберіть зі списку опцію «Великі піктограми» .

- Клацніть на опцію “Система” та виберіть “Додаткові налаштування системи” зі списку доступних опцій у наступному вікні.
- Виберіть вкладку «Додатково» вгорі, а потім натисніть « Змінні середовища» внизу екрана.

- Далі натисніть кнопку « Новий» під опцією « Системні змінні», щоб відкрити наступне вікно.
- Введіть “ _JAVA_OPTIONS” у текстовому полі Ім'я змінної.
- Введіть “ -Xmx256M” у полі Значення змінної.
- Збережіть зміни та натисніть “OK”, щоб вийти з вікна системних змінних.
- Після цього натисніть кнопку «ОК» ще раз, щоб повністю вийти з цього вікна.
- Тепер, коли процес завершено, перевірте, чи не зникає повідомлення про помилку.
Спосіб 9: Видалення старих версій Java (за допомогою сценарію)
Зберігання старих версій Java у вашій системі представляє серйозний ризик для безпеки. Видалення старих версій Java із вашої системи гарантує, що програми Java працюватимуть із найновішими покращеннями безпеки та продуктивності вашої системи. Скопіюйте приведений нижче код і збережіть його як Remove_old_java_versions.ps1 у папці {PackageShare} \ Scripts .
Примітка: Цей пакет перевіряє як 32-розрядну, так і 64-розрядну встановлену версію Java, і мовчки видаляє будь-які старі версії, залишаючи позаду найновіші, і оскільки це лише простий сценарій Powershell, його також можна запускати самостійно. Майте на увазі одне, що сценарій трохи повільний, оскільки перерахування класу WMI Win32_Product займає багато часу.
# Цей сценарій використовується для видалення будь-яких старих версій Java та залишення лише найновіших. # Оригінальний автор: mmcpherson # Версія 1.0 - створена 24.04.2015 # Версія 1.1 - оновлена 20.05.2015 # - Тепер також виявляє та видаляє старі базові версії Java, що не оновлюються (тобто версії Java без оновлення #) # - Зараз також видаляє Java 6 і старіші версії, а також додану можливість ручної зміни цієї поведінки. # - Додано поведінку видалення за замовчуванням, щоб ніколи не перезавантажуватись (тепер для видалення використовує msiexec.exe) # Версія 1.2 - оновлено 28.07.2015 # - Виправлено помилки: помилки нульового масиву та op_addition. # ВАЖЛИВА ПРИМІТКА. Якщо ви хочете, щоб залишилися версії Java 6 і нижче,будь ласка, відредагуйте наступний рядок і замініть $ true на $ false $ UninstallJava6andBelow = $ true # Декларуйте масиви версій $ 32bitJava = @ () $ 64bitJava = @ () $ 32bitVersions = @ () $ 64bitVersions = @ () # Виконати WMI-запит на знайти встановлені оновлення Java, якщо ($ UninstallJava6andBelow) {$ 32bitJava + = Get-WmiObject -Class Win32_Product | Where-Object {$ _. Name -match "(? I) Java (\ (TM \)) * \ s \ d + (\ sUpdate \ s \ d +) * $"} # Також знайдіть версію Java 5, але оброблену незначно різний, оскільки біт процесора розрізнюється лише за GUID $ 32bitJava + = Get-WmiObject -Class Win32_Product | Where-Object {($ _. Name -match "(? I) J2SE \ sRuntime \ sEnvironment \ s \ d [.] \ D (\ sUpdate \ s \ d +) * $") -and ($ _. IdentifyingNumber - збіг "^ \ {32")}} ще Де-Об'єкт $ _. Ім'я-збіг "(? i) Java ((\ (TM \) 7) # Виконайте запит WMI, щоб знайти встановлені оновлення Java (64-розрядні), якщо ($ UninstallJava6andBelow) {$ 64bitJava + = Get-WmiObject -Class Win32_Product | Where-Object {$ _.Name -match "(? I) Java (\ (TM \)) * \ s \ d + (\ sОновити \ s \ d +) * \ s [(] 64-bit [)] $"} # Також знайти Java версія 5, але обробляється дещо інакше, оскільки біт процесора розрізняється лише за допомогою GUID $ 64bitJava + = Get-WmiObject -Class Win32_Product | Where-Object {($ _. Name -match "(? i) J2SE \ sRuntime \ sEnvironment \ s \ d [.] \ d (\ sUpdate \ s \ d +) * $ ") -and ($ _. IdentifyingNumber -match" ^ \ {64 ")}} else $ 64bitJava + = Get-WmiObject -Class Win32_Product #Enumerate і заповнити масив версій Foreach ($ app у $ 32bitJava) {if ($ app -ne $ null) {$ 32bitVersions + = $ app.Версія}} # Перерахувати і заповнити масив версій Foreach ($ app в $ 64bitJava) {if ($ app -ne $ null) {$ 64bitVersions + = $ app.Version}} # Створити масив, який правильно відсортовано за фактичним Версія (як об'єкт System.Version), а не за значенням. $ sorted32bitVersions = $ 32bitVersions | % {New-Object System.Version ($ _)} | сортувати $ sorted64bitVersions = $ 64bitVersions | % {New-Object System.Version ($ _)} | сортувати # Якщо повертається один результат, перетворіть результат в єдиний масив значень, щоб пізніше не виникли проблеми із викликом .GetUpperBound пізніше if ($ sorted32bitVersions -isnot [system.array]) {$ sorted32bitVersions = @ ($ sorted32bitVersions )} if ($ sorted64bitVersions -isnot [system.array]) {$ sorted64bitVersions = @ ($ sorted64bitVersions)} # Отримати значення найновішої версії з масиву,перше перетворення $ newest32bitVersion = $ sorted32bitVersions [$ sorted32bitVersions.GetUpperBound (0)] $ newest64bitVersion = $ sorted64bitVersions [$ sorted64bitVersions.GetUpperBound (0)] Foreach ($ app in $ 32bitJava) {nu ($ app-# # $ $ {$) Видаліть усі версії Java, де версія не відповідає найновішій. if (($ $.Version -ne $ newest32bitVersion) -and ($ newest32bitVersion -ne $ null)) {$ appGUID = $ app.Properties ["IdentifyingNumber"]. Value.ToString () Start-Process -FilePath "msiexec. exe "-ArgumentList" / qn / norestart / x $ ($ appGUID) "-Wait -Passthru # write-host" Видалення 32-розрядної версії: "$ app}}} Foreach ($ app в $ 64bitJava) {if ($ app -ne $ null) {# Видалити всі версії Java,де версія не відповідає найновішій версії. if (($ $.Version -ne $ newest64bitVersion) -and ($ newest64bitVersion -ne $ null)) {$ appGUID = $ app.Properties ["IdentifyingNumber"]. Value.ToString () Start-Process -FilePath "msiexec. exe "-ArgumentList" / qn / norestart / x $ ($ appGUID) "-Wait -Passthru # write-host" Видалення 64-розрядної версії: "$ app}}}$ app}}}$ app}}}Спосіб 10. Очищення кешу Java
Однією з речей, які можуть спричинити цю помилку, є кеш Java, який залишається на вашому комп’ютері навіть після того, як ви видалили та переінсталювали програмне забезпечення. Перше, що ми рекомендували б, було б видалити ці тимчасові файли за допомогою вашої панелі керування Java, до якої ви можете перейти, виконавши наведені нижче дії:
Знайдіть панель керування Java - Java 7 Update 40 (7u40) та новіші версії:
Починаючи з Java 7 Update 40, ви можете знайти Панель керування Java через меню Пуск Windows.
- Запустіть меню Пуск Windows
- Клацніть на Програми ( Усі програми в Windows 10)
- Знайдіть список програм Java
- Клацніть Налаштувати Java, щоб запустити Панель керування Java
Знайдіть панель керування Java - версії нижче 7u40:
Windows 10:
- Натисніть “Windows” + “R”, щоб відкрити підказку про запуск і введіть “Панель управління”.
- На панелі керування Windows натисніть Програми .
- Клацніть на піктограму Java, щоб відкрити панель керування Java.
Windows 8:
- Натисніть “Windows” + “R”, щоб відкрити підказку про запуск і введіть “Панель управління”.
- Натисніть клавішу з логотипом Windows + W, щоб відкрити брелок пошуку для налаштувань пошуку
АБО
Перетягніть вказівник миші в нижній правий кут екрана, а потім натисніть на Пошук
- У поле пошуку введіть Панель керування Java
- Клацніть на піктограму Java, щоб відкрити панель керування Java.
Windows 7, Vista:
- Натисніть Windows + R, щоб відкрити підказку про запуск.
- Введіть "Панель керування" у рядку запуску та натисніть "Enter", щоб запустити його.

- На панелі керування знайдіть “Панель керування Java”
- Запустіть панель управління зі списку пошукових запитів.
Альтернативний спосіб запуску панелі керування Java:
- Натисніть “Windows” + “R”, щоб відкрити підказку про запуск.

- Введіть наступні рядки у рядку Run, залежно від вашої системи.
32-розрядна ОС Windows: c: \ Program Files \ Java \ jre7 \ bin \ javacpl.exe
64-розрядна ОС Windows: c: \ Program Files (x86) \ Java \ jre7 \ bin \ javacpl.exe
- Це має запустити панель керування Java.
Очистити кеш:
Тепер, коли ви запустили панель керування Java, ми перейдемо до фактичного очищення кешу. Для того:
- Клацніть на вкладку «Загальне» , а потім виберіть опцію «Налаштування» під заголовком «Тимчасові файли Інтернету» .
- Натисніть кнопку «Видалити файли» у наступному вікні, що з’явиться.
- Перевірте всі параметри в наступному вікні, щоб переконатися, що весь кеш очищений.

- Клацніть на “OK”, щоб розпочати процес очищення.

























