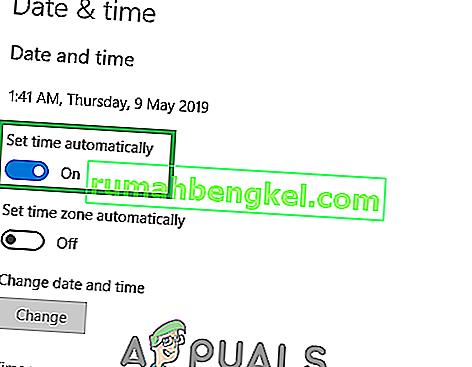Discord - це програма VoIP, яка сьогодні використовується майже всіма для спілкування в чаті. Discord має програму Windows, доступну для користувачів Windows (незважаючи на наявність веб-версії, доступної з браузерів). Іноді програма Windows Discord не відкривається для користувачів. Якщо двічі клацнути виконуваний файл, нічого не трапиться. Для деяких користувачів він відкривається, але на екрані нічого не відображається, на екрані з'являється просто звичайний фон і нічого іншого. Багато користувачів намагаються відкрити програму після перезавантаження або повної перевстановлення, але, здається, це також не вирішує проблему.
Ми точно не знаємо, що спричиняє проблему, але те, що ми знаємо, це те, що додаток для розбрату справді працює. Якщо відкрити диспетчер завдань, ви відкриєте файл discord.exe у запущених процесах. Отже, ми знаємо, що розбрат триває, але він просто не відображається на екрані. Для людей, які бачать лише сірий екран, це може бути через розбрат при спробі ввійти в систему та застряг у процесі входу. Отже, програма розбрату нічого не відображає на екрані, оскільки, ну, вона не може увійти.
Хороша новина полягає в тому, що незалежно від того, чи ваш додаток для розбрату взагалі не відкривається, чи він просто відображає порожній екран, для цієї проблеми є рішення. Існують різні різні рішення, тому продовжуйте випробовувати методи, доки проблема не буде вирішена
Виправлення пошкоджених системних файлів
Завантажте та запустіть Restoro для сканування пошкоджених файлів звідси , якщо виявлено, що файли пошкоджені та відсутні, виправте їх, а потім перевірте, чи вирішує проблему, якщо ні, то виконайте перелічені нижче рішення.
Спосіб 1: Вбивство завдань із диспетчера завдань
Як зазначалося вище, причина того, що програма розбрату не відображається, полягає не в тому, що вона не запустилася. Програма дійсно запускається, але зазвичай вона працює у фоновому режимі. Отже, пошук програми, зупинка процесу та перезапуск програми вирішили проблему для багатьох користувачів.
Ось кроки для вбивства фонового розбрату
- Натисніть і утримуйте CTRL, SHIFT та Esc ( CTRL + SHIFT + ESC ). Це має відкрити диспетчер завдань
- Виберіть вкладку Процес
- Прокрутіть список і знайдіть discord.exe .
- Виберіть discord.exe і натисніть кнопку Завершити завдання

- Хоча процес discord.exe повинен бути лише один, але деякі користувачі мали кілька процесів discord.exe. Отже, повторіть цей процес для всього процесу discord.exe у цьому списку.
Закінчивши, закрийте диспетчер завдань і перезапустіть програму. Зараз це має працювати нормально.
Спосіб 2: Вбивство завдання (альтернативний варіант)
Цей метод є альтернативним методом методу 1. Для деяких користувачів перший метод не працює. Якщо ви один з цих користувачів, виконайте наведені нижче дії
- Утримуйте клавішу Windows і натисніть R
- Введіть cmd і натисніть Enter

- Введіть taskkill / F / IM discord.exe і натисніть Enter

Це призведе до знищення завдання discord.exe. Закінчивши, перезапустіть програму розбрату, і все повинно працювати як слід.
Спосіб 3: Увійдіть через веб-версію
Інколи проблема може бути спричинена сеансом / файлами cookie. Багато користувачів вирішили проблему, увійшовши з веб-версії та спробувавши версію програми Windows. Насправді більшості користувачів навіть не потрібно було входити у веб-версію Discord. Проблема програми Discord вирішилася, як тільки вони відкрили веб-версію Discord.
Отже, запустіть програму Discord на робочому столі. Коли він не запускається або відображається сірий екран, запустіть веб-версію Discord і увійдіть. Це, швидше за все, скине обліковий запис у програмі Discord, і він повинен почати працювати нормально.
Спосіб 4: Видалення вмісту AppData
Якщо вищезазначені методи не спрацювали, настав час видалити та переінсталювати програму Discord. Однак просто видалення та перевстановлення програми, здається, не вирішує проблему. Для багатьох користувачів видалення програми, а потім видалення вмісту AppData, здавалося, працювало. Як тільки вміст буде видалено, перевстановлення програми Discord повністю вирішило проблему.
Отже, ось повні кроки, які вам потрібно виконати.
- Утримуйте клавішу Windows і натисніть R
- Введіть appwiz.cpl і натисніть Enter

- Знайдіть програму Discord зі списку. Виберіть програму Discord та натисніть Підтвердити будь-які додаткові підказки. Примітка: Якщо ви отримали повідомлення про те, що Discord неможливо видалити, оскільки воно вже запущено, виконайте кроки у способі 1 або 2, щоб усунути завдання розбору. Після цього видаліть програму потім.

- Тепер додаток Discord слід видалити.
- Утримуйте клавішу Windows і натисніть R
- Введіть % appdata% і натисніть Enter . Якщо це не працює або ви не бачите жодних папок, зробіть наступне: Утримуйте клавішу Windows і натисніть E> Виберіть Перегляд зверху> Перевірте опцію Приховані елементи> Спробуйте виконати кроки 1 і 2 зараз

- Знайдіть папку Discord, клацніть правою кнопкою миші та виберіть Delete . Підтвердьте всі додаткові підказки

- Після закінчення перезавантажте комп’ютер
Повторно встановіть програму Discord, як тільки ви ввійдете знову. Ця перевстановлення має вирішити проблеми, які виникали у вас із програмою.
Спосіб 5: Вимкніть проксі
Розлад часто погано грає з проксі та VPN. Отже, якщо ви застосували VPN або використовуєте проксі-сервер, Discord може вийти з ладу, а це також може запобігти підключенню Discord. Через це він може не запускатися належним чином. Рекомендується вимкнути всі проксі / VPN і спробувати знову відкрити програму.
Метод 6: Налаштування дати / часу
Дуже дивно думати, що програма Discord може мати відношення до налаштувань дати та часу, але це правда. Зміна налаштувань дати / часу на автоматичне вирішило проблему для багатьох наших користувачів. Тому на цьому кроці ми змінимо налаштування дати / часу на автоматичні. Для того:
- Одночасно натисніть кнопку “ Windows ” + “ I ”.
- Клацніть на опцію “ Час та мова ”.

- Клацніть на перемикач « Встановити час автоматично », щоб увімкнути його.
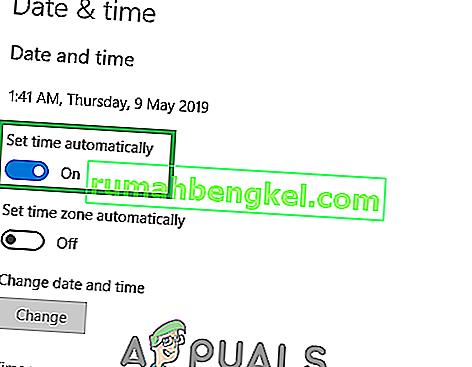
- Запустіть програму Discord і перевірте, чи проблема не зникає.
Спосіб 7: Скидання DNS
У деяких випадках налаштування DNS з часом пошкоджуються і заважають певним програмам контактувати з Інтернетом. Якщо налаштування DNS заважають застосуванню Discord, якщо вони можуть працювати неправильно. Отже, на цьому кроці ми збираємося скинути конфігурації DNS, очистивши DNS. Для того:
- Одночасно натисніть клавіші “ Windows ” + “ R ”.
- Введіть “ cmd ” і натисніть клавішу Enter.

- Введіть “ ipconfig / flushdns ” і натисніть клавішу Enter .

- Дочекайтеся завершення процесу, запустіть програму розбрату та перевірте, чи проблема не зникає.
Метод 8: Вимкнення блокувальників посилань для переспрямувань через Інтернет
Ще однією поширеною проблемою, з якою ми зіткнулися, було те, що користувачі не могли відкрити Discord, оскільки на їх комп’ютері були активні блокатори посилань. Щоразу, коли ви відкриваєте веб-версію та приєднуєтесь до сервера, комп'ютер пропонує вам відкрити посилання за допомогою програми Discord . Якщо у вас активовані блокатори посилань і ви натискаєте посилання для перенаправлення, весь процес блокується, і ви не можете відкрити розбрат.
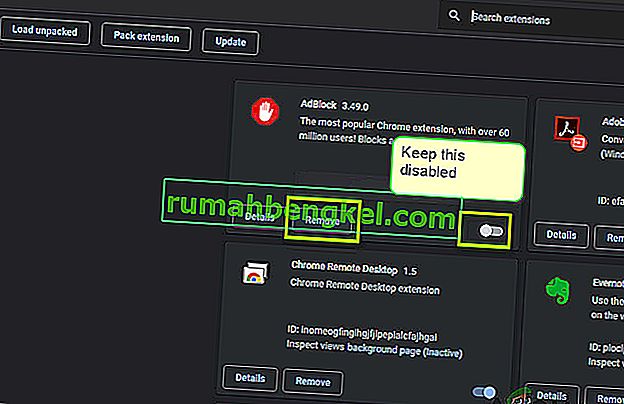
Тут ви можете перевірити браузер на наявність будь-яких розширень, які можуть бути активними та блокують вихідні посилання. Якщо ви використовуєте Google Chrome, вставте такий код в адресний рядок і натисніть Enter. Вимкніть усі посилання / блокатори реклами.
chrome: // розширення
Крім того, вам слід також перевірити своє антивірусне програмне забезпечення та переконатися, що воно блокує посилання з Інтернету, щоб відкрити програму Discord. Ви також можете тимчасово вимкнути антивірусне програмне забезпечення та перевірити, чи це робить трюк.
Спосіб 9: Запуск від імені адміністратора
Якщо інсталяція Discord розташована на системному диску, для виконання деяких функцій на запам'ятовуючому пристрої можуть знадобитися додаткові дозволи адміністратора комп'ютера. Отже, на цьому кроці ми надамо Discord з дозволами адміністратора та перевіримо, чи виправляє цю проблему та запускає її належним чином. Для цього:
- Клацніть правою кнопкою миші ярлик Discord на робочому столі та виберіть «Відкрити розташування файлу» або перейдіть до інсталяційної папки Discord самостійно.

- У папці Discord клацніть правою кнопкою миші файл Discord.exe та виберіть зі списку «Властивості» .
- Натисніть на вкладку “Сумісність” у вікні, що відкриється.
- Позначте опцію «Запустити цю програму як адміністратор», а потім натисніть «Застосувати», щоб зберегти зміни.

- Після того, як ви зберегли зміни, натисніть «OK», щоб закрити Discord.
- Перевірте, чи не вирішило це проблеми з Discord.
Примітка. На додаток до цього, ви можете спробувати запустити сканування SFC та сканування DISM, щоб переконатися, що немає системних файлів, які не відповідають місцям. Також виконайте чисте завантаження, щоб запобігти втручанню сторонніх служб та програм у програму Discord та перевірте, чи працює він належним чином. Якщо це сталося, ви можете спробувати ввімкнути їх по черзі та перевірити, з-за якої проблема повертається.