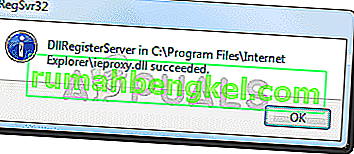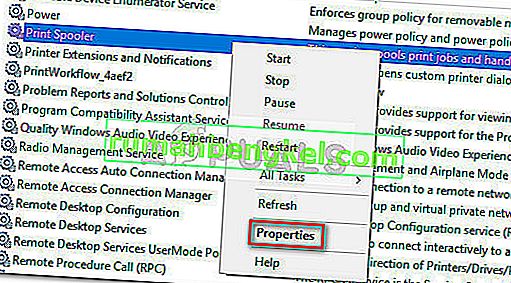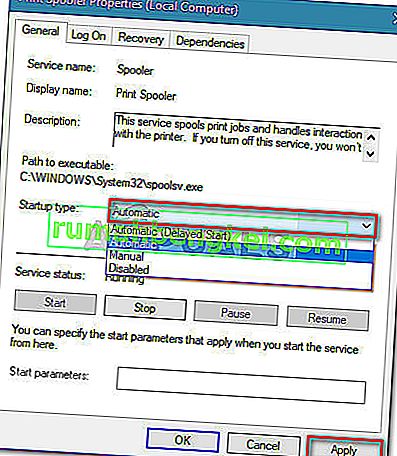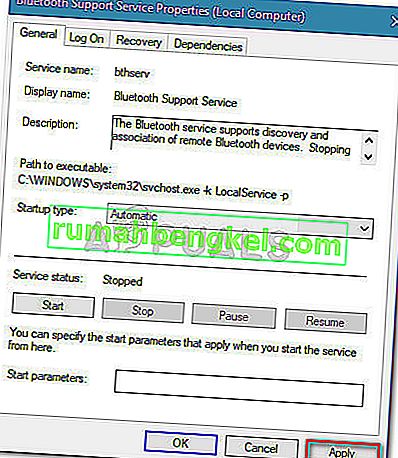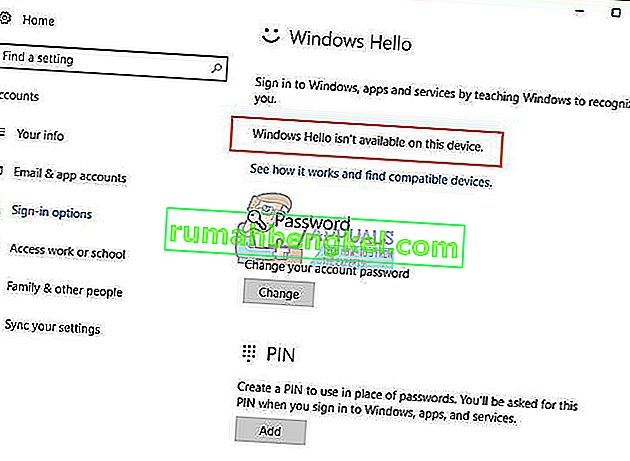Деякі користувачі повідомляють про дивну проблему, коли вікно « Пристрої та принтери» здається збоєм і залишається порожнім, хоча користувач має кілька різних пристроїв, які там повинні бути присутніми.

Як виявляється, ця проблема набагато частіше зустрічається в Windows 7 і може виникати з різних причин. Ось короткий огляд найпоширеніших винних:
- Пошкоджений системний файл
- DLL Internet Explorer 8 неправильно зареєстровано
- Служба спулера друку не запущена
- Послуга Bluetooth не працює
Якщо ви в даний час боретеся з цією конкретною проблемою, наведений нижче спосіб може допомогти. Усі потенційні виправлення, наведені нижче, підтверджуються роботою користувачів, які потрапили в подібну ситуацію. Будь ласка, дотримуйтесь наведених нижче методів, доки не з’явиться виправлення, яке усуває порожню помилку папки «Пристрої та принтери» у вашому конкретному сценарії. Давайте почнемо!
Спосіб 1: Запуск сканування SFC
Якщо проблема пов’язана з основним пошкодженим файлом, сканування SFC (перевірка системних файлів), швидше за все, вирішить проблему автоматично. Деякі користувачі повідомляють, що проблема була негайно виправлена після завершення сканування SFC та перезапуску.
Перевірка системних файлів - це утиліта, яка дозволяє користувачам сканувати наявність пошкоджень та відновлювати пошкоджені файли.
Ось короткий посібник із запуску сканування SFC для усунення помилки “ порожня папка пристроїв та принтерів” :
- Натисніть клавішу Windows + R, щоб відкрити вікно запуску. Потім введіть “ cmd ” і натисніть Ctrl + Shift + Enter, щоб відкрити піднятий командний рядок.
 Примітка: Майте на увазі, що запуск сканування SFC у звичайному вікні командного рядка не вдасться, оскільки він не матиме необхідних дозволів.
Примітка: Майте на увазі, що запуск сканування SFC у звичайному вікні командного рядка не вдасться, оскільки він не матиме необхідних дозволів. - У піднятому командному рядку введіть “ sfc / scannow ” та натисніть Enter, щоб розпочати процедуру.
 Примітка: Протягом цього часу засіб SFC сканує всі захищені системні файли та замінює будь-які пошкоджені випадки кешованими копіями, що зберігаються в локальній резервній копії.
Примітка: Протягом цього часу засіб SFC сканує всі захищені системні файли та замінює будь-які пошкоджені випадки кешованими копіями, що зберігаються в локальній резервній копії. - Коли процес завершиться, закрийте піднятий командний рядок і перезавантажте комп'ютер. Якщо проблему спричинив пошкоджений системний файл, ви зможете без проблем відкрити вікно Пристрої та принтери .
Якщо ви все ще маєте ту ж проблему, перейдіть до способу 2.
Спосіб 2: Реєстрація DLL IE8
Цю особливу поведінку часто приписують відсутній бібліотеці DLL, яку використовує Internet Explorer. Деяким користувачам вдалося усунути помилку " порожня папка" Пристрої та принтери " , зареєструвавши відсутній файл ieproxy.dll за допомогою підвищеного командного рядка. Ось короткий посібник із цього:
- Натисніть клавішу Windows + R, щоб відкрити вікно запуску. Потім введіть “ cmd ” і натисніть Ctrl + Shift + Enter, щоб відкрити командний рядок з підвищеним рівнем.

- У командному рядку з підвищеними можливостями вставте таку команду та натисніть Enter, щоб зареєструвати DLL Internet Explorer:
regsvr32 “% ProgramFiles% \ Internet Explorer \ ieproxy.dll”
- Якщо реєстрація буде успішною, ви побачите вікно підтвердження.
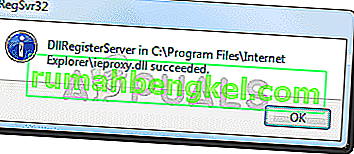
- Закрийте командний рядок підвищеного рівня та перезавантажте комп'ютер. При наступному запуску відкрийте папку Пристрої та принтери та перевірте, чи проблему вирішено.
Якщо ви все ще маєте ту ж проблему, перейдіть до остаточного методу.
Спосіб 3: Увімкнення служби підтримки Bluetooth та служби спулера друку
Якщо перші два методи не надали виправлення для вашої конкретної ситуації, можливо, комп’ютеру не вдасться запустити та використовувати службу підтримки Bluetooth або службу спулера друку .
Деяким користувачам, які опинились у подібній ситуації, вдалося вирішити проблему, скориставшись екраном Служби та встановивши для типу запуску служби підтримки Bluetooth та спулера друку значення Автоматично . Ось короткий посібник, як це зробити:
- Натисніть клавішу Windows + R, щоб відкрити вікно запуску. Потім введіть “ services.msc ” і натисніть Enter, щоб відкрити екран Служб .

- У вікні Служби прокрутіть список Служб (Локальний) , клацніть правою кнопкою миші на Налаштування друку та виберіть Властивості .
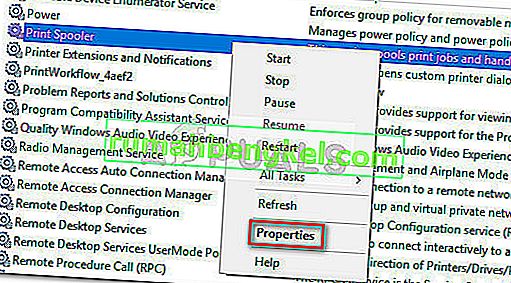
- На екрані Властивості спулера друку перейдіть на вкладку Загальне та встановіть тип запуску на Автоматично . Потім натисніть Appy, щоб зберегти зміни.
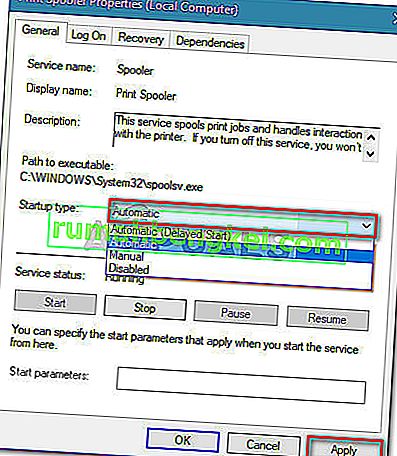
- Потім поверніться до списку послуг і клацніть правою кнопкою миші Службу підтримки Bluetooth і виберіть Властивості . Потім перейдіть на вкладку Загальне та встановіть для типу запуску значення Автоматично .
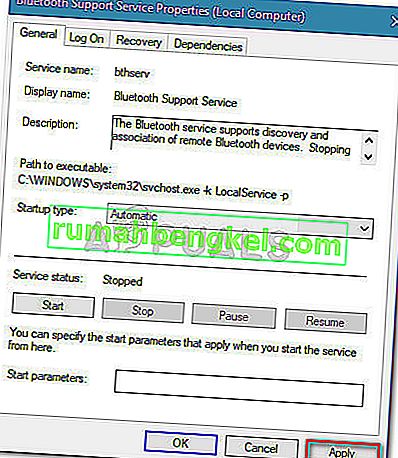
- Перезавантажте комп'ютер і перевірте, чи проблему вирішено, відкривши папку Пристрої та принтери .

 Примітка: Майте на увазі, що запуск сканування SFC у звичайному вікні командного рядка не вдасться, оскільки він не матиме необхідних дозволів.
Примітка: Майте на увазі, що запуск сканування SFC у звичайному вікні командного рядка не вдасться, оскільки він не матиме необхідних дозволів. Примітка: Протягом цього часу засіб SFC сканує всі захищені системні файли та замінює будь-які пошкоджені випадки кешованими копіями, що зберігаються в локальній резервній копії.
Примітка: Протягом цього часу засіб SFC сканує всі захищені системні файли та замінює будь-які пошкоджені випадки кешованими копіями, що зберігаються в локальній резервній копії.