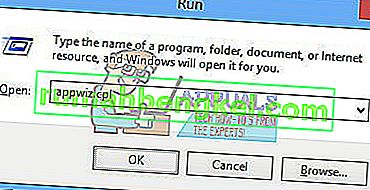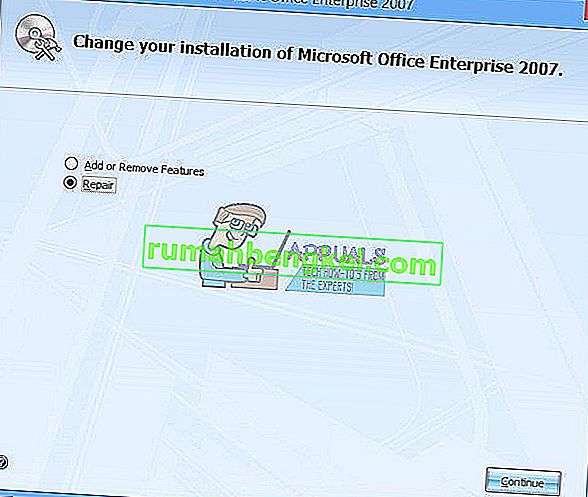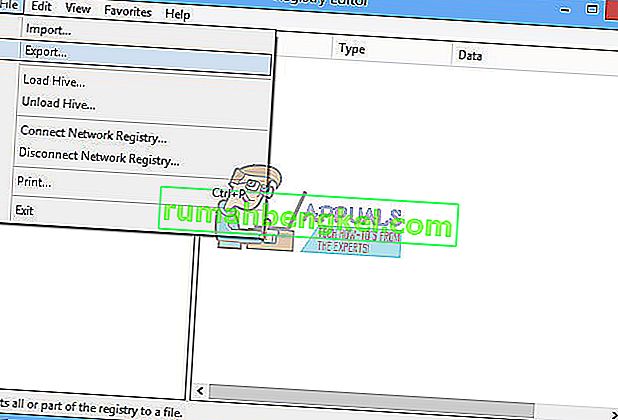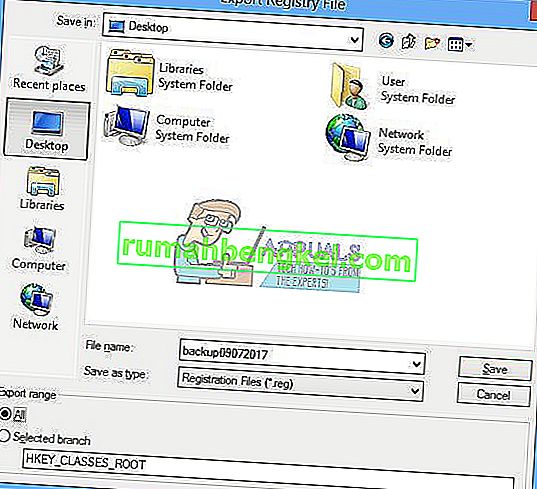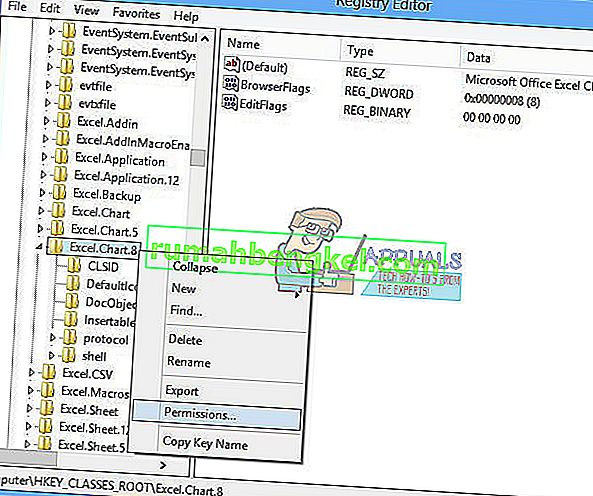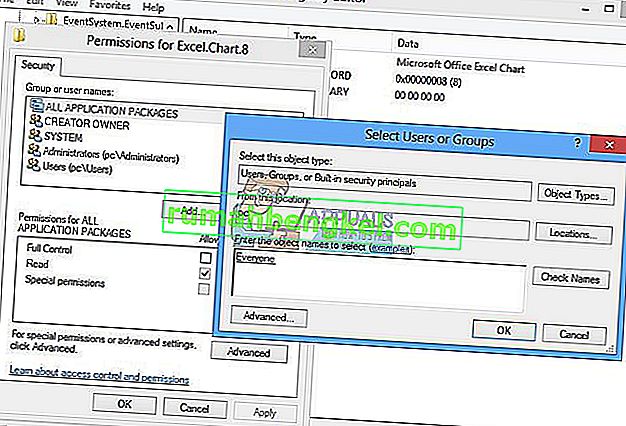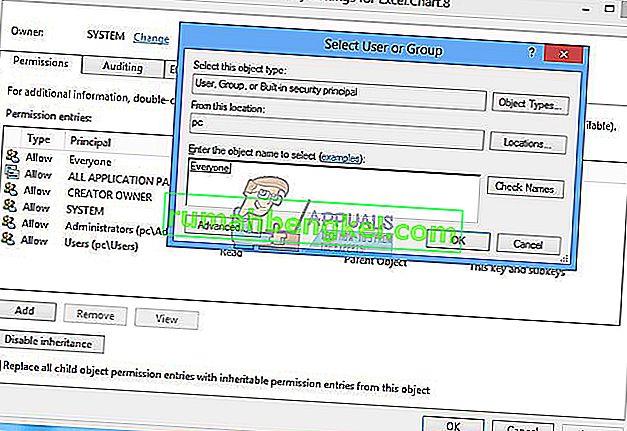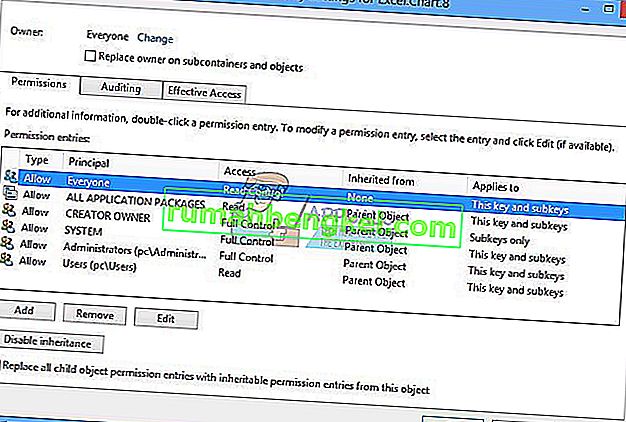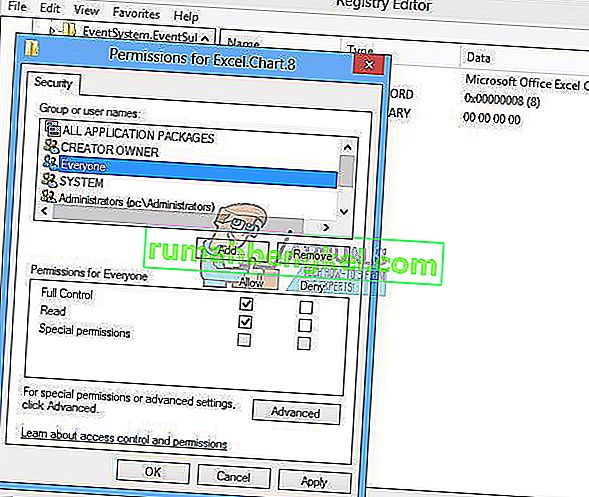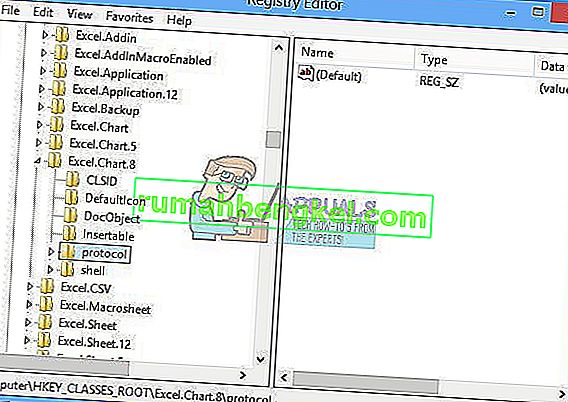Microsoft Office - це програмне забезпечення, яке ми використовуємо щодня. Microsoft Office доступний на ринку з 1990 року, починаючи з версії Office 1.0 і закінчуючи Office 365, що є хмарною службою. Коли вам потрібен доступ до Microsoft Word або Excel, все, що вам потрібно, це двічі клацнути на піктограму програми та розпочати користуватися нею.
Іноді відкриття Microsoft Word або Excel може бути кошмаром, оскільки з пакетом Microsoft Office є деякі проблеми. Кожного разу, коли ви запускаєте Microsoft Word або Microsoft Excel, Windows намагається налаштувати Microsoft Office 2007, що справді нудно, і в кінці ви отримуєте помилку stdole32.tlb.
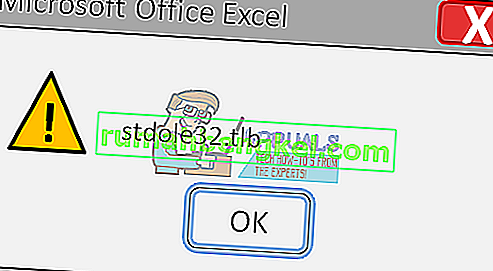
Проблема може виникнути через пошкодження файлів або зараження шкідливим програмним забезпеченням. Є кілька методів, які можуть допомогти вам вирішити цю проблему.
Виправлення пошкоджених системних файлів
Завантажте та запустіть Restoro для сканування пошкоджених файлів звідси , якщо виявлено, що файли пошкоджені та відсутні, виправте їх за допомогою Restoro, окрім виконання наведених нижче методів.
Спосіб 1. Відновлення Microsoft Office 2007
Перше рішення, яке ви можете спробувати - це відновити Microsoft Office 2007. У разі пошкодження файлів, після відновлення Microsoft Office, файли будуть оновлені новими. Ви відновите всі програми в Microsoft Office, включаючи Word, Excell, Powerpoint, Outlook, Access та інші.
- Утримуйте логотип Windows і натисніть R
- Введіть appwiz. cpl і натисніть Enter. Відкриється аплет програми та функцій.
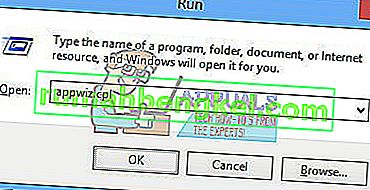
- Клацніть правою кнопкою миші на Microsoft Office 2007 і натисніть Змінити
- Клацніть на Відновити, а потім натисніть Продовжити
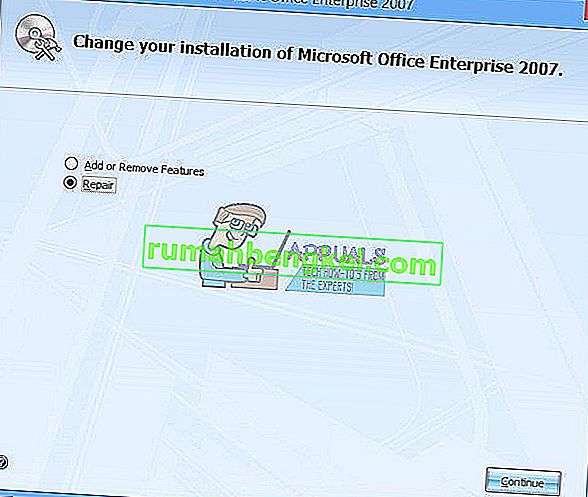
- Після завершення ремонту Microsoft Office 2007 потрібно перезапустити Windows.
- Запустіть Microsoft Word 2007 або Microsoft Excel 2007
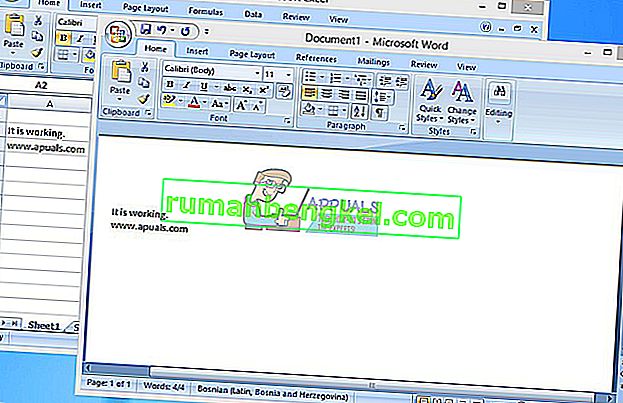
Спосіб 2: Змініть дозвіл на ключі реєстру
Якщо перший метод не вирішив вашу проблему, спробуйте цей метод. За допомогою цього методу ви зміните деякі дозволи в базі даних реєстру. Перш ніж виконувати будь-яку конфігурацію реєстру, ми рекомендуємо вам створити резервну базу даних реєстру. Навіщо потрібно робити резервне копіювання реєстру? У разі неправильної конфігурації ви можете повернути базу даних реєстру в попередній стан, коли все працювало без проблем.
- Натисніть логотип Windows і введіть regedit
- Клацніть правою кнопкою миші на regedit і внизу виберіть Запуск від імені адміністратора
- Клацніть Так, щоб підтвердити запуск regedit як адміністратора.
- Клацніть « Файл», а потім « Експортувати»
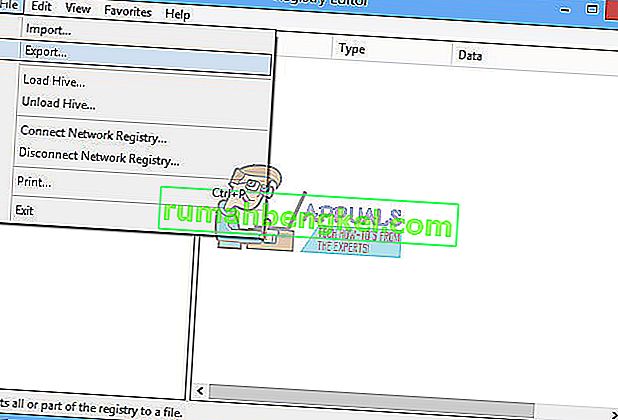
- Тип Файл , в нашому прикладі backup09072017 під Діапазон експорту виберіть All і натисніть кнопку Зберегти
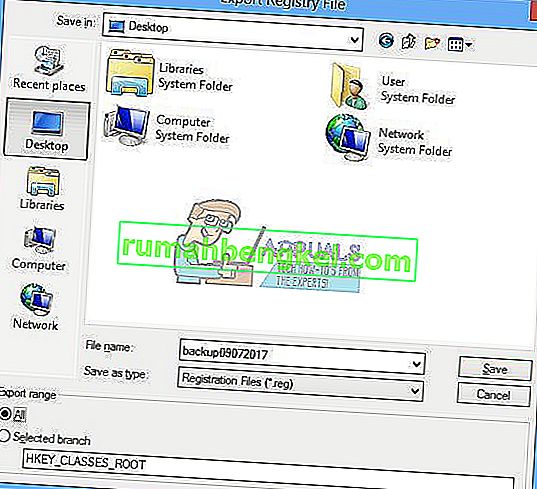
- Перейдіть до HKEY_CLASSES_ROOT \ Excel.Chart.8
- Вправо, клацніть на діаграмі 8 та виберіть Дозволи ...
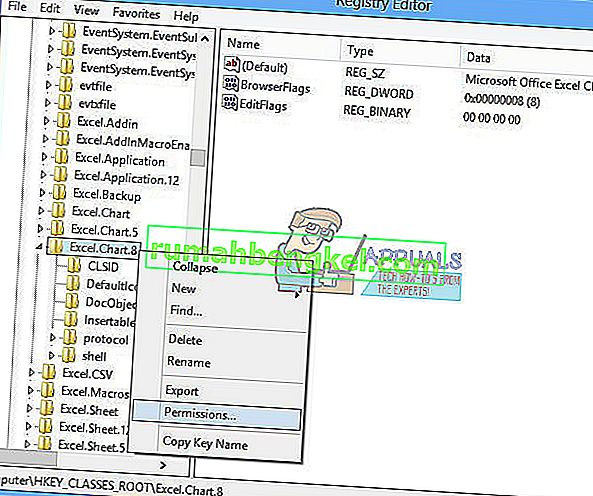
- У вікнах дозволу натисніть Додати
- У розділі Введіть імена об’єктів для вибору (приклади): введіть Усі, а потім натисніть Перевірити імена
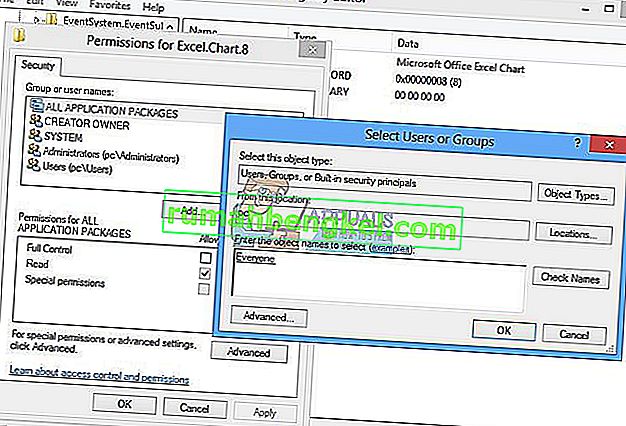
- Натисніть OK, щоб підтвердити додавання об'єкта "Усі"
- Після цього натисніть на вкладку Додатково…
- У розділі Власник натисніть Змінити
- У розділі Введіть імена об’єктів для вибору (приклади): введіть Усі, а потім натисніть Перевірити імена
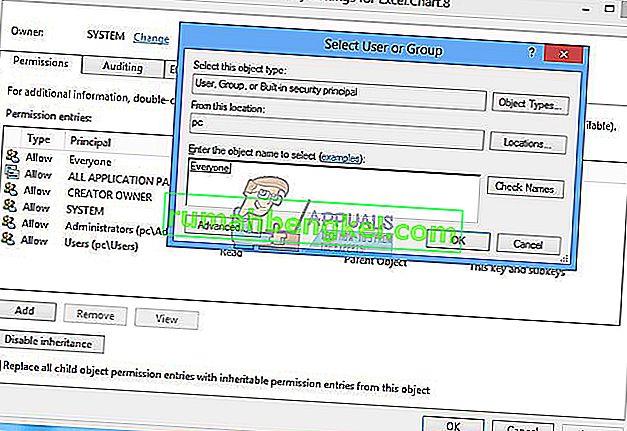
- Натисніть OK, щоб підтвердити додавання об'єкта "Усі"
- Після того, як ви успішно змінили власника цього ключа, ви побачите, що власник змінено з системи на всіх. Натисніть Застосувати, а потім OK .
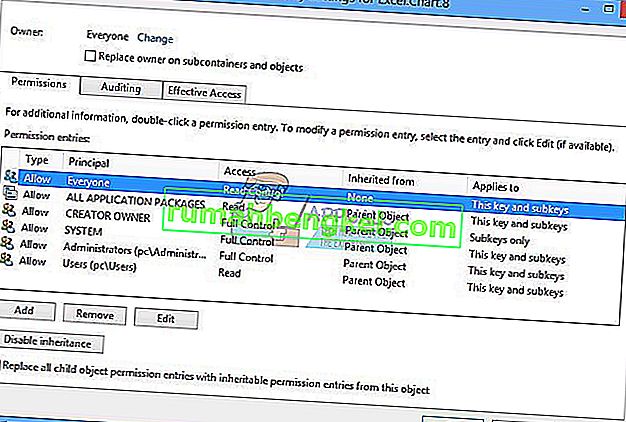
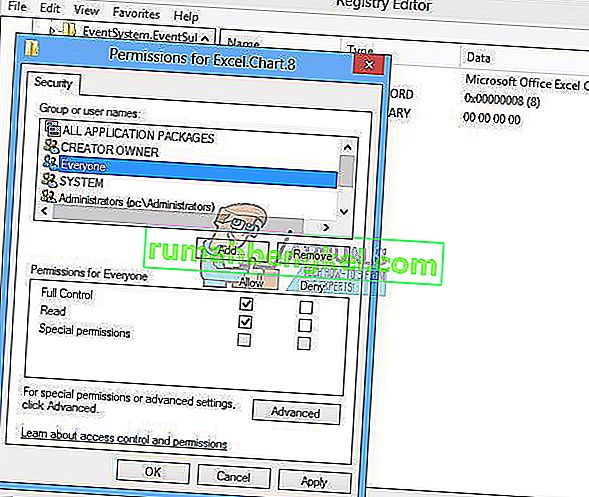
- У розділі « Дозвіл» виберіть « Усі» та встановіть прапорець « Повний контроль та читання»
- Натисніть Застосувати та ОК
- Оновіть базу даних реєстру, натиснувши клавішу F5. Це має створити новий під ключ під діаграмою 8, який називається Протокол
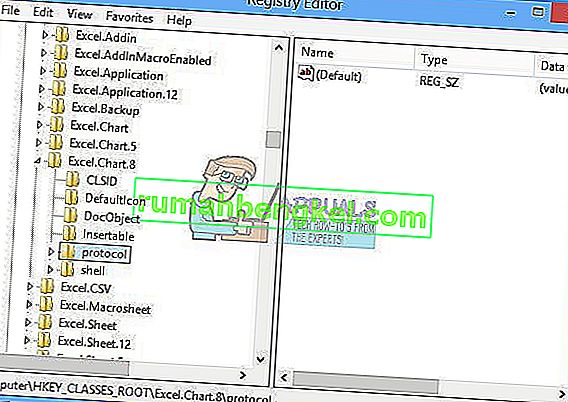
- Вам потрібно змінити дозволи цього ключа , повторюючи кроки, з 8 до 17
- Знову оновіть базу даних реєстру та виконайте ту саму послідовність кроків, щоб додати дозвіл на наступні підключі StdFileEditing \ Server.
- Закрийте редактор реєстру.
- Перезапустіть Windows
- Запустіть Microsoft Word або Microsoft Excell
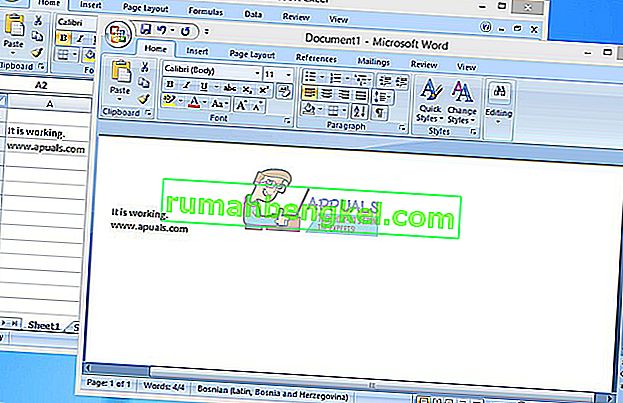
Якщо це рішення не вирішило вашу проблему, ми рекомендуємо вам відновити файл резервної копії реєстру. Ви можете зробити це, вибравши Файл, а потім Імпортувати . Перейдіть до файлу резервної копії реєстру, а потім натисніть Відкрити . Якщо ви успішно відновили реєстр до попереднього стану, ви отримаєте повідомлення: Ключі та значення, що містяться у файлі резервної копії (C: \ Users \ user \ Desktop \ backup09072017.reg, успішно додані до реєстру.

Перезапустіть Windows.
Спосіб 3: Видаліть ключі Office із бази даних реєстру
Наступним методом є також робота з реєстром. Перш ніж виконувати будь-які зміни у реєстрі, ми рекомендуємо зробити резервну копію бази даних реєстру. Як ми вже говорили в попередньому методі, ми зробимо резервне копіювання, щоб у разі неправильної конфігурації реєстру повернути базу даних реєстру до попереднього стану, коли все працювало без проблем.
- Натисніть логотип Windows і введіть regedit
- Клацніть правою кнопкою миші на regedit і внизу виберіть Запуск від імені адміністратора
- Клацніть Так, щоб підтвердити запуск regedit як адміністратора
- Клацніть « Файл», а потім « Експортувати»
- Введіть Ім'я файлу , у нашому прикладі backup08072017 , у розділі Експорт діапазону виберіть Усі та натисніть
- Перейдіть до HKEY_CURRENT_USER \ Software \ Microsoft \ Office.
- Видаліть підрозділ Word і Excel. Якщо деякі клавіші неможливо видалити або знайти, пропустіть їх, це не вплине на результат усунення несправностей.
- Далі вам потрібно буде відкрити вкладені папки 8.0, 9.0, 10.0, 11.0 і 12.0, а потім видалити підрозділи Excel або Word. Якщо у вас проблеми лише з Word, вам потрібно буде видалити підрозділ Excel. Якщо у вас проблеми з Word, вам потрібно буде видалити підрозділ Word, а якщо у вас проблеми з обома, ви видалите Word і Excel. Якщо деякі клавіші неможливо видалити або знайти, пропустіть їх, це не вплине на результат усунення несправностей. У нашому прикладі єдиною доступною версією Microsoft Office є версія 12.0.
- Клацніть правою кнопкою миші на Word і виберіть We will delete subkey Word. Якщо у вас також є проблема з Microsoft Excel, вам потрібно буде видалити підрозділ Excel.
- Підтвердіть видалення клавіші за допомогою Так
- Перейдіть до HKEY_LOCAL_MACHINE \ SOFTWARE \ Wow6432Node \ Microsoft \ Office
- Видаліть підрозділ Word і Excell. Якщо деякі клавіші неможливо видалити або знайти, пропустіть їх, це не вплине на результат усунення несправностей. У нашому випадку відсутні підрозділи Word і Excell, тому ми перейдемо до наступного кроку.
- Вам потрібно буде відкрити вкладені папки 8.0, 11.0 і 12.0, а потім видалити підрозділи Word і Excel. Якщо у вас проблеми лише з Word, вам потрібно буде видалити підрозділ Excel. Якщо у вас проблеми з Word, вам потрібно буде видалити підрозділ Word, а якщо у вас проблеми з обома, ви видалите Word і Excel. Якщо деякі клавіші неможливо видалити або знайти, пропустіть їх, це не вплине на результат усунення несправностей. У нашому прикладі єдиною доступною версією Microsoft Office є версії 8.0, 11.0 та 12.0.
- Клацніть правою кнопкою миші на Word і виберіть We will delete subkey Word. Якщо у вас також є проблема з Microsoft Excel, вам потрібно буде видалити підрозділ Excel.
- Закрийте редактор реєстру.
- Перезапустіть Windows
- Запустіть Microsoft Word або Microsoft Excel.
Спосіб 4. Скануйте систему на наявність зловмисного програмного забезпечення
Можливо, певне шкідливе програмне забезпечення або вірус реалізувались на вашому комп’ютері та викликають „Помилку stdole32.tlb”. Тому рекомендується сканувати та видаляти шкідливе програмне забезпечення чи вірус, що інфікують ваш комп’ютер. Ви можете прочитати цю статтю, щоб повністю знезаразити комп’ютер від вірусів.
Спосіб 5: Повторна інсталяція
Повідомлялося, що в деяких випадках помилка запускалася через неповну або пошкоджену інсталяцію Microsoft Office. Тому рекомендується повністю видалити Office із комп’ютера та перевстановити його після завантаження безпосередньо з офіційного веб-сайту Microsoft. Щоб видалити офіс із комп’ютера:
- Одночасно натисніть клавіші “ Windows ” + “ I ”.
- Клацніть на опцію “ Програми ”.

- Прокрутіть униз і натисніть “ Microsoft Office ” у списку.
- Клацніть на кнопку “ Видалити ”, а потім на “ так ” у запиті.

- Дочекайтеся завершення процесу видалення, а потім переінсталюйте Microsoft Office, завантаживши його з офіційного веб-сайту.
Метод 6: Сканування SFC
Можливо, певні драйвери, встановлені в операційній системі, пошкоджені. Тому рекомендується провести повне сканування “Перевірка системних файлів”, щоб виправити їх. Щоб запустити сканування SFC:
- Одночасно натисніть клавіші “ Windows ” + “ R ”.
- Введіть " cmd " і натисніть "enter".

- У командному рядку введіть “ sfc / scannow ” і натисніть “ enter ”.

- Зачекайте, поки сканування розпочнеться та завершиться.
- Перевірте, чи проблема не зникає.
Метод 7: Видалення тимчасових файлів
Деякі дані кешуються програмами, щоб зменшити час завантаження та забезпечити кращий досвід. Однак з часом цей кеш може бути пошкоджений, і він може перешкоджати важливим функціям системи. Тому на цьому кроці ми будемо видаляти всі тимчасові файли, що зберігаються на комп’ютері. Для того:
- Одночасно натисніть клавіші “ Windows ” + “ R” .
- Введіть " % temp% " і натисніть " enter ".

- Натисніть “ Ctrl ” + “ A ”, щоб виділити всі файли, і натисніть “ Shift ” + “ del ”, щоб повністю видалити їх.
- Дочекайтеся видалення файлів і перевірте, чи проблема не зникає.
Спосіб 8: Оновлення Windows
У оновленнях Windows виправляються численні проблеми та помилки. Тому на цьому кроці ми будемо оновлювати операційну систему з метою виправлення помилки. Для того:
- Одночасно натисніть клавіші “ Windows ” + “ I ”.
- Клацніть на опцію « Оновлення та безпека ».

- Клацніть на опцію « Windows Update » на лівій панелі та виберіть опцію «Перевірити наявність оновлень ».

- Тепер оновлення будуть автоматично завантажені та встановлені.
- Перезавантажте комп'ютер, щоб застосувати оновлення, і перевірте, чи проблема не зникає.
Спосіб 9: Перейменування файлу установки
У деяких випадках перейменування файлу налаштування може допомогти вам усунути цю помилку. Для того:
- Перейдіть до наступного місця.
C: \ Program Files \ Common Files \ microsoft shared \ OFFICE12 \ Office Setup Controller
Якщо файлу немає тут, перейдіть до цього місця.
C: \ Program Files (x86) \ Common Files \ Microsoft Shared \ OFFICE12 \ Office Setup Controller |
- Тепер перейменуйте файл налаштування на інше, ніж «Налаштування», і збережіть зміни.
- Запустіть програму та натисніть "OK", коли з'явиться повідомлення про помилку.
- Перевірте, чи проблема не зникає.