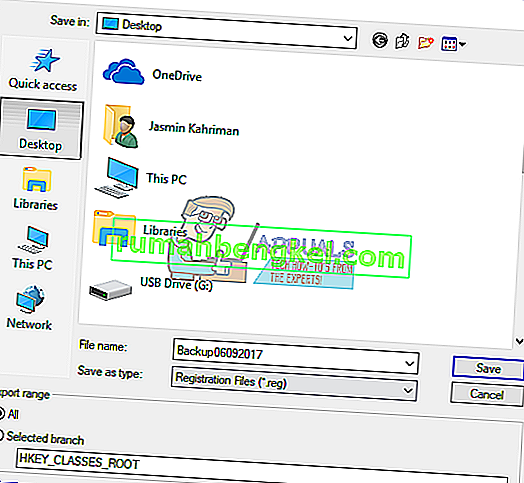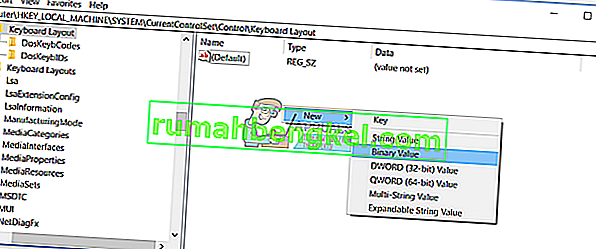Ви використовуєте клавіатуру, на якій немає клавіші «Пауза» чи «Перерва»? Якщо так, то ви не можете робити деякі дії, такі як зупинка команд, гра чи щось інше. Сьогодні продавці не виробляють клавіатури з клавішею «Пауза» або «Перерва», і якщо ви хочете використовувати її, вам потрібно буде зробити кілька речей, які представлені в наступних методах.
Ми створили 4 методи, які допоможуть вам знайти альтернативу відсутнім ключам. Отже, почнемо.
Спосіб 1: Замініть клавіатуру
Якщо вам не вистачає клавіші «Пауза» або «Перерва», і ви не хочете робити будь-яких системних змін або використовувати додаткове програмне забезпечення для створення ярликів, вам слід замінити клавіатуру. Якщо ви використовуєте комп’ютер, ви можете придбати ще одну клавіатуру за кілька доларів на веб-сайті Amazon. Існують різні торгові марки, включаючи Logitech, Corsair, Microsoft, Razer, Dell, HP та інші.
Якщо ви користуєтеся ноутбуком, ви не зможете придбати іншу клавіатуру з клавішею «Пауза» або «Перерва». Зверніть увагу, не всі клавіатури сумісні з усіма ноутбуками. Але що ти можеш зробити? Ви можете використовувати додаткову USB-клавіатуру з включеною клавішею «Пауза» або «Перерва».
Спосіб 2: Використовуйте комбіновані клавіші
Якщо ви не хочете купувати іншу клавіатуру лише через відсутність клавіш Pause або Break, ми рекомендуємо використовувати комбіновані клавіші, які будуть імітувати клавіші Pause або Break. Існує більше комбінованих клавіш, які ви можете перевірити на своєму комп’ютері чи ноутбуці. На клавіатурі є комбіновані клавіші, включаючи Fn + B, CTRL + Fn + B, CTRL + Блокування прокрутки, CTRL + Fn + S, CTRL + C, CTRL + Fn + Пауза, Fn + Правий SHIFT, CTRL + Fn + INSERT, Fn + F12 та інші. Якщо ці комбіновані клавіші не працюють на вашому ноутбуці, прочитайте технічну документацію або посібник користувача для клавіатури, комп’ютера чи ноутбука.
Спосіб 3: Використовуйте екранну клавіатуру
У цьому методі ми будемо використовувати екранну клавіатуру, інтегровану в операційні системи Windows. Це означає, що вам не потрібно завантажувати та встановлювати екранну клавіатуру на вашому комп'ютері з Windows. Запустити та використовувати дуже просто. Ми покажемо вам, як працювати в Windows 10. Екранна клавіатура доступна в операційних системах від Windows XP до Windows 10.
- Утримуйте логотип Windows і натисніть R
- Введіть osk і натисніть Enter, щоб відкрити екранну клавіатуру

- Утримуйте Ctrl або Fn і натисніть кнопку Пауза, щоб імітувати перерву. Якщо вам потрібно використовувати лише клавішу Пауза, тоді потрібно натиснути лише клавішу Пауза.
- Приємної роботи на вашому комп'ютері Windows
Спосіб 4: Додавання або зміна ключа в базі даних реєстру
За допомогою цього методу ми додамо нове двійкове значення з назвою Scancode Map до бази даних реєстру . Якщо у вашому Windows це значення вже є в реєстрі, вам потрібно буде лише відредагувати це значення. Перш ніж виконувати будь-яку конфігурацію реєстру, ми рекомендуємо зробити резервну копію бази даних реєстру. Навіщо потрібно робити резервне копіювання реєстру? У разі неправильної конфігурації ви можете повернути базу даних реєстру в попередній стан, коли все працювало без будь-яких проблем. Для цього методу вам потрібно буде використовувати обліковий запис користувача з правами адміністратора, оскільки стандартний обліковий запис користувача не може вносити жодних системних змін.
- Утримуйте логотип Windows і натисніть R
- Введіть regedit і натисніть Enter, щоб відкрити редактор реєстру
- Клацніть Так, щоб підтвердити запуск редактора реєстру з привілеєм адміністратора
- Клацніть Файл , а потім Експортувати, щоб зберегти поточну конфігурацію реєстру
- Виберіть Робочий стіл як місце, куди ви експортуєте конфігурацію реєстру
- Під Файл ім'ям типу Backup06092017 і виберіть Усі під Експорт діапазону
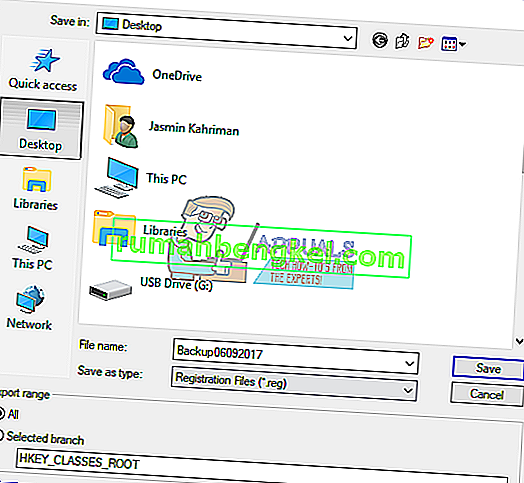
- Натисніть Зберегти
- Перейдіть до наступного місця: HKEY_LOCAL_MACHINE \ SYSTEM \ Current Control Set \ Control \ Keyboard Layout
- Клацніть правою кнопкою миші та виберіть Створити , а потім Бінарне значення
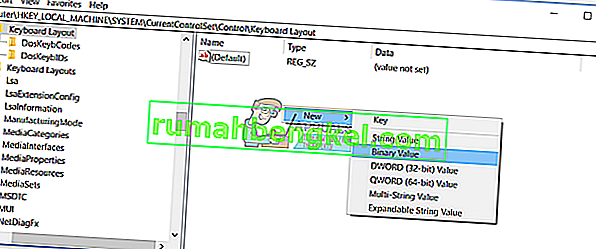
- Введіть ім'я Scancode Map
- Двічі клацніть на Scancode Map і введіть 00 00 00 00 00 00 00 00 00 00 00 46 46 E0 44 00 00 00 00 00

- Клацніть OK
- Закрийте редактор реєстру
- Перезапустіть машину Windows
- Використовуйте Ctrl + F10 як клавішу Pause / Break