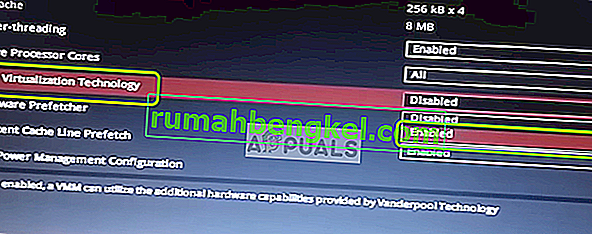Під час спроби запустити віртуальну машину для VirtualBox з'являється помилка " Сировинний режим недоступний завдяки Hyper-V ( VERR_SUPDRV_NO_RAW_MODE_HYPER_V_ROOT )". Для деяких користувачів ця помилка трапляється, незважаючи на те, що технологія Hyper-V відключена на їх машинах.

При спробі виправити цю помилку, першою зупинкою було б переконатися, що Hyper-V не ввімкнено за допомогою функцій Windows. Якщо його вже вимкнено, іншими потенційними винуватцями можуть бути ввімкнена перевірка гіпервізора, увімкнена захист пристроїв (захист облікових даних) або якісь перешкоди, які сприяє функція безпеки Windows Defender під назвою Core Isolation.
Однак у старих конфігураціях машин ви також можете побачити цю помилку через те, що апаратна віртуалізація вимкнена на рівні BIOS або UEFI.
1. Вимкніть інструменти управління Hyper-V
Причиною номер один, яка спричинить помилку « Сировинний режим недоступний завдяки Hyper-V», є той факт, що Hyper-V увімкнено на вашому комп'ютері. Ця запатентована технологія віртуалізації Microsoft дозволяє створювати віртуальні машини в системах x86 і x64, що працюють під версією Windows рідною мовою.
Але жодна із сторонніх альтернатив, таких як VirtualBox або VMware, не використовує їх із міркувань стабільності. Навіть більше, вони спеціально відмовляються працювати, коли ця технологія увімкнена. Однак Windows 10 зараз запрограмована на пріоритет Hyper-V над подібною технологією віртуалізації.
Як ви можете собі уявити, це може створити багато проблем, включаючи код помилки VERR_SUPDRV_NO_RAW_MODE_HYPER_V_ROOT . Щоб це виправити, вам потрібно буде вимкнути Hyper-V, щоб дозволити сторонній альтернативі переходу.
І коли справа доходить до цього, у вас є два шляхи вперед. Ви можете зробити це безпосередньо з терміналу, або ви можете зробити це з меню графічного інтерфейсу програм та функцій. Не соромтеся дотримуватися будь-якого підходу, який вам більше подобається:
Вимкніть Hyper-V через графічний інтерфейс
- Натисніть клавішу Windows + R, щоб відкрити діалогове вікно Виконати . Потім введіть 'appwiz.cpl' і натисніть Enter, щоб відкрити меню Програми та функції .

- Опинившись у меню Програми та функції , скористайтеся меню праворуч, щоб натиснути на Увімкнення та вимкнення функцій Windows на лівій панелі.

- Зсередини функцій Windows меню, йти вперед і розширювати папку Hyper-V . Потім переконайтеся , зніміть прапорець поруч із Tools Hyper-V Management і Hyper-V платформи , перш ніж , нарешті , натиснувши кнопку OK .

- Зачекайте, поки процедура не буде завершена, потім перезавантажте комп'ютер і перевірте, чи проблема вирішена після наступного запуску.
Вимкніть Hyper-V через термінал CMD
- Натисніть клавішу Windows + R, щоб відкрити діалогове вікно Виконати . Далі введіть 'cmd' всередині текстового поля та натисніть Ctrl + Shift + Enter, щоб відкрити розширений командний рядок. Коли ви нарешті побачите UAC (контроль облікових записів користувачів) , натисніть Так, щоб надати адміністративні права.

- Після того, як вам вдасться пробратися в піднятий термінал CMD, введіть або вставте таку команду та натисніть Enter, щоб вимкнути функцію Hyper-V:
dism.exe / Online / Disable-Feature: Microsoft-Hyper-V
- Після успішної обробки команди закрийте вікно CMD і перезавантажте комп'ютер.
- Під час наступного запуску повторіть дію, яка спричинила необроблений режим, недоступний завдяки помилці Hyper-V та перевірте, чи проблема вирішена зараз.
Якщо ця операція не дозволила вам вирішити проблему, дотримуйтесь інструкцій нижче, щоб дізнатися про інший спосіб вирішення проблеми.
2. Вимкніть перевірку гіпервізора
Як виявляється, ви можете зіткнутися з цією проблемою, навіть якщо Hyper-V вимкнено. Одним із популярних сценаріїв, який може спричинити цю проблему, є екземпляр, коли для служби HyperVisorLaunchType встановлено значення AUTO. Це змусить вашу систему перевірити наявність програм, які використовують VT-x, перед кожним запуском віртуальної машини.
Кілька постраждалих користувачів змогли вирішити цю проблему, запустивши утиліту Bcdedit, щоб перевірити статус HyperVisorLaunchType і вимкнути її, якщо для неї встановлено значення Автоматично.
Ось короткий посібник, як це зробити на будь-якому комп’ютері Windows:
- Натисніть клавішу Windows + R, щоб відкрити діалогове вікно Виконати. Далі введіть 'cmd' всередині текстового поля, а потім натисніть Ctrl + Shift + Enter, щоб відкрити піднятий термінал CMD.

Примітка: Коли ви прибудете до UAC (Контроль облікових записів користувачів) , натисніть Так, щоб надати доступ адміністратора.
- Опинившись у піднесеному терміналі CMD, введіть таку команду та натисніть Enter, щоб перевірити стан HyperVisor:
bcdedit
Примітка : Якщо статус гіпервізора запуску встановлено на Disabled, пропустіть наступні кроки нижче та перейдіть безпосередньо до методу 3 .
- Після отримання результатів прокрутіть униз до розділу гіпервізора запуску та перевірте, чи встановлено статус Авто .
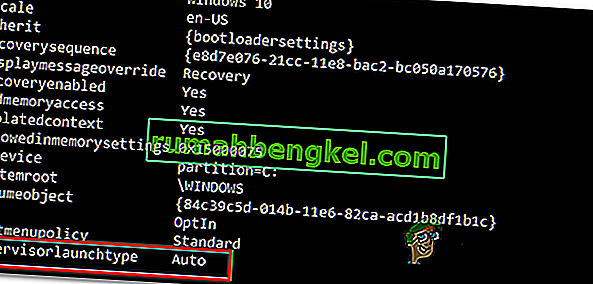
- У разі , якщо статус hypervisorlaunchtype показує Auto , введіть або вставте таку команду та натисніть Enter , щоб встановити статус інвалідів:
bcdedit / встановити гіпервізорlaunchtype вимкнено
- Після успішної обробки команди закрийте піднятий термінал CMD, а потім перезапустіть головну машину.
- Під час наступного запуску запустіть віртуальну машину VirtualBox і перевірте, чи проблема вирішена.
Якщо та сама проблема все ще зберігається, перейдіть до наступного потенційного виправлення нижче.
3. Вимкніть захист пристрою / захист облікових даних
Іншим постраждалим користувачам вдалося виправити недоступний режим Raw завдяки помилці Hyper-V за допомогою Gpedit (Редактор локальної групової політики), щоб відключити Device Guard (також відомий як Credential Guard).
Як виявляється, ця комбінація корпоративного програмного забезпечення та послуг, спрямованих на безпеку, може в кінцевому підсумку суперечити певним функціям VirtualBox VM. Якщо це винуватець VERR_SUPDRV_NO_RAW_MODE_HYPER_V_ROOT, ви можете легко вирішити проблему, вимкнувши Device Guard за допомогою редактора локальної групової політики.
Але майте на увазі, що не всі версії Windows за замовчуванням мають утиліти Gpedit. Windows 10 Home та кілька інших пов'язаних під-версій не включатимуть його. Однак є кроки, які ви можете зробити, щоб встановити gpedit.msc у Windows 10 .
Переконавшись, що редактор локальної групової політики доступний у вашій версії Windows, ось короткий посібник із вимкнення захисту пристрою:
- Натисніть клавішу Windows + R, щоб відкрити діалогове вікно Виконати. Далі введіть 'gpedit.msc' і натисніть Enter, щоб відкрити редактор локальної групової політики .

Примітка: Якщо вам буде запропоновано запит UAC (Керування обліковими записами користувачів) , натисніть Так, щоб надати адміністративні привілеї.
- Опинившись у Редакторі локальної групової політики, скористайтеся лівим меню, щоб перейти до такого місця:
Політика локального комп'ютера> Конфігурація комп'ютера> Адміністративні шаблони> Система> Захист пристрою
- Після того, як вам вдасться дістатись у правильному місці, перейдіть до правого розділу утиліти Gpedit і двічі клацніть на Увімкнути безпеку на основі віртуалізації .
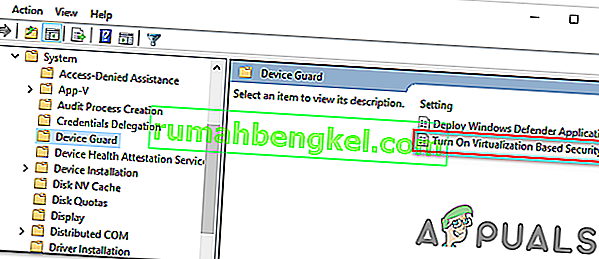
- Опинившись у вікні Увімкнути безпеку на основі віртуалізації , просто змініть статус на Вимкнено та натисніть кнопку Застосувати, щоб зберегти зміни.
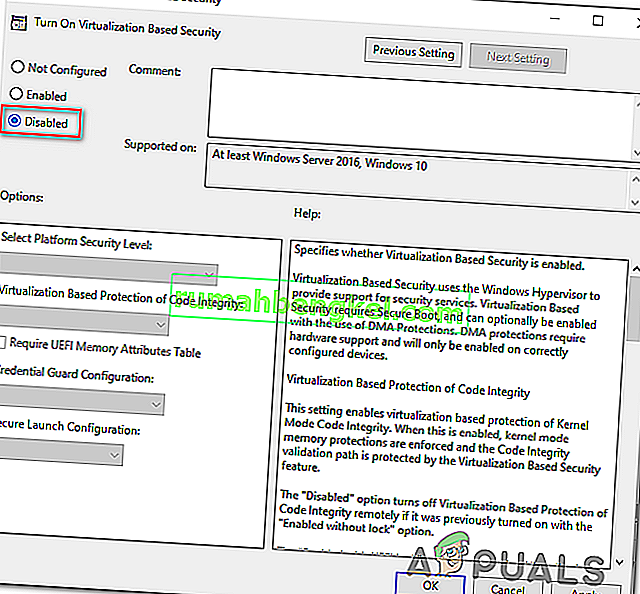
- Після того, як вам це вдасться, НЕ перезавантажуйте комп’ютер. Натомість відкрийте командний рядок із підвищеним рівнем, натиснувши клавішу Windows + R , введіть ' cmd ', а потім натисніть Ctrl + Shift + Enter .

Примітка: Коли ви побачите запит UAC (User Account Control) , натисніть Так, щоб надати дозвіл адміністратора терміналу CMD.
- Усередині вікна CMD вставте такі команди та натисніть Enter після кожної, щоб видалити відповідні змінні EFI, які все ще можуть спричинити цю проблему:
mountvol X: /s copy %WINDIR%\System32\SecConfig.efi X:\EFI\Microsoft\Boot\SecConfig.efi /Y bcdedit /create {0cb3b571-2f2e-4343-a879-d86a476d7215} /d "DebugTool" /application osloader bcdedit /set {0cb3b571-2f2e-4343-a879-d86a476d7215} path "\EFI\Microsoft\Boot\SecConfig.efi" bcdedit /set {bootmgr} bootsequence {0cb3b571-2f2e-4343-a879-d86a476d7215} bcdedit /set {0cb3b571-2f2e-4343-a879-d86a476d7215} loadoptions DISABLE-LSA-ISO,DISABLE-VBS bcdedit /set {0cb3b571-2f2e-4343-a879-d86a476d7215} device partition=X: mountvol X: /d copy %WINDIR%\System32\SecConfig.efi X:\EFI\Microsoft\Boot\SecConfig.efi /Y bcdedit /create {0cb3b571-2f2e-4343-a879-d86a476d7215} /d "DebugTool" /application osloader bcdedit /set {0cb3b571-2f2e-4343-a879-d86a476d7215} path "\EFI\Microsoft\Boot\SecConfig.efi" bcdedit /set {bootmgr} bootsequence {0cb3b571-2f2e-4343-a879-d86a476d7215} bcdedit /set {0cb3b571-2f2e-4343-a879-d86a476d7215} loadoptions DISABLE-LSA-ISO,DISABLE-VBS bcdedit /set {0cb3b571-2f2e-4343-a879-d86a476d7215} device partition=X: mountvol X: /dПримітка: Майте на увазі, що X є заповнювачем для невикористаного диска. Відповідно відрегулюйте значення.
- Після успішної обробки кожної команди перезапустіть хост-машину та перевірте, чи проблема вирішена під час наступного запуску.
Якщо ви все ще стикаєтеся з тією ж помилкою « Сировинний режим недоступний завдяки Hyper-V» , перейдіть до наступного методу нижче.
4. Вимкніть ізоляцію ядра в Windows Defender
Як виявляється, за цю проблему також може бути відповідальна функція безпеки із AV за замовчуванням. У Windows 10 у Windows Defender є функція Core Isolation - це, по суті, додатковий рівень безпеки на основі віртуалізації, призначений для відбиття більш складних атак.
Однак, як відомо, ця функція безпеки заважає нормальному функціонуванню віртуальних машин (особливо тих, що сприяють стороннім альтернативам.
Кілька постраждалих користувачів, які також стикалися з помилкою " Сировинний режим недоступний завдяки Hyper-V" , підтвердили, що нарешті змогли виправити проблему, застосувавши деякі модифікації, що дозволили їм вимкнути ядро ізоляції в меню налаштувань Windows Security .
Ось короткий посібник з вимкнення Core Isolation із меню налаштувань Windows Defender:
- Натисніть клавішу Windows + R, щоб відкрити діалогове вікно Виконати . Потім введіть “ ms-settings: windowsdefender ” всередину текстового поля та натисніть Enter, щоб відкрити вкладку Windows Security (попередня програма Windows Defender) програми Параметри .

- Опинившись на вкладці Безпека Windows , перейдіть до правого розділу та натисніть Захист пристрою в розділі Захист .
- Далі прокрутіть список доступних параметрів і натисніть Деталі ізоляції ядра (у розділі Ізоляція ядра ).
- Переконайтеся, що всередині меню ізоляції ядра встановлено перемикач, пов’язаний із цілісністю пам’яті, у положення Вимк .
- Після введення модифікації перезапустіть комп’ютер і перевірте, чи проблема вирішена під час наступного запуску.

Якщо перемикач, пов’язаний із Core Isolation, неактивний або при спробі встановити його на OFF ви отримаєте повідомлення про помилку, ось короткий посібник із досягнення того самого результату за допомогою редактора реєстру:
- Натисніть клавішу Windows + R, щоб відкрити діалогове вікно Виконати . Потім введіть 'regedit' всередину текстового поля та натисніть Enter, щоб відкрити редактор реєстру. Потім натисніть Так на UAC (Запит облікового запису користувача), щоб надати адміністративні привілеї.

- Усередині редактора реєстру використовуйте лівий розділ, щоб перейти до такого місця:
Комп'ютер \ HKEY_LOCAL_MACHINE \ SYSTEM \ CurrentControlSet \ Control \ DeviceGuard \ Scenarios \ CredentialGuard
Примітка: Ви можете перейти туди вручну, або можете опублікувати місцезнаходження безпосередньо на панелі навігації та натиснути Enter, щоб негайно перейти туди.
- Після того, як вам вдасться дістатись у правильному місці, перейдіть до правого розділу та двічі клацніть на ключі Enabled .
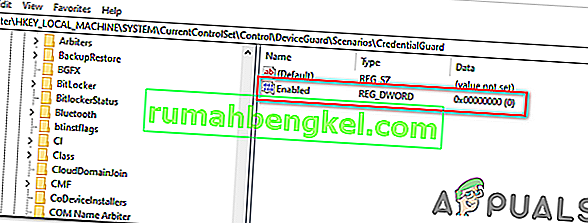
- Після того, як вам вдасться відкрити значення Enabled , залиште базу шістнадцятковою та змініть значення значення на 0 .
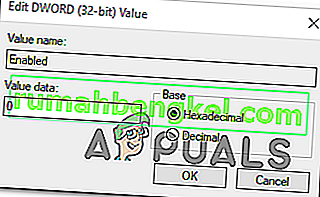
- Клацніть Ok, щоб зберегти модифікацію, а потім закрийте редактор реєстру та перезавантажте комп'ютер, щоб побачити зміни.
- Під час наступного запуску машини повторіть дію, яка раніше спричиняла код помилки VERR_SUPDRV_NO_RAW_MODE_HYPER_V_ROOT, і перевірте, чи проблема все ще виникає.
Якщо проблема все ще не вирішена, перейдіть до наступного потенційного виправлення нижче.
5. Увімкніть віртуалізацію в BIOS або UEFI
Another potential reason that might cause this problem is an instance where hardware virtualization is disabled from BIOS or UEFI settings. Keep in mind that virtualization is enabled by default on every piece of new hardware nowadays, older computer configurations might not have this option enabled by defaults.
If you have an older PC configuration, you might need to enable hardware virtualization manually from your BIOS or UEFI settings. Several affected users have confirmed that the issue was completely resolved after they did this.
Here’s a quick guide on enabling Virtualization from your BIOS or UEFI settings:
- In case you have a BIOS-powered computer, start it up and start pressing the Setup key repeatedly as soon as you see the startup screen. With most configurations, the Setup key is either one of the F keys (F2, F4, F6, F8) or the Del key.
 Note: If you’re using a UEFI-based computer, follow the steps (here) to boot directly into the Advanced Startup options menu. Once you’re there, you can access the UEFI firmware settings directly from that menu.
Note: If you’re using a UEFI-based computer, follow the steps (here) to boot directly into the Advanced Startup options menu. Once you’re there, you can access the UEFI firmware settings directly from that menu.
- As soon as you land in your BIOS or UEFI settings, start browsing the menus to find your motherboard equivalent to the virtualization technology (Intel VT-x, Intel Virtualization Technology, AMD-V, Vanderpool, etc.)
- When you manage to locate it, ensure that you set it to Enabled.
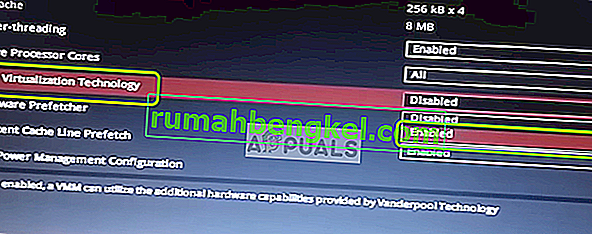
Note: In most cases, you will find this option under Processor, Security, Chipset, Advanced, Advanced Chipset Control or Advanced CPU configuration. But keep in mind that your screen might be wildly different from ours depending on the motherboard that you’re using and the CPU manufacturer. In case you’re not able to find the option by yourself, search online for specific steps according to your configuration.
- After you manage to enable the virtualization technology, save the changes you made to your BIOS or UEFI settings and restart your computer to allow it to boot normally.
- На наступній послідовності запуску повторіть дію, яка спричинила помилку « Сировинний режим недоступний завдяки Hyper-V», і перевірте, чи проблема вирішена зараз.
Якщо та сама проблема все ще зберігається, перейдіть до наступного потенційного виправлення нижче.





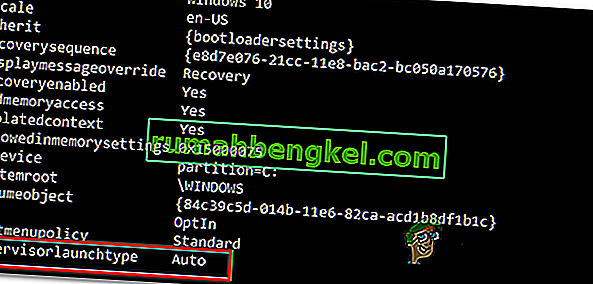

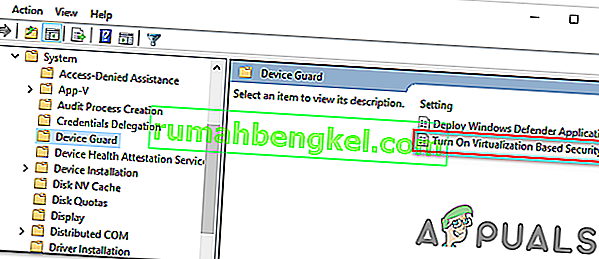
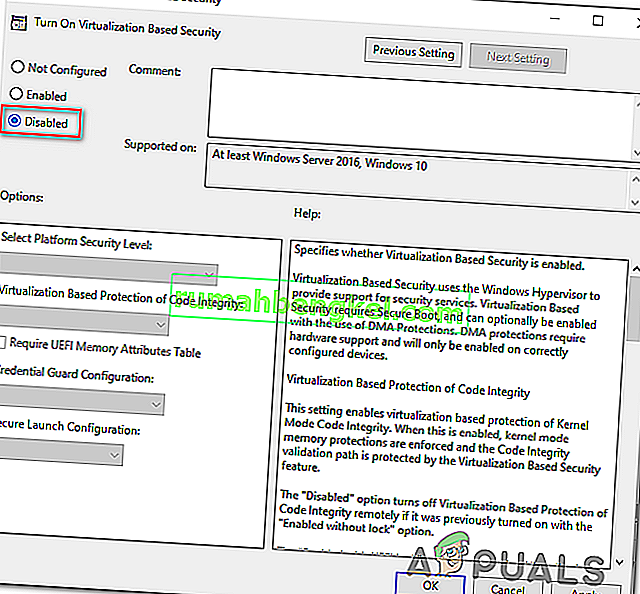


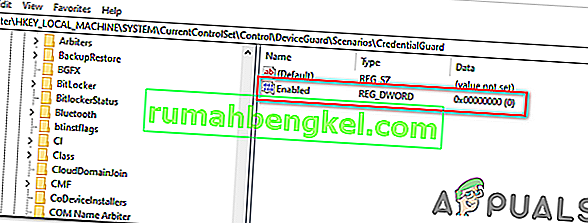
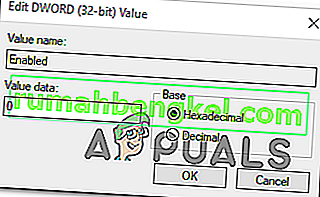
 Note: If you’re using a UEFI-based computer, follow the steps (here) to boot directly into the Advanced Startup options menu. Once you’re there, you can access the UEFI firmware settings directly from that menu.
Note: If you’re using a UEFI-based computer, follow the steps (here) to boot directly into the Advanced Startup options menu. Once you’re there, you can access the UEFI firmware settings directly from that menu.