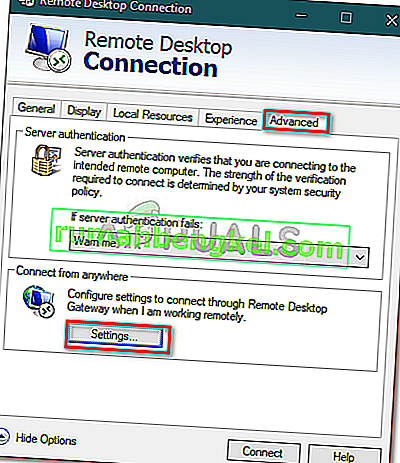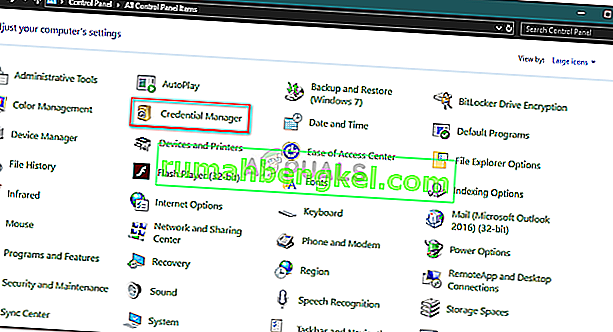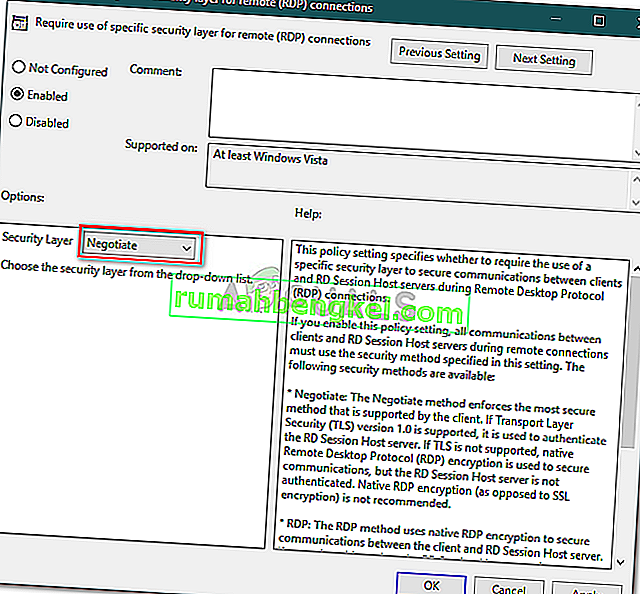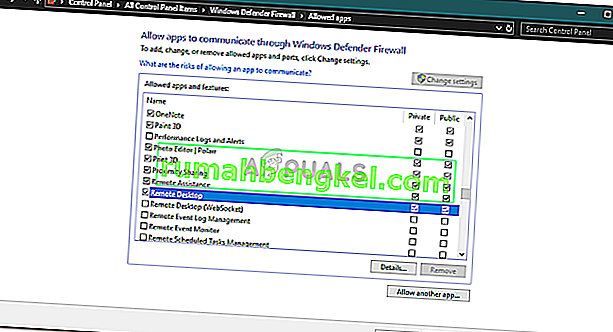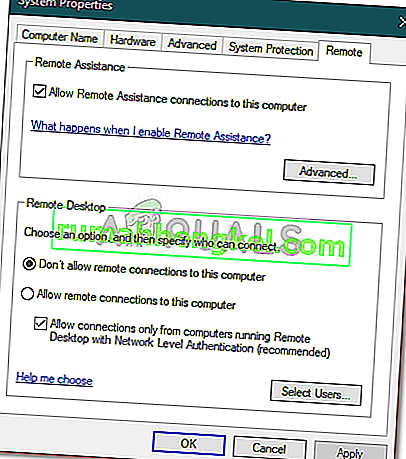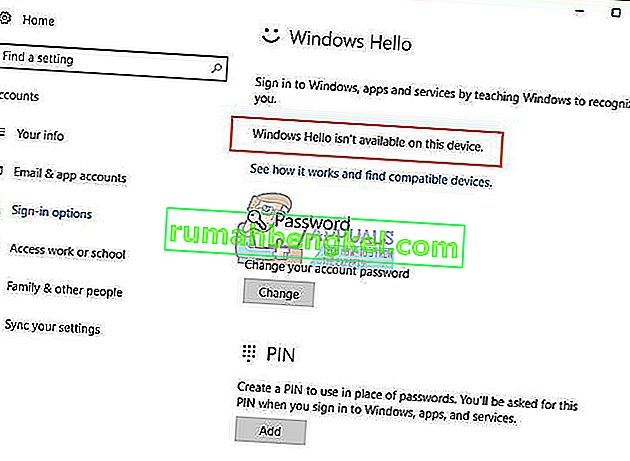Оскільки довгий список проблем із підключенням до віддаленого робочого столу продовжується, користувачі повідомляють, що стикаються з проблемою при спробі підключитися до віддаленого комп’ютера. Помилка " Цей комп'ютер не може підключитися до віддаленого комп'ютера " часто виникає після оновлення Windows, яке змінює ваші облікові дані для підключення. Згідно з повідомленнями, щоразу, коли користувачі намагаються встановити віддалене з'єднання між хостом і цільовою системою, їм відображається таке повідомлення про помилку.

Як і більшість питань щодо ПРСР, і цей вирішити досить легко. Ви можете обійти проблему, застосувавши наведені нижче рішення.
Що спричиняє помилку "Цей комп'ютер не може підключитися до віддаленого комп'ютера" у Windows 10?
Після перегляду кількох звітів користувачів, з того, що ми врятували, помилка часто обумовлена наступними факторами:
- Оновлення Windows: багато користувачів повідомляють, що проблема сталася після того, як вони оновили Windows 10 або встановили оновлення Windows 10. Це відбувається, коли оновлення Windows псує вашу конфігурацію.
- Збережені облікові дані. У деяких випадках проблема може виникнути і в тому випадку, якщо програма RDP зберегла ваші облікові дані, які згодом втрачені або неправильно налаштовані.
Перш ніж розглядати рішення, які допоможуть вам усунути проблему, переконайтесь, що ви здійснили одне перезавантаження системи. Проблема може просто зникнути простим перезавантаженням, тому варто спробувати. Якщо проблема не зникає, спробуйте наведені нижче рішення.
Рішення 1. Видаліть збережені облікові дані
Для більшості користувачів проблема була вирішена після видалення збережених облікових даних. Помилка часто виникає, коли збережені облікові дані неправильно налаштовані або втрачені через оновлення Windows або будь-яким іншим способом. Тому, щоб вирішити проблему, вам доведеться видалити облікові дані. Ось як це зробити:
- Відкрийте програму Підключення до віддаленого робочого столу .
- Клацніть на " Показати параметри ", а потім перейдіть на вкладку Додатково .
- У розділі " Підключення з будь-якого місця " натисніть Налаштування .
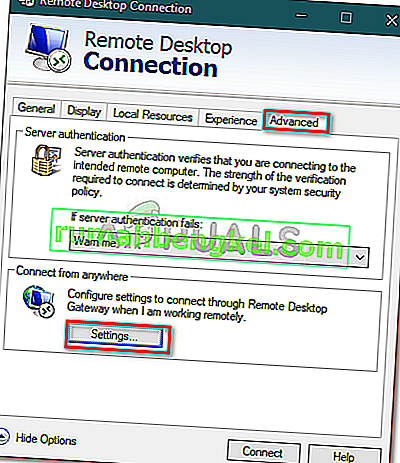
- Потім натисніть Видалити облікові дані, щоб видалити їх.
Рішення 2. Видаліть облікові дані за допомогою панелі керування
Якщо видалення облікових даних за допомогою вказівок, наведених у рішенні 1, не вирішує проблему, спробуйте видалити їх за допомогою панелі керування. Ось як це зробити:
- Перейдіть до меню « Пуск» і відкрийте панель керування .
- Тепер перейдіть до диспетчера облікових даних, а потім натисніть на облікові дані Windows .
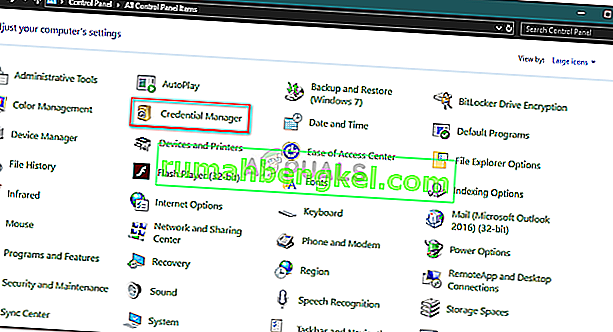
- Зі списку видаліть облікові дані для RDP.
- Знову запустіть R emote Desktop Connection і перевірте, чи працює воно.
Рішення 3: Використання групової політики
У деяких випадках, якщо ви намагаєтесь підключитися до останнього клієнта RDP через старий, ви, швидше за все, отримаєте помилку. Це тому, що захист останнього клієнта RDP змінено. Тому, щоб вирішити проблему, вам доведеться зробити наступне:
- Натисніть клавішу Windows + R, щоб відкрити Виконати .
- Введіть " gpedit.msc " і натисніть Enter.
- Перейдіть до такого місця:
Конфігурація комп'ютера> Адміністративні шаблони> Компоненти Windows> Послуги віддаленого робочого столу> Хост сеансу віддаленого робочого столу> Безпека
- У списку політик двічі клацніть " Вимагати використання певного рівня безпеки для віддалених (RDP) з'єднань ".
- Клацніть поле Увімкнено , а потім зі спадного списку перед шаром Безпека виберіть Переговори .
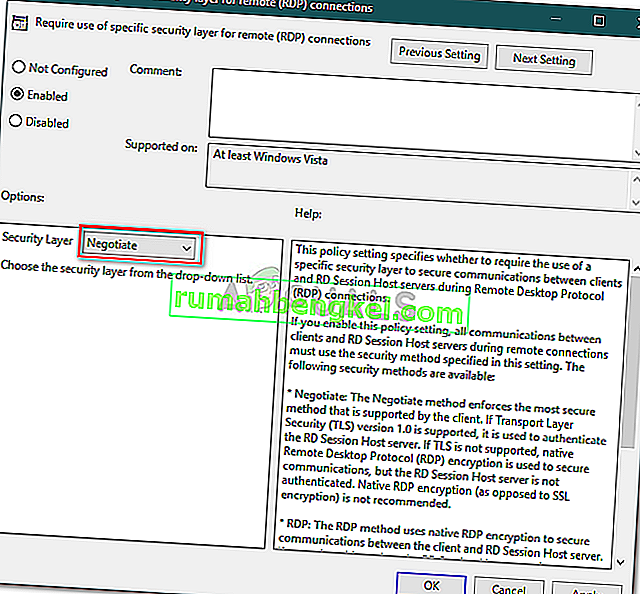
- Натисніть Застосувати, а потім натисніть OK.
- Перезапустіть систему, щоб вона набрала чинності.
Рішення 4: Зміна налаштувань брандмауера Windows
Якщо вищевказані рішення не працюють для вас, можливо, це пов’язано з вашим брандмауером Windows. Брандмауер може блокувати вихідні або вхідні запити на RDP, через які ви не можете підключитися до цільової системи. Таким чином, вам доведеться додати виняток для RDP. Ось як:
- Перейдіть до меню « Пуск» , знайдіть « Дозволити програму через брандмауер Windows » і відкрийте її.
- Клацніть на Змінити налаштування, щоб мати змогу додати виняток.
- Знайдіть віддалений робочий стіл і переконайтеся, що позначено поле.
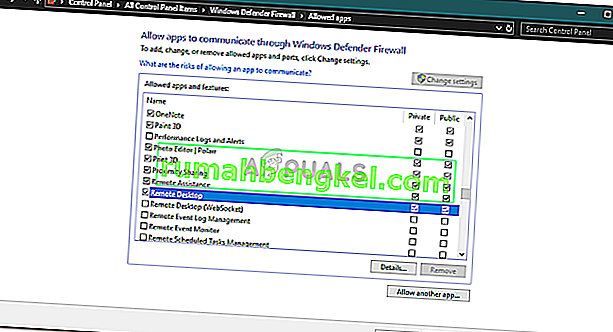
- Клацніть OK.
Рішення 5: Перевірка віддалених з’єднань
У деяких сценаріях проблема виникає, коли у вашій системі не налаштовано віддалене підключення. Якщо це так, це зупинить встановлення будь-яких віддалених з'єднань. Тому переконайтеся, що віддалені підключення дозволено. Ось як це зробити:
- Зайдіть в меню « Пуск» , введіть « Віддалені налаштування » та виберіть « Дозволити віддалений доступ до вашого комп’ютера ».
- Переконайтеся, що встановлено прапорець « Дозволити підключення віддаленої допомоги до цього комп’ютера ».
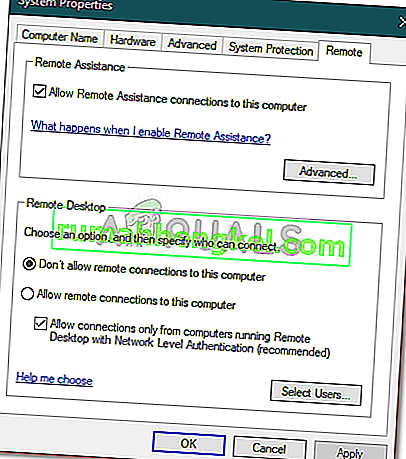
- Натисніть Застосувати, а потім натисніть OK.
- Спробуйте використати RDP зараз.