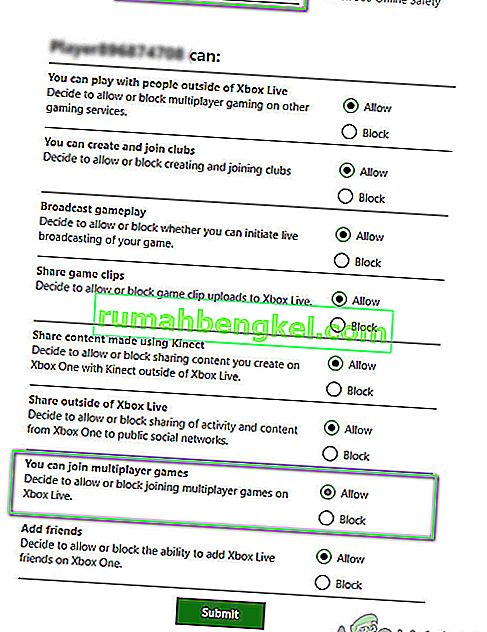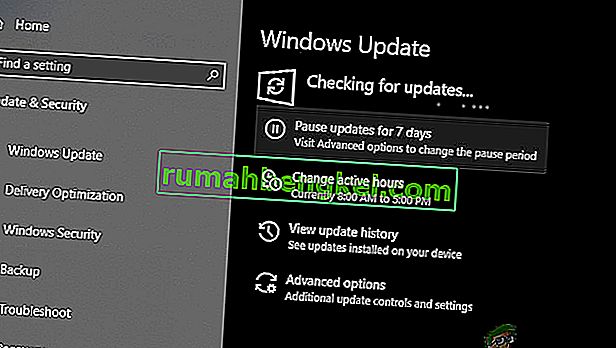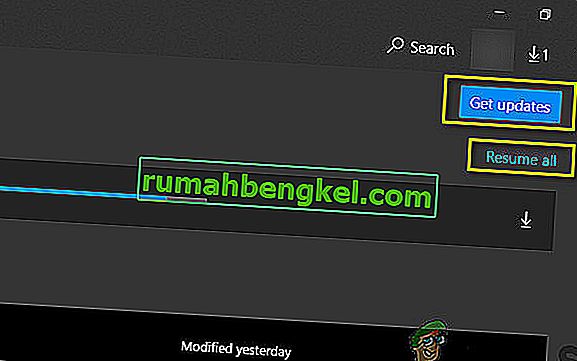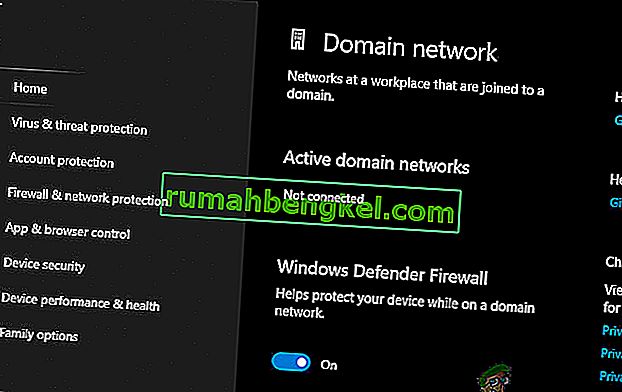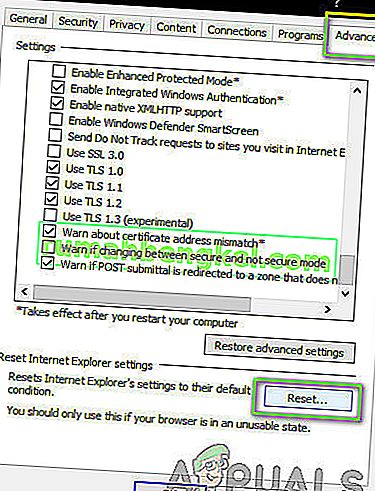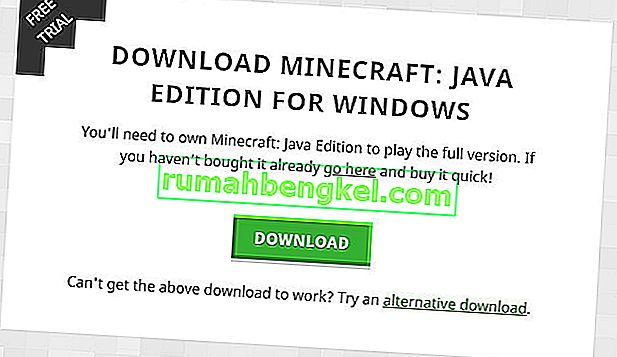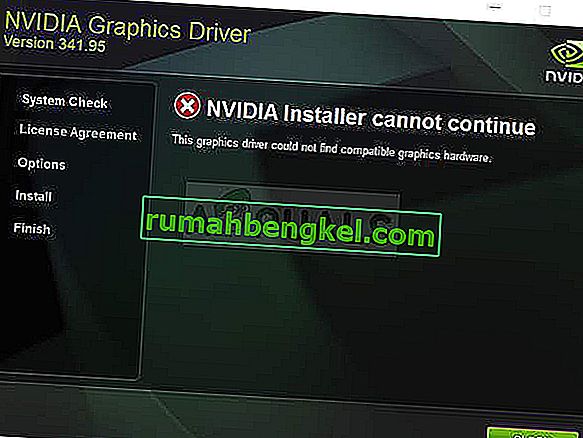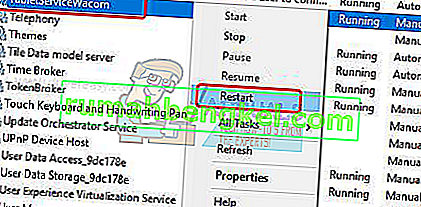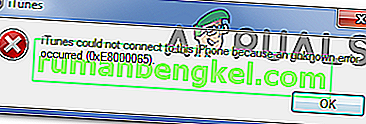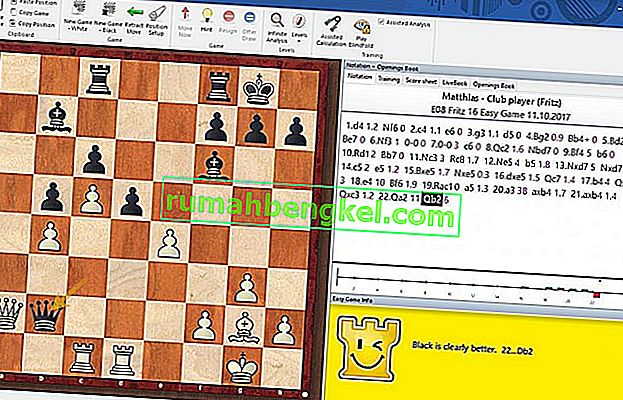Minecraft - одна з найпровідніших ігор в історії, яка дозволяє створювати свій власний світ і грати в різних режимах, починаючи від побудови і закінчуючи виживанням. Він має тісну спільноту та заохочує торгувати та підключатись до світу вашого друга.
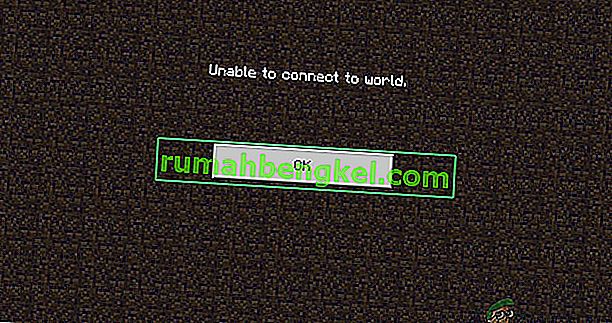
Однак ми звернули увагу, що підключення до інших світів іноді є проблемою в Minecraft. Або користувач не може підключитися до світу жодного разу, або проблема повторюється послідовно. У цій статті ми розглянемо всі причини того, чому ця проблема виникає, а також способи вирішення проблеми.
Що спричиняє помилку "Неможливо підключитися до світу" в Minecraft?
Отримавши численні повідомлення від користувачів, ми дійшли висновку, що ця проблема виникла з кількох різних причин, починаючи від проблем в мережі і закінчуючи поганими конфігураціями в самому Minecraft. Ось деякі причини того, чому у вас може виникнути ця проблема:
- Брандмауер: Брандмауер Windows відомий тим, що нерелевантно блокує кілька програм та служб у Windows. Якщо ваш брандмауер несправний, гра не зможе підключитися до серверів і, отже, завантажити світ.
- Помилково позитивний: Відомо, що кілька антивірусних програм позначають перевірені програми як загрозу. Це може бути у випадку з Minecraft на вашому комп’ютері.
- Проблема у списку друзів: ми спостерігали поведінку в грі, коли користувачі відчували проблеми зі своїм списком друзів. Здавалося, це було корумповано, і вони змогли з'єднати чужі світи, але не зі своїми друзями. Тут ви можете повторно додати свого друга.
- Дозволи: Платформи Xbox (включаючи програму Xbox у Windows) мають функцію відключення зв’язку з іншими мультиплеєрами. Якщо це ввімкнено, ви не зможете підключитися до світу.
- Проблеми з Інтернет-провайдером: Є також кілька випадків, коли виникає проблема з Вашим Інтернет-провайдером. Ми можемо обійти це, використовуючи VPN при підключенні до іншого світу.
- Пошкоджений обліковий запис Microsoft: Незважаючи на те, що це трапляється дуже рідко, можливо, конфігурації вашого облікового запису Microsoft на вашому комп’ютері пошкоджені. Це призведе до того, що ваша гра не буде підключатися до серверів, оскільки дуже простий крок автентифікації облікового запису не вдається.
- Internet Explorer: Можливо, вже досвідченим користувачам Windows відомо, що налаштування Internet Explorer відображаються на інших програмах та іграх, що працюють у Windows. Якщо ці налаштування викликають проблеми, гра не зможе підключитися.
- Помилки: Цю можливість не можна ігнорувати. Додатки в Магазині Windows повні помилок, і оновлення гри до останньої версії може вирішити проблему, оскільки Microsoft випускає кілька виправлень.
Перш ніж починати з рішень, переконайтеся, що у вас на комп’ютері активне з’єднання з Інтернетом і ви ввійшли як адміністратор. Крім того, дотримуйтесь рішень зверху і рухайтесь вниз, оскільки вони впорядковані відповідно до складності та ефективності. Переконайтеся, що ви також пам’ятаєте свої дані, оскільки ми будемо вводити їх знову і знову.
Рішення 1: Повторне додавання друга
Перш ніж ми почнемо з технічних рішень, що стосуються усунення проблеми, спершу спробуємо виконати обхідні способи вирішення проблем у грі. Перше, що очолює наш список, - це корупція у списку друзів. Список друзів Minecraft зберігається у вашому обліковому записі та не зберігається локально; натомість він отримується із серверів. Якщо у списку друзів є якісь проблеми або пошкодження, ви не зможете підключитися до світу свого друга. Друзі мають різні механізми спілкування та спілкування у порівнянні з незнайомцями у грі. Якщо у списку друзів є проблема, ігровий двигун, у свою чергу, вийде з ладу і спричинить такі проблеми, як обговорювана.
Щоб видалити друга зі списку друзів, вам потрібно знати ім’я користувача. Перевіривши ім’я користувача, введіть таку команду та натисніть Enter:
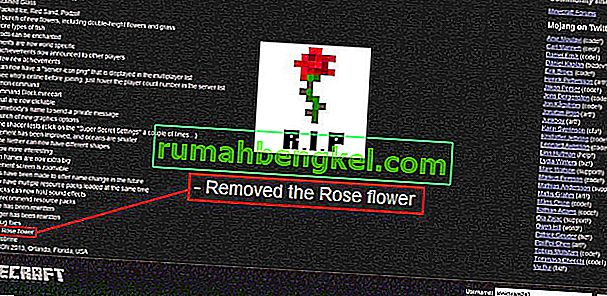
/ f видалити
Після того, як ви видалили друга, ви можете запросити його ще раз за допомогою програми Xbox у Windows або через саму гру.
Примітка: Перш ніж випробувати цю техніку, вам слід спробувати відвідати чужі світи. Якщо ви можете, це означає, що у вашому списку друзів є проблема, і ви можете продовжити.
Рішення 2: Увімкнення багатокористувацької гри
Більшість користувачів, які стикалися з проблемою неможливості підключитися до Worlds, використовували версію Minecraft для Windows. Коли ви встановлюєте Minecraft за допомогою магазину Microsoft, усі налаштування конфіденційності та багатокористувацької гри контролюються вашим обліковим записом Xbox (псевдонімом облікового запису Microsoft). У вашому обліковому записі Xbox є опція, де ви можете вимкнути / увімкнути приєднання до багатокористувацьких ігор. Якщо цю опцію вимкнено, у вас виникнуть проблеми, і ви не зможете підключитися до будь-якого світу, оскільки дозволів немає. У цьому рішенні ми перейдемо до налаштувань вашого облікового запису у вашому обліковому записі Xbox та виправимо дозволи.
- Відкрийте веб-браузер і перейдіть на офіційний веб-сайт Xbox. Увійдіть, використовуючи свої облікові дані.
- Тепер натисніть на вкладці Xbox One / Windows 10 Online Safety. Переконайтеся в тому , що варіант ви можете приєднатися до багатокористувацької грі буде дозволений .
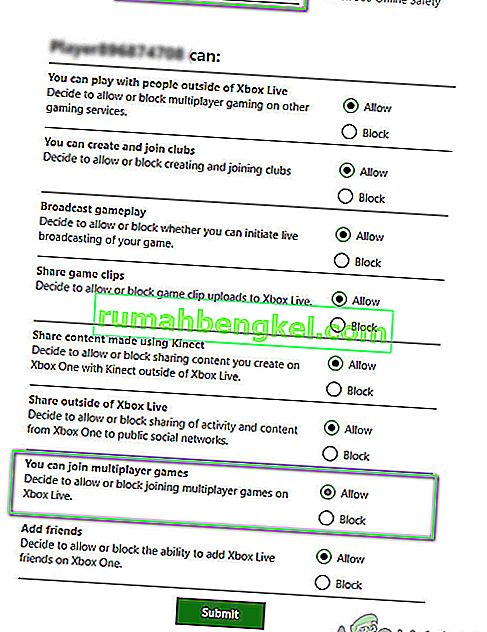
- Збережіть зміни та вийдіть. Перезавантажте комп'ютер і ввійдіть в Minecraft знову. Перевірте, чи проблему вирішено.
Рішення 3: Оновлення Windows та Minecraft до останньої версії
Перш ніж ми спробуємо інші рішення, життєво важливо оновити Windows та Minecraft до найновіших версій. За словами розробників Microsoft, ця проблема була поширеною у багатьох версіях Windows, і були випущені потенційні виправлення як для Windows, так і для Minecraft. У цьому рішенні ми перейдемо до налаштувань Windows та Microsoft Store та переконаємося, що обидва програмні засоби оновлені до останньої версії.
- Натисніть Windows + S, введіть “ update ” у діалоговому вікні та відкрийте Налаштування, які повертаються до результатів.
- Опинившись у налаштуваннях оновлення, натисніть кнопку Перевірити наявність оновлень .
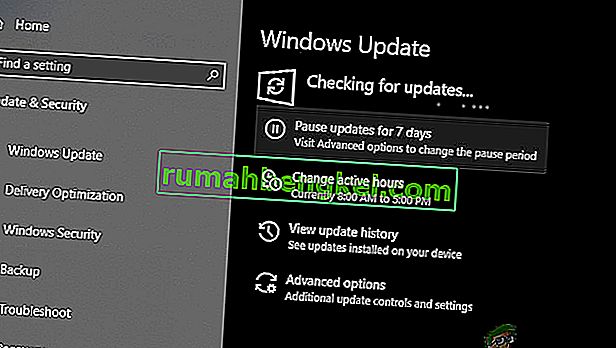
- Тепер Windows почне перевіряти наявність можливих оновлень. Якщо такі знайдені, вони будуть встановлені автоматично. Якщо з’явиться відповідний запит, переконайтесь, що ви також перезавантажили комп’ютер.
Тепер, коли ми встановили останні оновлення для Windows, ми будемо рухатись далі та встановлюватимемо оновлення для Minecraft. Тут ми припустили, що ви завантажили гру з магазину Microsoft Store.
- Натисніть Windows + S, введіть " store " у діалоговому вікні та відкрийте запис Microsoft Store з результатів.
- Після відкриття магазину натисніть на три крапки, розташовані у верхній правій частині вікна біля зображення вашого профілю, та натисніть Завантаження та оновлення .
- Тепер натисніть кнопку Отримати оновлення, щоб усі оновлення почали завантажуватися автоматично на ваш комп’ютер. Якщо є оновлення для Minecraft, воно буде завантажено.
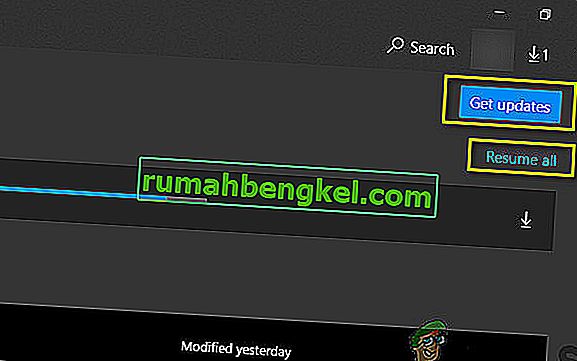
- Після оновлення Minecraft перезавантажте комп'ютер і запустіть гру. Перевірте, чи вирішено проблему зі звуком.
Рішення 4. Вимкнення брандмауера Windows
Весь ваш трафік фільтрується через брандмауер Windows, через який він проходить, і виконується кілька перевірок. Брандмауер відповідає за моніторинг вашої активності в Інтернеті. Однак, незважаючи на корисність програми, Брандмауер відомий тим, що неправильно фільтрує законні дані та фільтрує їх. Тут ви можете вимкнути брандмауер і виконати ряд інших кроків, перелічених нижче:
- Вимкніть брандмауер Windows . Ви перевіряєте нашу статтю про те, як відключити брандмауер Windows.
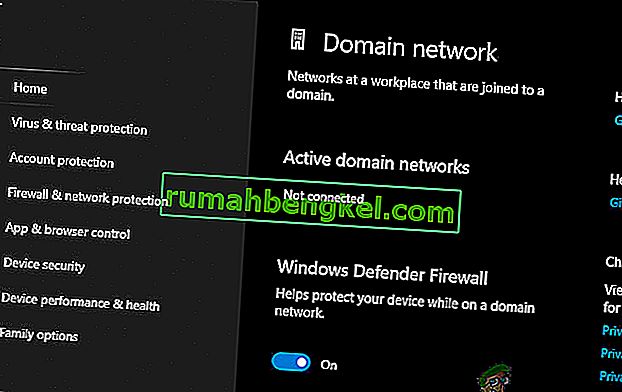
- Якщо у вас активний будь-який інший аналізатор пакетів або підсилювач гри , переконайтеся, що ви його також відключили. Відомо, що ці додатки, що підсилюють ігри / Інтернет, створюють перешкоди для вашого інтернет-трафіку.
Після внесення змін переконайтеся, що повністю перезавантажили комп’ютер, перш ніж продовжувати. Крім того, спробуйте запустити Minecraft як адміністратор, клацнувши його правою кнопкою миші та виберіть Запустити від імені адміністратора, щоб уникнути інших незручностей.
Рішення 5: Використання VPN
Ще одна річ, яку слід спробувати, перш ніж переходити до альтернативних варіантів, - це використання VPN на комп’ютері. Можливо, випадок, коли гру заборонено або її трафік обмежений провайдерами, що може спричинити перешкоди мережевому трафіку. Коли ви використовуєте VPN, ви можете підробити свого Інтернет-провайдера та отримати доступ до гри, підробивши своє місцезнаходження в іншій країні. Це допоможе обійти всі бар’єри та вирішити проблему гри, яку заблокував ваш провайдер.
Однак, як завжди, є підводка; можливо, вам доведеться завантажити додаток VPN з Інтернету, якщо у вас немає власного доступу до VPN, який більшість організацій або компаній надають своїм працівникам. Ви можете ознайомитися з нашою статтею про те, як дивитися Netflix за допомогою VPN, і дотримуватися вказівок із налаштування VPN. Процес той самий, тому не турбуйтеся про Netflix у статті. Після того, як ви налаштували свою VPN, програма Minecraft може запропонувати вам ще раз аутентифікувати свій рахунок через зміну місцезнаходження. Зробіть це, а потім перевірте, чи проблема не зникне, і ви зможете підключитися до світу свого друга.
Рішення 6: Скидання налаштувань Internet Explorer
Оскільки ви використовуєте версію Minecraft з Магазину Microsoft, це автоматично означає, що програма використовує правила / налаштування Інтернету, встановлені Windows. Windows встановила ці налаштування через Internet Explorer; факт, який може здатися для кількох користувачів, оскільки дослідник близький до знецінення. У цьому рішенні ми перейдемо до налаштувань Інтернету та скинемо налаштування Internet Explorer і перевіримо, чи проблема вирішена.
- Натисніть Windows + R, введіть “inetcpl.cpl” у діалоговому вікні та натисніть Enter.
- Опинившись у Властивості Інтернету, натисніть вкладку Додатково , розташовану вгорі, і натисніть Скинути присутній під заголовком Скинути налаштування Internet Explorer
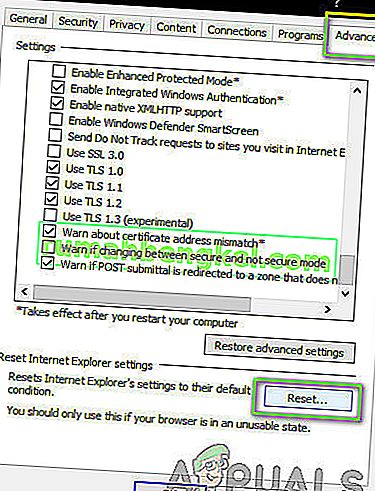
- Після внесення змін перезавантажте комп’ютер і знову запустіть Minecraft. Перевірте, чи проблему вирішено.
Примітка: Настійно рекомендується також вимкнути проксі-сервер (якщо він активний).
Рішення 7: Встановлення Minecraft Java Edition
Якщо всі перераховані вище методи не працюють, ми можемо встановити Java Edition Minecraft на свій комп’ютер. Наразі на вашому комп’ютері доступні два типи установок Minecraft, тобто одна через Microsoft Store, а інша - окрема версія Java. Більшість користувачів повідомили, що версія Java для них ідеально працює. Нижче наведено спосіб видалення поточної установки Minecraft та встановлення версії Java.
Перш ніж ми почнемо процес встановлення, натисніть Windows + R, введіть " % appdata% " у діалоговому вікні та натисніть Enter. Поверніться на крок назад і видаліть дату Minecraft із наступних папок:
Місцевий роумінг
Після видалення вмісту продовжуйте.
- Натисніть Windows + R, введіть “appwiz.cpl” у діалоговому вікні та натисніть Enter.
- Знайдіть запис Minecraft , клацніть правою кнопкою миші та виберіть Видалити .
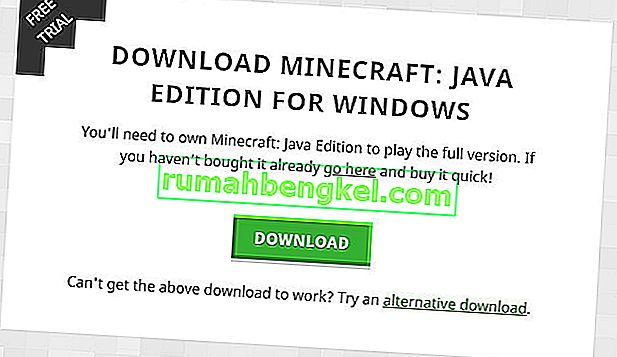
- Після видалення перезавантажте комп'ютер. Тепер перейдіть на офіційний веб-сайт Minecraft і завантажте виконуваний файл у доступне місце.
- Перезавантажте комп'ютер після встановлення та перевірте, чи проблема вирішена.
Бонус: Створення нового облікового запису користувача
Відомо, що профілі користувачів пошкоджуються, і програми часто стикаються з помилками та не реагують на ситуації, подібні до тієї, що обговорюється. Тут ви можете створити новий обліковий запис користувача і перевірити, чи правильно в ньому працює Minecraft. Якщо це сталося, це означає, що ваш обліковий запис користувача було пошкоджено, і ви можете продовжувати передавати всі дані в новий обліковий запис і видаляти старіший.
Примітка. Доцільно створити резервну копію всіх файлів даних у доступному місці, перш ніж продовжувати.
- Відкрийте обліковий запис адміністратора. Введіть Налаштування в діалоговому вікні меню «Пуск» і натисніть « Облікові записи» .
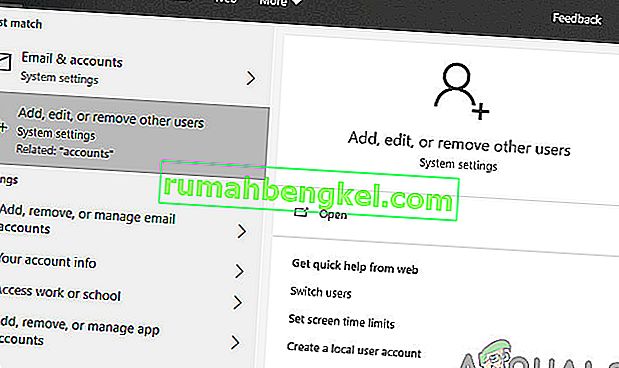
- Тепер клацніть на опції « Сім'я та інші користувачі », розташовані в лівій частині вікна.
- Потрапивши в меню, виберіть « Додати когось іншого до цього ПК ».
- Тепер Windows проведе вас за допомогою майстра, як створити новий обліковий запис. Коли з’явиться нове вікно, натисніть « Я не маю інформації для входу цієї людини ».
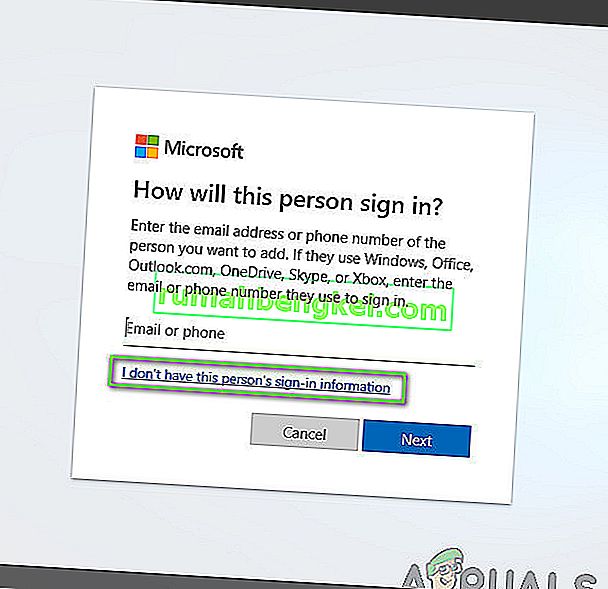
- Тепер виберіть опцію « Додати користувача без Microsoft ». Тепер Windows запропонує створити новий обліковий запис Microsoft і відобразити таке вікно.
- Введіть усі подробиці та обрали простий пароль, який ви зможете запам’ятати.
- Ретельно перевірте, чи працює цей новий локальний обліковий запис належним чином та має всі необхідні вам функції.
- Ваш локальний обліковий запис створено. Увійдіть в обліковий запис і запустіть екземпляр Minecraft. Перевірте, чи там він працює належним чином.
Якщо клієнт працює належним чином, ви можете рухатись далі та мігрувати всі свої дані.