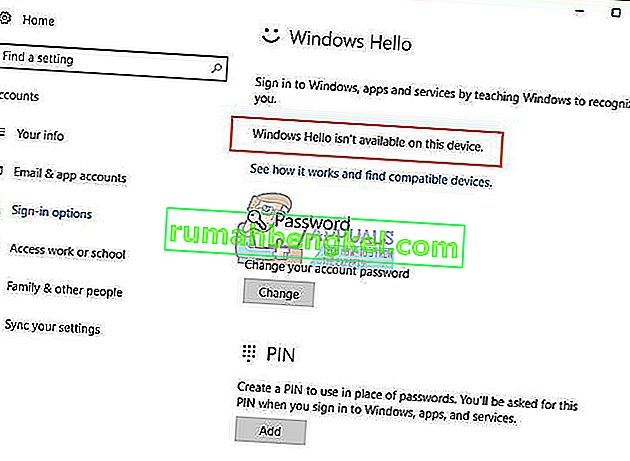Ця помилка може з’явитися з нізвідки, коли ви просто відкриваєте Steam, щоб запустити гру лише для того, щоб побачити, що вона вказана як видалена. В інших сценаріях проблема може виникнути, якщо ви перевстановлюєте Steam і створюєте резервну копію папки SteamApps, щоб перемістити її назад після перевстановлення. Ви можете очікувати, що ігри повернуться після переміщення папки назад, лише щоб побачити ігри, перелічені як невстановлені.

У цій статті було багато різних способів і методів вирішення цієї проблеми, і ми вирішили перерахувати ті, що насправді допомогли людям. Перевірте це та переконайтесь, що ви ретельно дотримуєтесь інструкцій.
Що призводить до того, що Steam не розпізнає встановлені ігри в Windows?
Існує не так багато різних причин, які можна віднести до цієї конкретної проблеми. Тим не менше, приємно перевірити та визначити причину, яку слід звинувачувати у вашому власному сценарії, оскільки це може допомогти вам вибрати відповідний спосіб вирішення проблеми. Ми підготували шорт-лист, тож перевірте його нижче!
- Файли .acf несправні, відсутні або недоступні - ці файли відповідають за зберігання даних про поточний стан гри, а також вони відображають інформацію про файли гри. Якщо ці файли зламані або відсутні, гра буде виглядати як видалена. Крім того, якщо Steam не може отримати доступ до цього файлу через проблеми з дозволами, проблема обов’язково з’явиться.
- Папки бібліотеки Steam не налаштовані - якщо ви нещодавно перевстановили Steam, вам доведеться додати папки бібліотеки Steam, які ви використовували знову, якщо ви хочете, щоб Steam знаходив ігри, які ви там встановили.
Рішення 1. Управління файлами .acf
У встановлених папках вашої гри є певні файли, які керують іграми, які встановлені на даний момент. Переміщення цих файлів назад і назад повинно допомогти вирішити проблему, як це було для багатьох інших користувачів, які дотримувались того самого керівництва на форумах Steam. Дотримуйтесь інструкцій нижче.
- Запустіть Steam, двічі клацнувши його значок на робочому столі або здійснивши пошук у меню «Пуск». Зайду до бібліотеці вкладці у вікні Парового шляхом розміщення на вкладці Бібліотеки у верхній частині вікна, і знайти проблемну гру в списку ігор , якими ви володієте у вашій бібліотеці.

- Клацніть правою кнопкою миші на його запис і виберіть Грати в гру . Гра повинна бути внесена до списку не встановлених, а процес завантаження повинен розпочатися. Обов’язково призупиніть завантаження, наведіть курсор на вкладку Бібліотека у верхній частині вікна та клацніть Завантаження. Натисніть кнопку паузи біля гри.
- Клацніть на опцію Steam у верхній лівій частині клієнта Steam і виберіть Exit , щоб повністю вийти з Steam (не просто клацніть кнопку x у верхньому правому куті).

- Перейдіть до папки встановлення Steam . Якщо ви не налаштували жодних змін у процесі встановлення щодо необхідної папки встановлення, це має бути Локальний диск >> Програмні файли або Локальний диск >> Програмні файли (x86) .
- Однак якщо у вас є ярлик програми Steam на робочому столі, ви можете просто клацнути на ньому правою кнопкою миші та вибрати у контекстному меню опцію Відкрити розташування файлу .

- Знайдіть папку steamapps у головній папці, відкрийте її та знайдіть відповідний файл .acf всередині. Його назва у форматі acf, де номери GAMEID представляють ідентифікатор програми Steam, який ви можете дізнатись тут.
- Клацніть правою кнопкою миші та виберіть у контекстному меню пункт Перемістити, який з’явиться. Переконайтесь, що ви вставили його де-небудь ще для зберігання.

- Повторно відкрийте Steam, і ви побачите, що гра знову з’явиться як видалена. Негайно закрийте Steam і перемістіть файл назад у те саме місце, перш ніж відкривати Steam. Відновіть оновлення гри, і вона повинна швидко знайти всі доступні файли!
Рішення 2. Керування дозволами для файлів .acf
У відповідному повідомленні можливо, що файли .acf недоступні належним чином через неправильно встановлені дозволи. У цьому випадку Steam не може прочитати його вміст, і припускає, що гру насправді видалено. Правильне встановлення питань власності та дозволів має вирішити проблему.
- Відкрийте запис « Бібліотеки» на своєму ПК або будь-яку папку на своєму комп’ютері та натисніть опцію «Цей ПК» у меню зліва.
- Перейдіть до папки бібліотеки Steam, де знаходиться проблемна гра, яка видається видаленою в Steam. Обов’язково повторіть один і той же процес для кожної проблемної гри. Папкою за замовчуванням є C: \ Program Files (x86) \ Steam \ steamapps .

- Вам потрібно буде отримати право власності на файл .acf гри . Клацніть файл правою кнопкою миші, виберіть пункт Властивості , а потім натисніть кнопку Безпека Клацніть кнопку Додатково . З'явиться вікно «Додаткові параметри безпеки». Тут потрібно змінити Власника ключа.
- Клацніть на посилання Змінити поруч із міткою “Власник:” З’явиться вікно Вибір користувача або групи.

- Виберіть обліковий запис користувача за допомогою кнопки « Додатково » або просто введіть свій обліковий запис користувача в області, де написано «Введіть ім’я об’єкта для вибору», і натисніть «ОК». Додайте всіх
- За бажанням, щоб змінити власника всіх вкладених папок та файлів усередині папки, встановіть прапорець « Замінити власника на підконтейнери та об’єкти » у вікні « Додаткові параметри безпеки ».

- Натисніть кнопку « Додати » внизу та виконайте подальші дії, натиснувши кнопку «Вибрати головну» вгорі. Виберіть обліковий запис користувача за допомогою кнопки « Додатково » або просто введіть свій обліковий запис користувача в області, де написано « Введіть ім’я об’єкта для вибору », і натисніть кнопку « ОК» . Додайте всіх
- У розділі Основні дозволи переконайтеся, що вибрали Повний контроль, перш ніж застосовувати зміни, які у вас є.

- Повторно відкрийте Steam, продовжуйте оновлення та перевірте, чи вдалося Steam тепер розпізнати встановлені ігри!
Рішення 3: Знову налаштуйте папки бібліотеки
Якщо ви зробили серйозні зміни на своєму комп’ютері або в установці Steam, цілком можливо, що Steam втратив відстеження папок бібліотеки, які ви використовуєте на своєму комп’ютері. Наприклад, якщо ви перевстановлюєте Steam, але все одно хочете використовувати ті самі папки бібліотеки, що і до встановлення, вам доведеться додавати їх знову в клієнт Steam. Для цього виконайте наведені нижче дії!
- Відкрийте ваш клієнт Steam для ПК, двічі клацнувши його на робочому столі або знайшовши його в меню « Пуск» і натиснувши перший доступний результат.

- Після того, як клієнт Steam відкриється, натисніть кнопку Steam у верхній правій частині вікна та виберіть у випадаючому меню пункт Параметри . Перейдіть на вкладку Завантаження у вікні Налаштування та натисніть Папки бібліотеки Steam .
- Ви повинні бачити шлях встановлення за замовчуванням. Якщо ви використовували інші місця, переконайтеся, що клацніть « Додати бібліотечну папку», і перейдіть до місця, де ви хочете мати нову бібліотеку.

- Перевірте, чи тепер Steam розпізнає ігри, доступні в цьому місці!