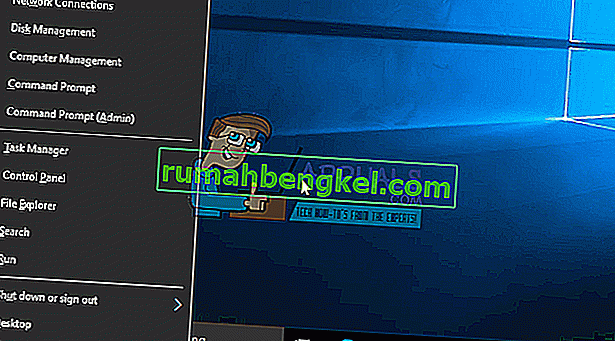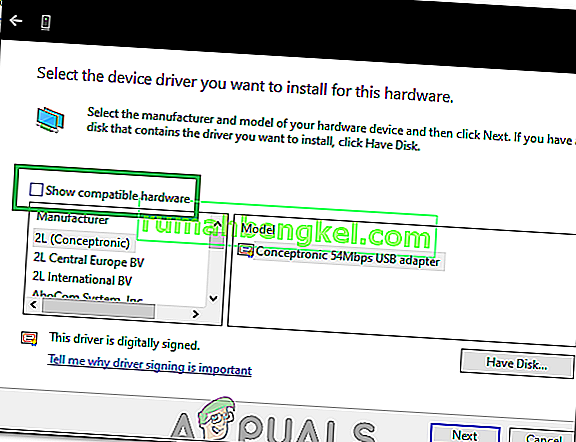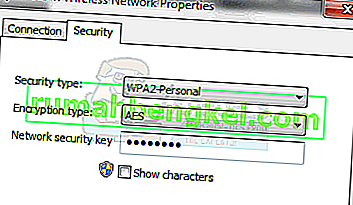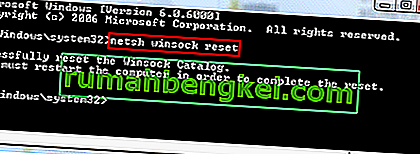“ Не вдається підключитися до цієї мережі ” можна розглядати як одну з найбільших проблем, з якою стикаються користувачі Windows. Інтернет став основною необхідністю, і коли вам відмовляють у підключенні до вас без явних причин. Методи, перелічені в цьому посібнику, є найбільш вірогідними винуватцями цієї проблеми.
Будьте уважні та занотуйте будь-які зміни, які ви могли вносити, наприклад, оновлення або заміну маршрутизатора або зміну ключа безпеки бездротової мережі, або що-небудь ще до випуску. Залежно від того, що саме сталося, ви можете вибрати один із наведених нижче методів, або якщо ви взагалі нічого не знаєте про щось змінити, то просто починайте від Методу 1 до кінця, доки проблема не буде розібрана.
Спосіб 1. Налаштування драйверів бездротових мережевих адаптерів
У першому способі ми покажемо вам, як можна вручну оновити драйвери мережевих адаптерів для вирішення цієї проблеми. Здебільшого цю проблему спричиняють застарілі драйвери мережевих адаптерів, і це має бути першим рішенням, яке слід спробувати:
- Натисніть клавішу Windows + X, щоб викликати меню над кнопкою старту.
- Виберіть із списку Диспетчер пристроїв.
- Зі списку виберіть Мережні адаптери, а потім свій мережевий адаптер (Назви можуть відрізнятися залежно від марки вашого комп’ютера).
- Клацніть правою кнопкою миші на адаптері та виберіть «Оновити програмне забезпечення драйвера».
- Виберіть зі списку «Автоматичний пошук оновленого програмного забезпечення драйвера» .
- Потім оновлений драйвер почне завантаження та встановить сам. По закінченні натисніть кнопку «Закрити».
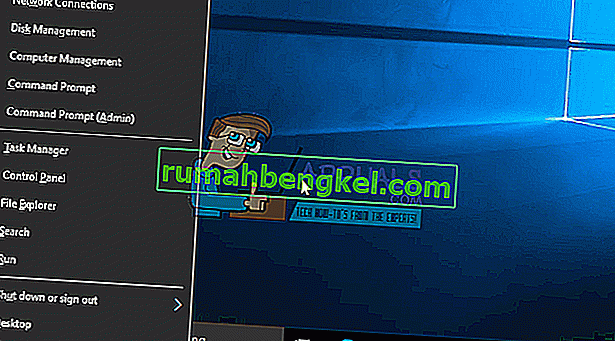
- Перезавантажте комп'ютер. Якщо він не може знайти драйвер або оновити його, ви також можете заново встановити драйвер, підключивши комп'ютер через Ethernet до маршрутизатора, а потім перейшовши на сайт виробника, щоб завантажити драйвер.
- Якщо це не спрацює, повторіть процес до четвертого кроку та виберіть « Переглянути мій комп’ютер для програмного забезпечення драйвера », а потім виберіть « Дозволити мені вибрати зі списку пристроїв ».
- Зніміть прапорець біля пункту « Показати сумісне обладнання », а потім виберіть відповідний драйвер зі списку.
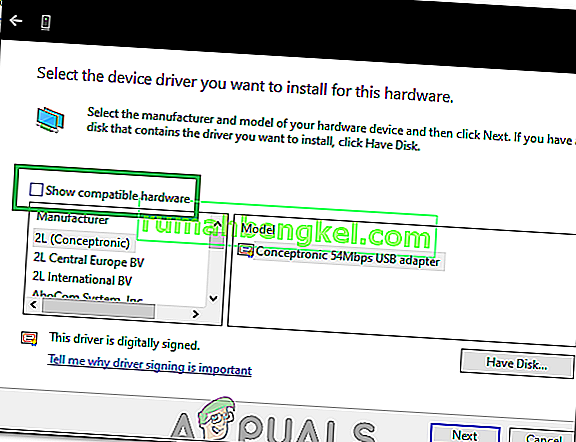
- Перевірте, чи проблема не зникає
- Якщо проблема не зникає, спробуйте відкотити драйвери, повторивши процес до кроку 3, а потім вибравши «Властивості» після клацання правої кнопки миші на драйвері.
- Клацніть на вкладку “Драйвер” , а потім виберіть опцію “Відкат драйвера” .

- Дотримуйтесь підказок на екрані, щоб повернути драйвер і перевірте, чи проблема не зникає.
Спосіб 2: Цикл живлення маршрутизатора або модему
В якості другого методу ми покажемо вам, як ви можете спробувати вирішити проблему, вимкнувши маршрутизатор на деякий час, а потім спробувши підключитися знову:
- Натисніть кнопку живлення на задній панелі маршрутизатора, щоб вимкнути його.
- Зачекайте 30 хвилин, перш ніж увімкнути його знову.
- Коли мережа почне відображатися у вашому списку пошуку з’єднання Wi-Fi, спробуйте підключитися до неї ще раз, щоб перевірити, чи проблема все ще існує.
Це теж не вирішило проблему для вас? Спробуйте наступний метод.
Спосіб 3: Запустіть засіб усунення несправностей Windows
Виконайте такі дії:
- Натисніть клавішу Windows + R і напишіть Панель керування у діалоговому вікні Виконати. Натисніть клавішу Enter.
- На панелі «Панель керування пошуком», яка знаходиться у верхній правій частині вікна, введіть «Засіб усунення несправностей» і натисніть клавішу enter.
- З результатів пошуку виберіть “ Виправлення неполадок”
- Тепер перейдіть до панелі обладнання та звуку , клацнувши на ній.
- Клацніть на Обладнання та пристрої.
- На вкладці Апаратне забезпечення та звук натисніть "Налаштування пристрою" та перевірте, чи є у вас драйвери, сумісні з Windows 1o. Якщо ні, перейдіть до наступного кроку.
- Завантажте мережеві драйвери з веб-сайту виробника та збережіть їх на робочому столі.
- Натисніть клавішу Windows + R і введіть " devmgmt.msc" у діалоговому вікні "Виконати".

- Знайдіть свій мережевий адаптер у розділі Мережні адаптери та клацніть на ньому правою кнопкою миші.
- Виберіть властивості зі списку, а потім перейдіть на вкладку драйвера та виберіть Дотримуйтесь інструкцій на екрані, щоб завершити видалення.
- Перейдіть до драйвера, який ви завантажили. Клацніть правою кнопкою миші та виберіть
- Перейдіть до сумісності
- Знайдіть прапорець за опцією « Запустити цю програму в режимі сумісності для» та виберіть « Windows 7» зі списку.

- Тепер клацніть правою кнопкою миші на завантаженому файлі драйвера. Виберіть “Запустити від імені адміністратора” зі спадного списку і, коли з’явиться відповідний запит, скажіть “ Добре”.
- Завершіть установку, а потім перезапустіть.
Якщо це все одно не вирішує проблему, продовжуйте читати.
Спосіб 4: Змініть мережевий ключ (безпека / шифрування) із WPA-PSK / WPA2-PSK на WPA2-PSK за допомогою TKIP / AES для вашого бездротового адаптера
Wired Equivalent Privacy або WEP - це алгоритм, який підтримувався більшістю операційних систем до Windows 8. З Windows 8 і пізніше Microsoft видалила підтримку WEP та WPA-PSK. Отже, якщо у вашому мережевому підключенні все ще використовується WEP (або WPA-PSK), ви не зможете підключитися до нього. Щоб підтвердити це, виконайте такі дії: (Примітка. Щоб це з’ясувати, вам потрібно підключитися до мережі, яка створює проблеми. Для цього ви можете або використовувати кабель локальної мережі, або просто підключитися з комп’ютера, який не працює У цієї проблеми немає. Крім того, ці кроки стосуються Windows 10. Дотримуйтесь подібних у Windows 8 або інших версіях.)
- Натисніть клавішу Windows + A, щоб викликати центр дій.
- Виберіть Налаштування зі списку.
- Потім натисніть на Мережа та Інтернет.
- Тепер натисніть на розширені параметри.
- Тут, у розділі властивостей та щодо типу безпеки ви побачите той, який використовує ваша мережа.
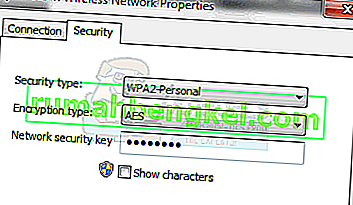
Якщо поточним є WEP, попросіть свого провайдера мережі змінити його на WPA-персональний і використовувати алгоритм TKIP для цілей шифрування; це повинно дозволити вам підключитися до мережі. Досвідчені користувачі також можуть спробувати цей метод самостійно, підключивши ПК за допомогою кабелю локальної мережі, а потім перейшовши на вкладку бездротової безпеки на маршрутизаторі, щоб змінити WEP або WPA-PSK на WPA2-PSK із шифруванням TKIP / AES. Найпростіший спосіб отримати доступ до налаштувань маршрутизатора - знайти IP-адресу шлюзу за замовчуванням, а потім ввести цей IP-адресу в адресний рядок браузера. Ви можете отримати IP-адресу з командного рядка, натиснувши Пуск -> набравши cmd, а в командному рядку введіть ipconfig / all.
Переглядайте список інформації, доки не побачите IP-адресу шлюзу за замовчуванням
Спосіб 5: Забуття мережі
У деяких випадках мережа могла працювати неправильно через неправильну конфігурацію комп’ютера. Тому на цьому кроці ми забудемо про мережу, а потім знову під’єднаємось, щоб вирішити цю проблему. Для того:
- Клацніть правою кнопкою миші на піктограмі “Wi-Fi” у системній області та виберіть параметр “ Відкрити налаштування мережі та Інтернету ”.
- Натисніть кнопку “Wi-Fi” у лівій колонці.
- Виберіть кнопку «Керування відомими мережами», а потім натисніть на поточну мережу Wi-Fi.

- Виберіть кнопку «Забути», а потім закрийте налаштування.
- Знову підключіться до Інтернету, а потім перевірте, чи проблему вирішено.
Спосіб 6: Скидання мережі
У деяких випадках проблема може бути запущена, якщо в мережевих налаштуваннях Windows 10 є помилки / збої. Тому на цьому кроці ми скинемо конфігурації мережі. Для того:
- Натисніть “Windows” + “I”, щоб відкрити налаштування.
- Клацніть на опцію «Мережа та Інтернет», а потім виберіть «Скидання мережі» зі списку.

- Натисніть кнопку «Скинути зараз» і дочекайтеся її скидання.
- Перевірте, чи проблема не зникає.
Метод 7: Зміна режиму передачі
In some cases, the transmission channel that you might have selected in the transmission settings might not be supported by your router. Therefore, in this step, we will be changing the transmission mode and then check if that fixes this issue. For that:
- Press “Windows” + “R” to open Run prompt.
- Type in “Devmgmt.msc” and press “Enter”.

- Expand the “Network Adapters” list and right-click on your “Network Adapter”.

- Click on “Properties” and then select the “Advanced” tab.
- Select the “802.11n” mode from the list and select “Disabled” from the “Value” dropdown.

- Перевірте, чи проблема не зникає.
Спосіб 8: Повторне ввімкнення бездротового адаптера
У певних ситуаціях проблему просто усувають, спочатку відключивши мережевий адаптер, а потім увімкнувши його резервне копіювання. Як повідомляється, це позбавляє від збою мережевого адаптера і змушує його завантажуватися вгору. Для цього дотримуйтесь інструкцій нижче.
- Натисніть “Windows” + “R”, щоб відкрити підказку про запуск.
- Введіть “Devmgmt.msc” і натисніть “Enter”.

- Розгорніть список «Мережні адаптери» та клацніть правою кнопкою миші на своєму «Мережевий адаптер».

- Клацніть правою кнопкою миші на своєму адаптері та виберіть «Вимкнути пристрій».
- Зачекавши 10 секунд, клацніть на ньому ще раз правою кнопкою миші та виберіть «Увімкнути пристрій».
- Крім того, спробуйте вимкнути всі інші мережеві адаптери всередині і залишати включеним лише той, що використовується ПК.
- Перевірте, чи проблема не зникає.
Спосіб 9: Зміна назви мережі
У дивний поворот подій ця проблема була виправлена для деяких людей, просто змінивши ім’я мережі з маршрутизатора. Це можна зробити, увійшовши на сторінку маршрутизатора, а потім перейшовши до налаштувань мережі. Під яким ви можете змінити назву мережі. Це відрізняється від маршрутизатора до маршрутизатора та від провайдера до Інтернет-провайдера, тому зверніться до керівництва маршрутизатора для отримання детальних інструкцій.
Спосіб 10: Скидання мережі
Цю помилку також можна виправити, виконавши Скидання мережі. Для цього нам потрібно відкрити командний рядок із підвищеним рівнем, а потім ввести в нього команду reset. Для того:
- Натисніть “Windows” + “R”, щоб відкрити підказку про запуск.
- Введіть “cmd” і натисніть “Shift” + “Ctrl” + “Enter”, щоб надати адміністративні привілеї.
- Введіть наступні команди та натисніть “Enter”, щоб виконати їх.
netsh winsock reset netsh int ip reset reset.log netsh advfirewall reset ipconfig / flushdns ipconfig / registerdns route / f
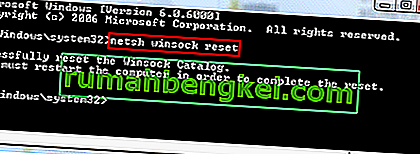
- Дочекайтеся виконання команд і перезавантажте комп'ютер.
- Перевірте, чи проблема не зникає.
Примітка: Спробуйте також перезавантажити маршрутизатор, відключивши його від мережі, а потім підключившись через 30 секунд. Окрім цього, тимчасово відключіть усі периферійні пристрої від комп’ютера, такі як клавіатура, миша, гарнітура та монітор, і перевірте, чи це вирішує цю проблему.