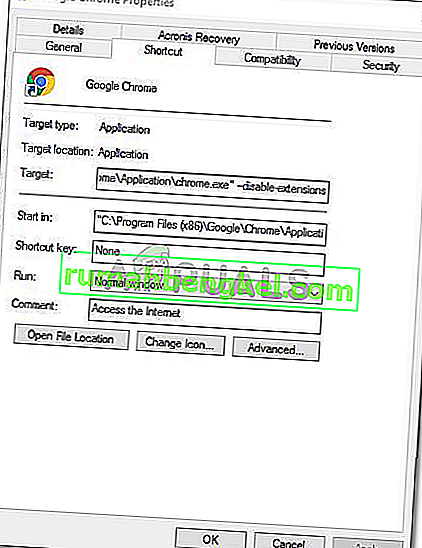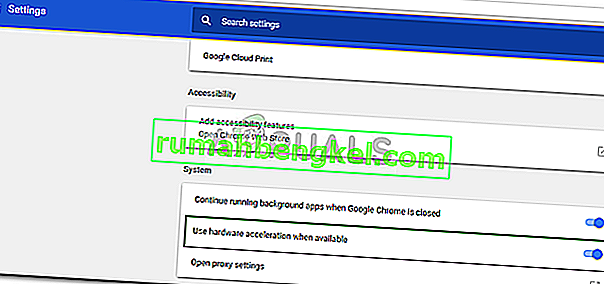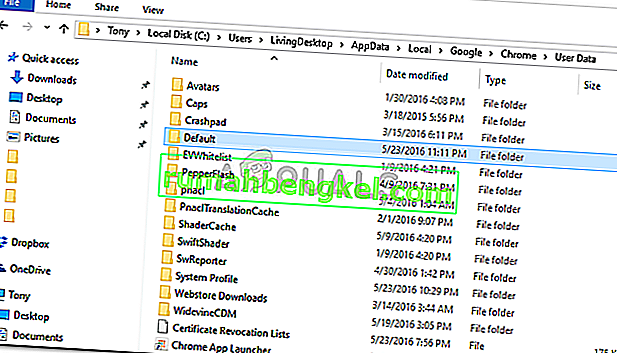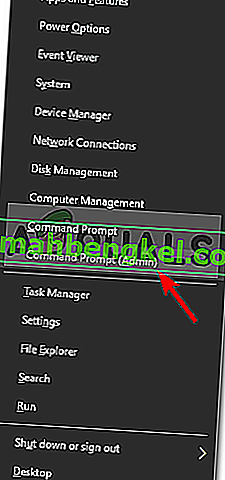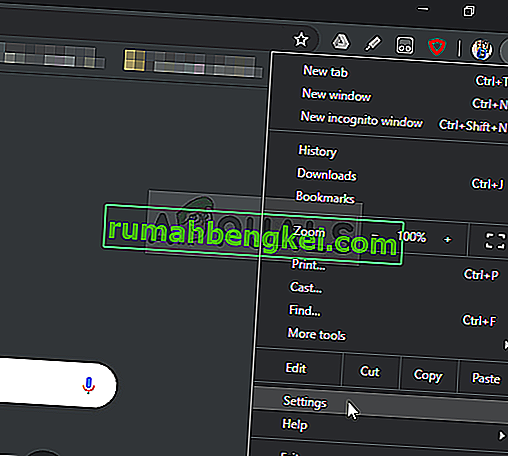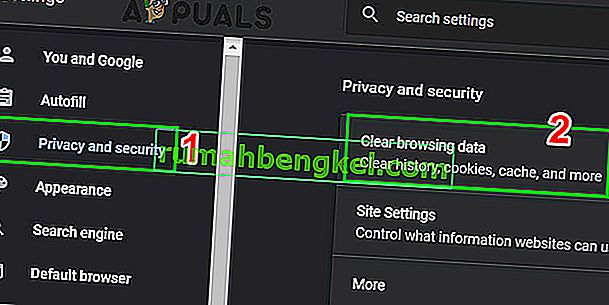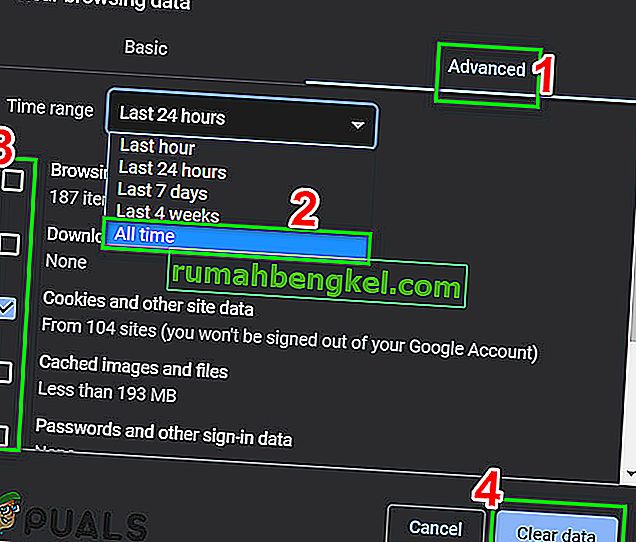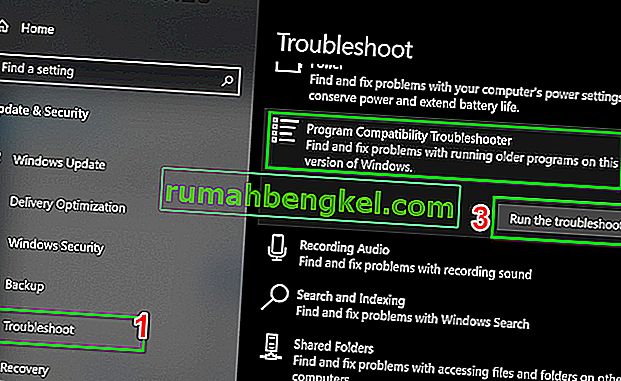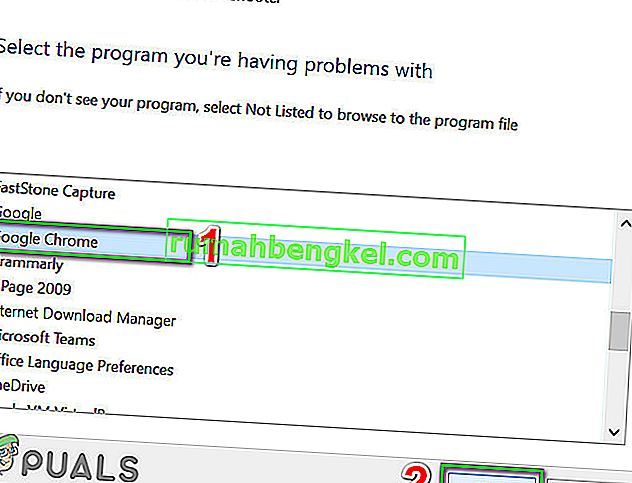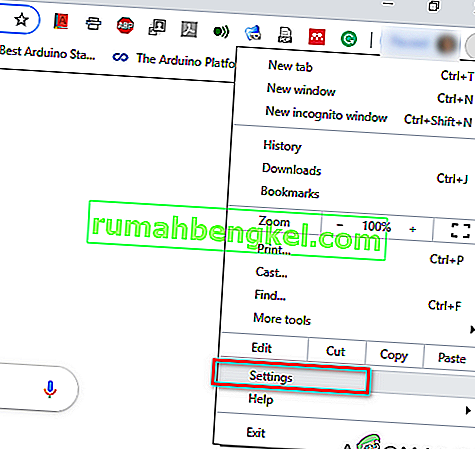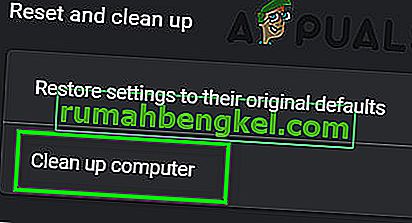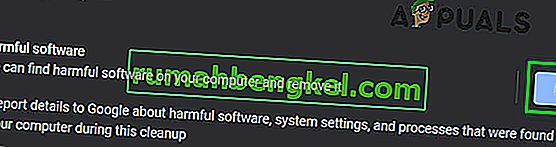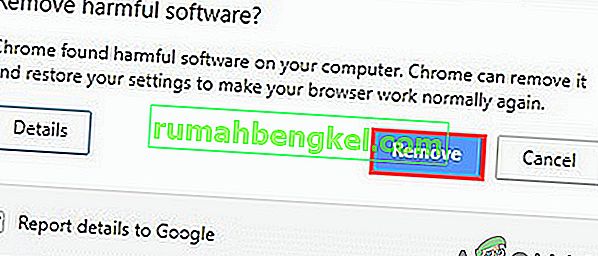Chrome , веб-браузер, розроблений Google, повинен бути одним з найкращих веб-браузерів, доступних зараз. Існує стільки швидких та якісних веб-браузерів, як Mozilla Firefox , Opera , Safari тощо, але Google Chrome в одній чи іншій позиції перевершує їх усі. Причиною цього є його швидкість, користувальницький інтерфейс та надійність. Однак іноді це може спричинити деякі проблеми.

Найпоширенішою проблемою, з якою користувачі стикалися з Google Chrome у Windows 10, було повільне завантаження. Користувачі повідомляють, що іноді їх браузер завантажує до 10-15 хвилин, що занадто багато і неприпустимо. Тим не менше, проблему можна легко вирішити, дотримуючись кількох простих рішень.
Що спричиняє повільне завантаження Google Chrome у Windows 10?
Факторів, через які ваш браузер займає досить багато часу, може бути багато факторів, серед яких:
- Апаратне прискорення . Якщо в меню налаштувань увімкнено апаратне прискорення, це може спричиняти проблему відповідно до звітів користувачів.
- Папка Google Chrome за замовчуванням . Іноді причиною проблеми може бути папка з іменем Default у каталозі встановлення Google Chrome.
- Сторонні розширення . Якщо ви встановили у своєму браузері деякі сторонні розширення, вони також можуть сповільнити процес завантаження браузера.
Але перед тим, як переходити до рішень, обов’язково вимкніть проксі / VPN у системних налаштуваннях, а також у налаштуваннях проксі Chrome.
Ви можете скористатися наведеними нижче рішеннями, щоб відновити нормальну роботу Google Chrome.
Рішення 1. Вимкніть розширення
Перш за все, вам доведеться спробувати вимкнути встановлені розширення у вашому браузері, перш ніж запускати його. Іноді завантаження розширень може зайняти деякий час, через що процес запуску сповільнюється. Отже, щоб вимкнути розширення, виконайте наступне:
- Перейдіть до каталогу встановлення Google Chrome, який зазвичай є:
C: \ Program Files (x86) \ Google \ Chrome \ Application \
- Знайдіть ' chrome.exe ', клацніть правою кнопкою миші та виберіть Властивості .
- Перейдіть на вкладку Ярлик .
- У полі Ціль введіть таке:
--disable-розширення
- Це повинно виглядати приблизно так:
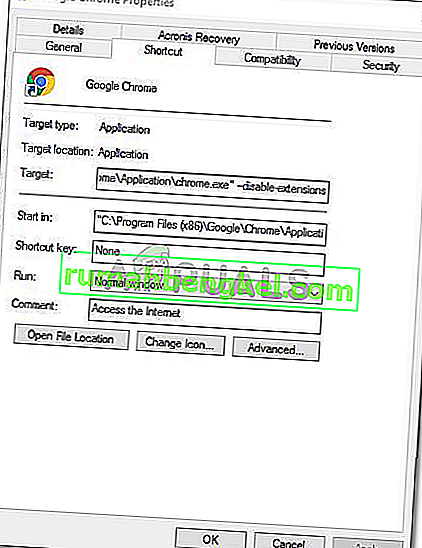
- Запустіть браузер і перевірте, чи проблема вирішена. Якщо ні, то вимкніть режим розробника в меню розширень Chrome.
Рішення 2. Вимкніть апаратне прискорення
Інша можлива причина повільного завантаження - апаратне прискорення. Це використовується для виконання певних апаратних операцій ефективніше, ніж можливо, що часом може призвести до таких проблем. Тому вам доведеться вимкнути його, виконавши наступне:
- Відкрийте браузер Google Chrome.
- Клацніть піктограму Налаштування та керування Google Chrome (три крапки) у верхньому правому куті, а потім виберіть Налаштування .
- Прокрутіть униз і натисніть " Показати розширені налаштування ".
- Перейдіть до розділу Система та знайдіть апаратне прискорення .
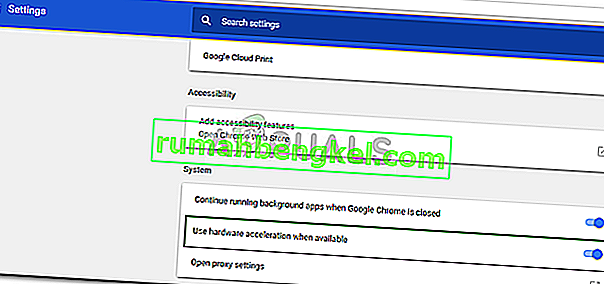
- Вимкнути.
- Закрийте браузер і спробуйте запустити його знову.
Рішення 3: Перейменуйте папку за замовчуванням
Папка за замовчуванням, розташована в каталозі інсталяції Google Chrome, використовується для зберігання вашого профілю користувача, який включає ваші налаштування, розширення тощо. Повільний запуск може бути спричинений вмістом цієї папки, і в такому випадку вам доведеться перейменувати його так що створюється новий. Однак перед тим, як виконати цей крок, якщо у вашому браузері є закладки або що-небудь збережене, вам слід експортувати закладки, щоб їх можна було імпортувати пізніше, або синхронізувати ваш Chrome із вашим обліковим записом Gmail, оскільки цей крок скине Chrome і видалить всі дані, які він містить.
- Відкрийте Провідник Windows .
- Вставте наступний шлях в адресний рядок .
% LOCALAPPDATA% \ Google \ Chrome \ Дані користувача \
- Знайдіть папку за замовчуванням та перейменуйте її на Backup Default .
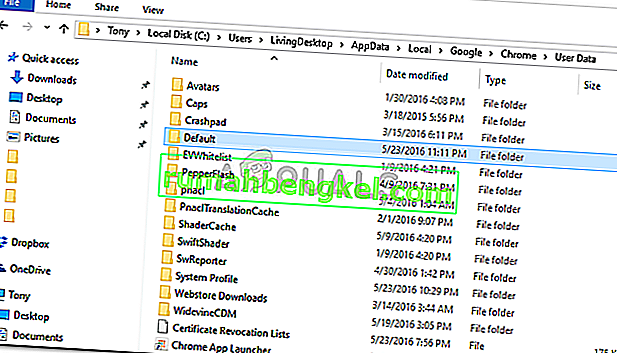
- Запустіть браузер.
Рішення 4: Скиньте мережевий адаптер
Деякі користувачі повідомляють, що повільний запуск відбувся через налаштування мережевого адаптера. Проблема була вирішена після скидання налаштувань. Ось як скинути налаштування мережевого адаптера:
- Спочатку відкрийте командний рядок із підвищеним рівнем, натиснувши клавіші Windows + X і вибравши « Командний рядок (адміністратор) ».
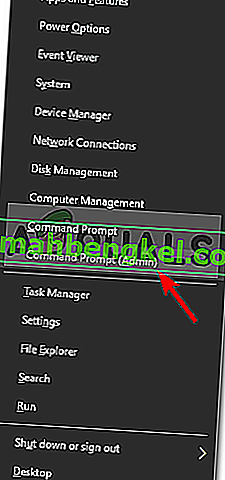
- Введіть таку команду:
скидання winsock

- Перезапустіть систему.
- Запустіть браузер.
Рішення 5: Увійдіть до Google
У деяких випадках проблема виникала через те, що обліковий запис Google не входив. Тому, якщо у вас є обліковий запис Google, ви можете спробувати увійти, щоб вирішити проблему. Для того:
- Відкрийте Chrome і запустіть нову вкладку.
- Додати новий обліковий запис.
- Дотримуйтесь інструкцій на екрані, щоб увійти у свій обліковий запис.
- Перезапустіть Chrome і перевірте, чи проблема не зникає.
Рішення 6: Очищення даних перегляду
Дані перегляду, кеш, файли cookie та історія є ключовими компонентами будь-якого браузера. Всі вони працюють разом, щоб браузер працював належним чином. Однак якщо якийсь із цих компонентів якось пошкоджений або неправильно налаштований, це може спричинити повільне завантаження Chrome. У такому випадку очищення даних перегляду може вирішити проблему.
- Запустіть Chrome , клацніть на меню дій (три вертикальні крапки біля верхнього правого кута) і натисніть Налаштування .
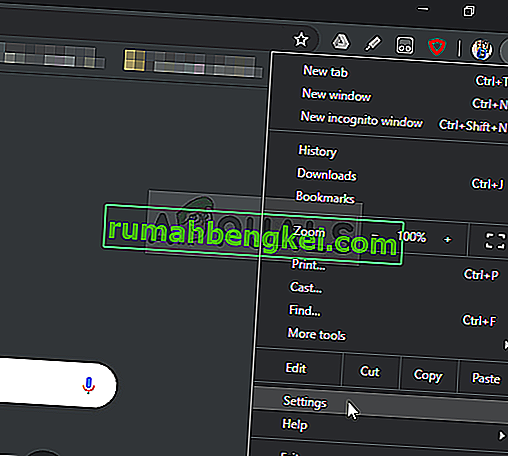
- Клацніть на Конфіденційність та безпека, а потім натисніть Очистити дані перегляду .
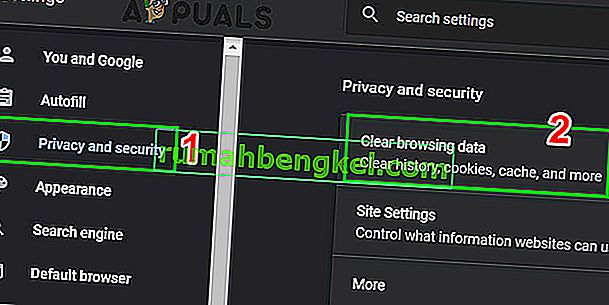
- Тепер перейдіть на вкладку Додатково та виберіть діапазон часу та категорії для очищення. Потім натисніть Очистити дані .
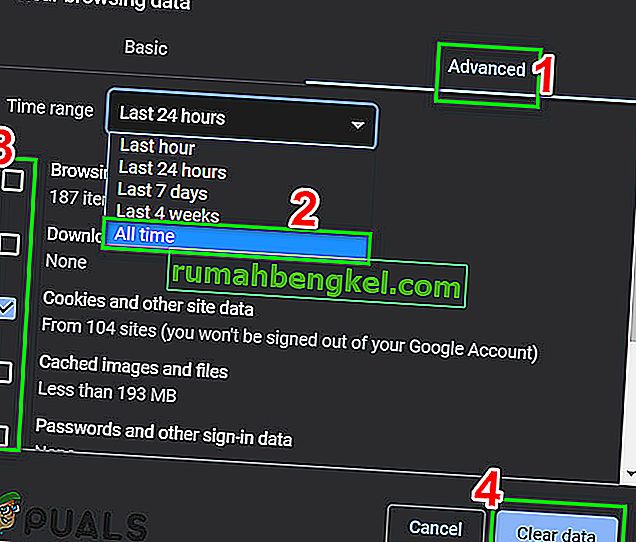
- Тепер перезапустіть Chrome і перевірте, чи проблема вирішена.
Рішення 7: Запустіть засіб вирішення проблем із сумісністю програм
Корпорація Майкрософт включила в Windows купу засобів для усунення несправностей, щоб вирішити найпоширеніші проблеми. Засіб вирішення проблем із сумісністю програм - один із таких засобів усунення несправностей. Запустіть його, щоб вирішити будь-яку проблему з інсталяцією Chrome і, можливо, вирішить проблему.
- Натисніть клавішу Windows і введіть спосіб усунення несправностей. Потім у отриманому списку натисніть на

- На правій панелі вікон прокрутіть вниз, щоб знайти засіб вирішення проблем із сумісністю програм.
- Потім натисніть « Запустити цей засіб усунення несправностей ».
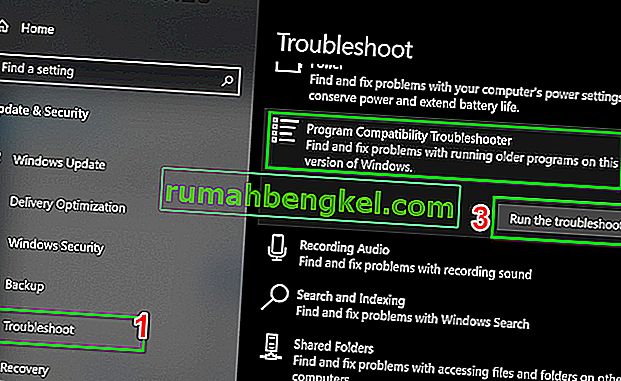
- Тепер у списку програм виберіть Google Chrome і натисніть Далі .
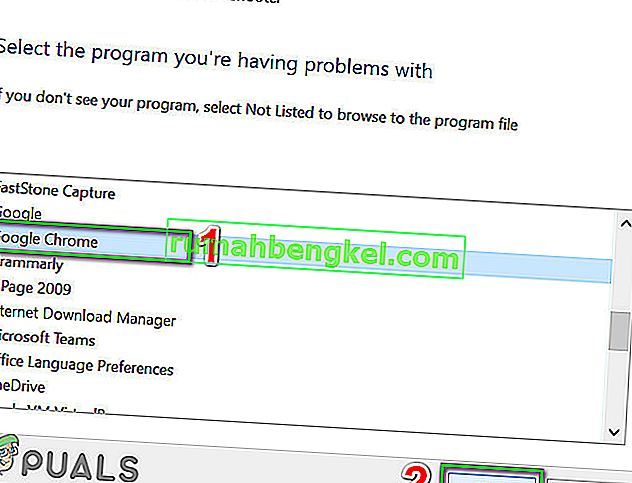
- Дотримуйтесь інструкцій, що відображаються на екрані, щоб завершити процес усунення несправностей.
- Тепер запустіть Chrome і перевірте, чи проблема вирішена.
Рішення 8. Використовуйте Chrome Cleanup Tool
Застрявання Chrome на екрані завантаження може бути наслідком і шкідливого програмного забезпечення. Зловмисне програмне забезпечення виявляється у реєстрі вашого комп’ютера та важливих файлах конфігурації (включаючи файли Chrome). У такому випадку запуск засобу очищення Chrome може вирішити проблему.
- Запустіть Chrome і натисніть на 3 крапки біля лівого верхнього кута (меню дій). Потім натисніть Налаштування .
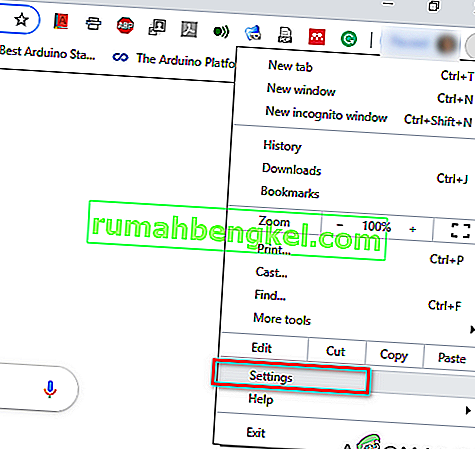
- Тепер клацніть на Додатково, а потім натисніть Скинути та очистити .

- Виберіть “ Очистити комп’ютер ”.
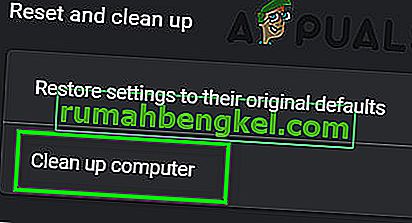
- Клацніть на Знайти .
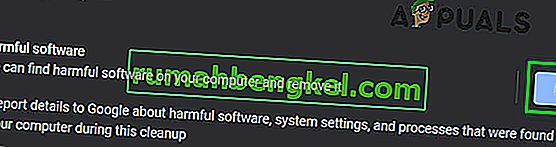
- Розпочнеться сканування із повідомленням « Перевірка шкідливого програмного забезпечення… ». Дочекайтеся його завершення.

- Якщо виявлено шкідливе програмне забезпечення, вам буде запропоновано видалити його. Натисніть Видалити .
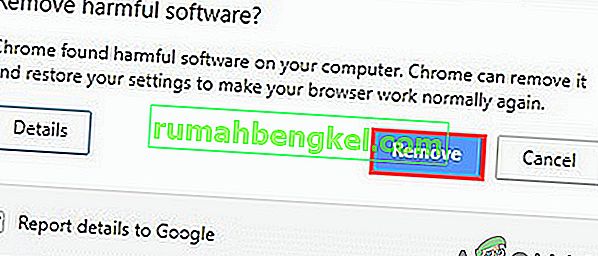
- Тепер закрийте Chrome, а потім запустіть, щоб перевірити, чи проблема вирішена.
Рішення 9: Скиньте Google Chrome
Chrome має вбудовану опцію скидання, яка видаляє всі тимчасові конфігурації з вашого комп’ютера та замінює їх новими файлами. Він також видаляє всі пов’язані облікові записи, увійшли в систему через Google. Якщо якийсь із цих файлів / конфігурацій якось пошкоджений або неповний, це може призвести до того, що Chrome застрягне при завантаженні. У цьому випадку скидання Google Chrome до заводських значень може вирішити проблему.
Дотримуйтесь рішення 7 у нашій статті про те, як виправити високий рівень використання процесора Google Chrome для скидання Google Chrome.
Рішення 10. Переінсталюйте Google Chrome
Нарешті, якщо жодне з вищезазначених рішень не обіцяє вас, вам доведеться переінсталювати свій Google Chrome. Проблема також може бути пов’язана з пошкодженими файлами Chrome, які будуть вирішені після видалення Chrome, а потім його встановлення. Переконайтеся, що процес встановлення не втручається, щоб браузер міг безпечно встановити.