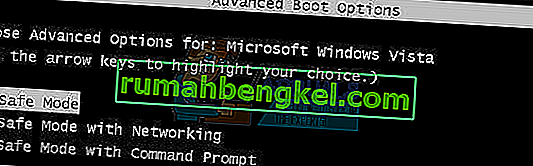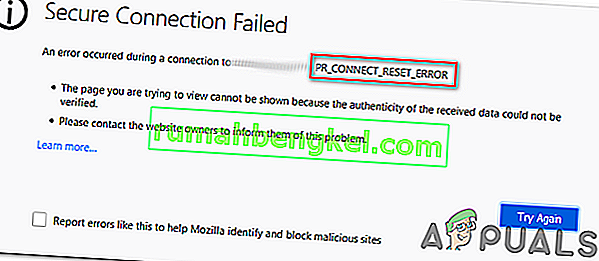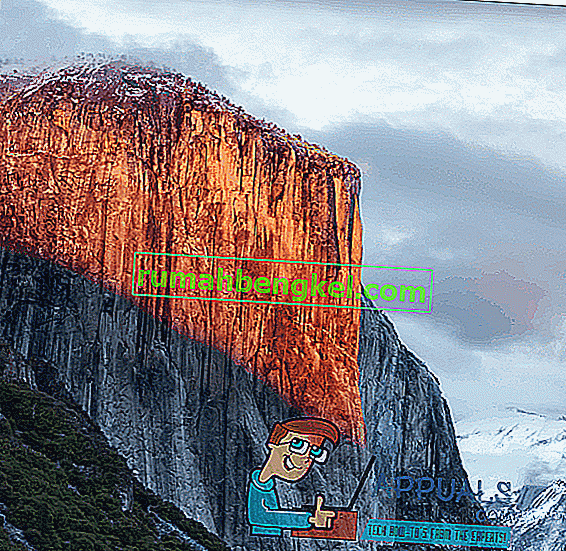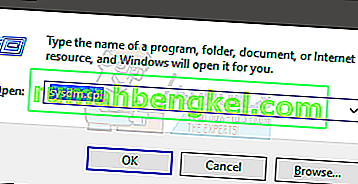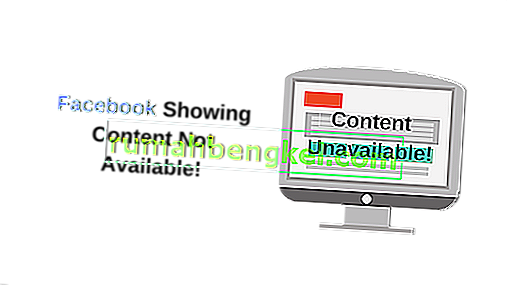Roblox - це найкращий онлайн-всесвіт, де ви можете грати в міні-ігри, створені користувачами, насолоджуватися їхніми всесвітами та створювати свій світ для інших. Це чудова ідея між платформами, але багато користувачів скаржаться на те, що Roblox взагалі неправильно встановлюється в Windows.
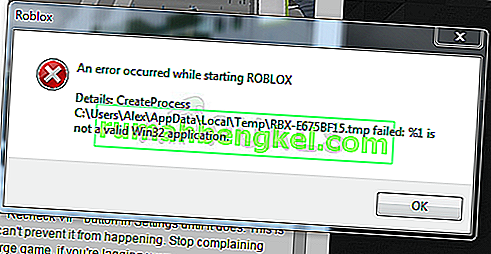
Встановлення Roblox дуже просте, але користувачі стверджують, що воно часто аварійно завершує роботу або "закінчується", але Roblox все ще не може запуститись, і його не розпізнають як встановлений. У будь-якому випадку, ми підготували кілька робочих методів для перевірки, і ми сподіваємось, що ви зможете вирішити свою проблему!
Що призводить до того, що Roblox не вдається встановити в Windows?
Визначити безліч прямих причин цієї конкретної проблеми досить складно, і більшість методів усунення несправностей зводиться до виконання певного обхідного шляху, який призводить до належної роботи інсталяції та вирішення проблеми. Однак можна взяти до відома найпоширенішу причину, про яку слід подбати.
Виконуваному файлу основного інсталятора часто заважає працювати належним чином антивірусний інструмент, який ви встановили на своєму комп’ютері, або безпосередньо брандмауер Windows Defender . Перед повторною спробою додайте панель запуску як виняток як в антивірус, так і в брандмауер. Крім того, надання доступу адміністратора, здається, робить свою справу!
Рішення 1. Вимкніть антивірус
Іноді інсталятор Roblox має проблеми з отриманням достатнього дозволу на вашому комп’ютері для доступу до певних файлів, необхідних для проходження інсталяції. Це часто означає, що ваша антивірусна програма блокує інструмент!
Вимкнення антивірусу - це процес, який сильно відрізняється від одного антивірусного інструменту до іншого, але всі повинні вимкнути Windows Defender для успішної установки, тому для цього виконайте наведені нижче дії!
Тим не менше, більшість із них можна вимкнути, клацнувши правою кнопкою миші їх запис у системному треї (у нижній правій частині екрана) та вибравши опцію Вимкнути .
- Однак, якщо ви користувач Windows 10, вам слід вимкнути Windows Defender, якщо у вас не встановлено жодного іншого антивіруса. Клацніть правою кнопкою миші піктограму щита у системному треї та натисніть Переглянути інформаційну панель безпеки .
- Якщо ви не бачите піктограми, ви можете відкрити програму " Налаштування ", натиснувши кнопку меню "Пуск" і піктограму шестірні безпосередньо над кнопкою меню "Пуск".
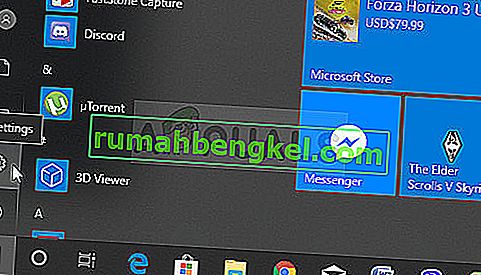
- Клацніть, щоб вибрати розділ Оновлення та безпека та перейдіть до системи безпеки Windows У верхній частині вікна натисніть кнопку Відкрити Центр безпеки Windows Defender .
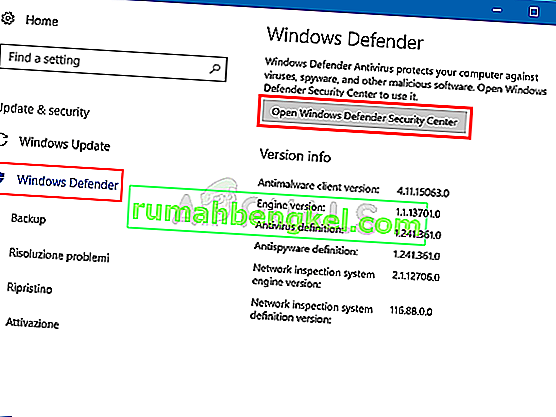
- Коли відкриється Центр безпеки Windows Defender, натисніть піктограму щита під піктограмою головного екрана, відкрийте налаштування захисту від вірусів та загроз і вимкніть захист у режимі реального часу та хмарний захист, щоб вимкнути Defender.
- Перейдіть до піктограми браузера (друга з правого меню) і вимкніть параметр Перевірити програми та файли .

- Це вимкне захисник під час встановлення Roblox. Не забудьте скасувати зміни, внесені під час цих кроків, оскільки це залишає ваш комп’ютер незахищеним.
Рішення 2. Видаліть папку Roblox у AppData
Видалення цієї папки в AppData призведе до скидання ходу встановлення та дозволить правильно встановити або оновити Roblox на вашому комп’ютері. Перші два методи працювали для більшості користувачів Інтернету, і ми сподіваємось, що ви будете дотримуватися інструкцій, щоб їх виконувати!
- Перейдіть до наступного місця на комп’ютері, відкривши Провідник Windows і клацнувши на цьому ПК :
C: \ Users \ YOURUSERNAME \ AppData \ Local
- Якщо ви не можете побачити папку AppData, можливо, вам доведеться увімкнути опцію, яка дозволяє переглядати приховані файли та папки. Клацніть на вкладку « Вид » у меню Провідника файлу та встановіть прапорець « Приховані елементи » у розділі Показати / сховати. Провідник файлів покаже приховані файли і запам'ятає цю опцію, доки ви не зміните її знову.
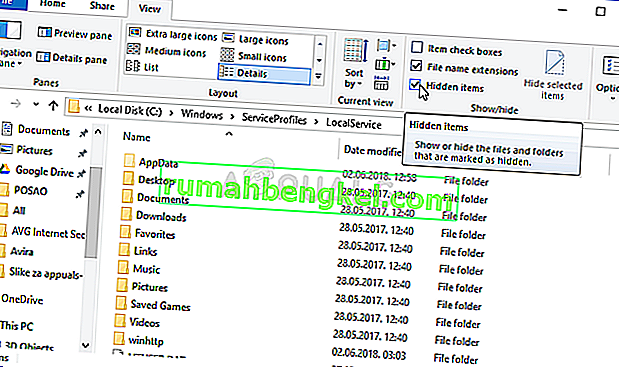
- Видаліть усі файли та папки в локальній папці, в назві якої є Roblox . Якщо ви отримаєте повідомлення про те, що деякі файли не вдалося видалити, оскільки вони використовуються, переконайтеся, що ви завершили всі процеси, пов’язані з Roblox, у диспетчері завдань . Ви також можете просто перемістити файли та папки в інше місце для зберігання! Перевірте, чи тепер Roblox може встановити належним чином.
Рішення 3. Дозвольте Roblox у брандмауері Windows Defender
Дозвіл на встановлення файлу Roblox через брандмауер - чудовий спосіб, запропонований багатьма користувачами. Здається, програмі встановлення не вистачає дозволу на підключення до Інтернету та завантаження додаткових даних, і, як результат, установка переривається, перш ніж вона може дійти до кінця. Виконайте наведені нижче дії, щоб дозволити інсталяційний файл Roblox через брандмауер Windows Defender!
- Відкрийте Панель управління , шукаючи утиліту на кнопці «Пуск» або натискаючи кнопку «Пошук» або кнопку «Кортана» в лівій частині панелі завдань (внизу ліворуч на екрані).
- Після відкриття Панелі управління змініть вигляд на Великий або Малий піктограми та перейдіть унизу, щоб відкрити брандмауер Windows Defender

- Клацніть на Брандмауер Windows Defender і натисніть на Дозволити програму або функцію через Брандмауер Windows у лівому списку параметрів. Відкриється список доступних програм. Перейдіть туди , де ви завантажили Roblox ( C: \ Users \ ім'я користувача \ Завантаження за замовчуванням) і виберіть Roblox інсталяційний файл.
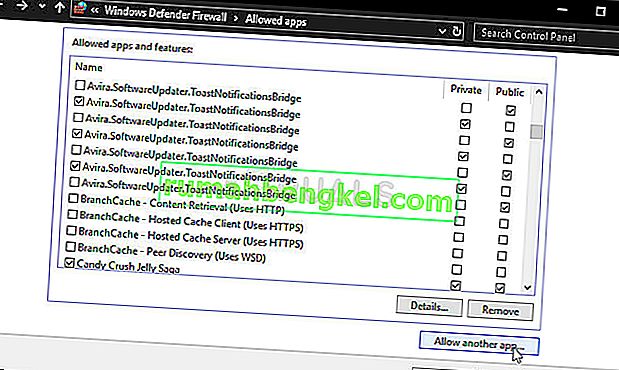
- Натисніть OK і перезавантажте комп'ютер, перш ніж перевірити, чи зараз Roblox встановлюється без проблем!
Рішення 4: Запустіть RobloxPlayerLauncher від імені адміністратора
Надання дозволів адміністратора для файлу RobloxPlayerLauncher - це простий, але ефективний метод, який використовується для вирішення цієї проблеми, і це допомогло багатьом користувачам вирішити цю проблему. Надання доступу адміністратора може вирішити деякі проблеми з правом власності та дозволів, які можуть перешкоджати завершенню інсталяції. Виконайте наведені нижче дії, щоб надати дозволи адміністратора файлу RobloxPlayerLauncher.exe!
- Перейдіть до місця, де знаходиться RobloxPlayerLauncher . Типовим місцем розташування є C: \ Users \ YourUserName \ Downloads.
- Знайдіть файл exe та змініть його властивості, клацнувши правою кнопкою миші його запис та вибравши Властивості . Перейдіть на вкладку Сумісність у вікні Властивості та встановіть прапорець біля пункту Запустити цю програму як адміністратор .
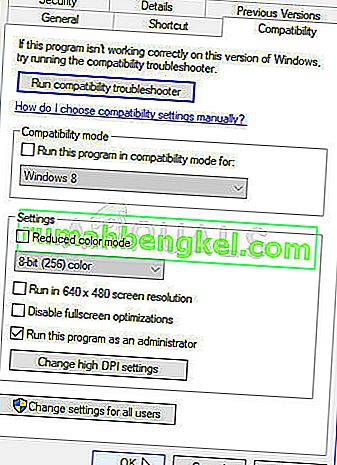
- У розділі Режим сумісності зніміть прапорець поруч із пунктом Запустити цю програму в режимі сумісності, якщо її було позначено до прийняття змін.
- Переконайтеся, що ви підтвердили будь-яке діалогове вікно, яке може з’явитися для підтвердження, із правами адміністратора, і відтепер програма запуску повинна мати права адміністратора. Відкрийте його, двічі клацнувши його піктограму, і спробуйте перевірити, чи вдало її встановлено.