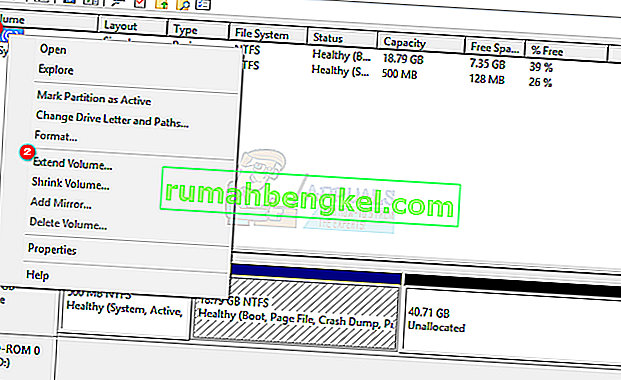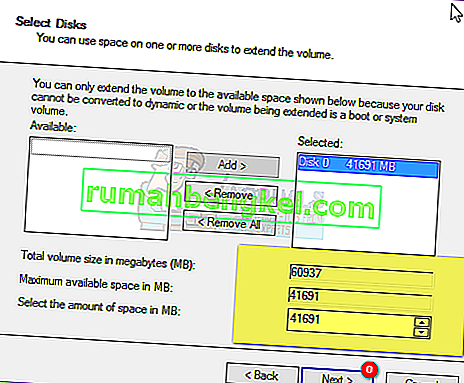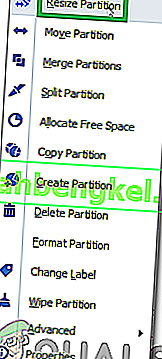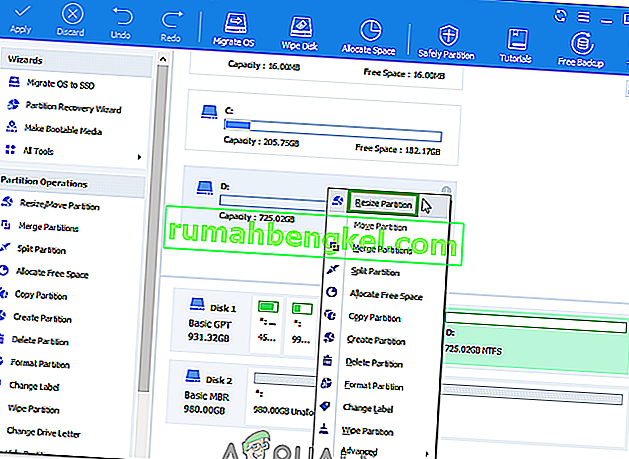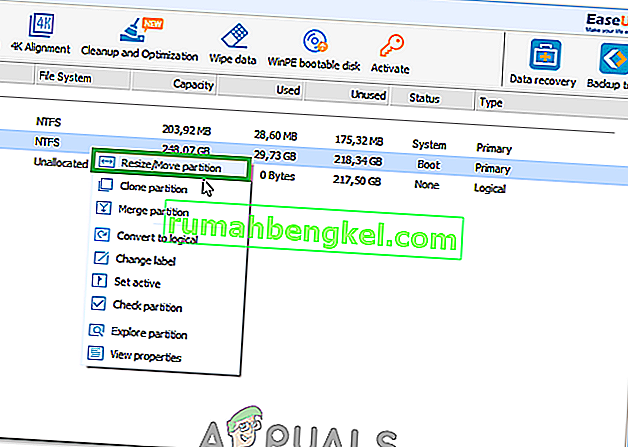Для резервного копіювання даних та з міркувань безпеки вам завжди рекомендується розділити жорсткий диск. Потім ці накопичувачі будуть діяти незалежно один від одного. Таким чином, коли один диск пошкоджений, інший розділ все одно буде в порядку, зберігаючи безцінні дані, якщо не вийде з ладу весь жорсткий диск.
Однак це створює обмеження для диска C: Незабаром або пізніше, якщо ви погано керуєте своїм простором, ви почнете отримувати повідомлення про те, що ваш диск C майже заповнений. Коли накопичувач з часом заповниться, система стане болісно повільною. Більшість програм запускаються шляхом створення тимчасових файлів у вашій системі, і коли вони не можуть знайти вільний простір, ваш комп’ютер зависає або гальмує. Засіб полягає у звільненні місця або переділі накопичувача C: щоб виділити йому більше місця.
Якщо у вас є нерозподілений простір (його можна створити, видаливши диск у засобі керування дисками), ви можете легко додати його до системного розділу. Для цього ми підготували для вас кілька найкращих способів. Ви можете створити нерозподілений простір, зменшивши том або видаливши том (розділ). Якщо метод 1 для вас не працює, виберіть будь-який із решти методів.

Спосіб 1. Використовуйте вбудований інструмент управління дисками
Windows постачається з дисковим менеджером, за допомогою якого можна розширити системний том, додавши до нього нерозподілений простір. Однак вбудована утиліта секціонування має обмеження; він може розширюватися, лише якщо невикористаний простір безпосередньо примикає до розділу C: (зазвичай праворуч), інакше опція розширення буде недоступна.
- Натисніть клавішу Windows + R, щоб відкрити запуск
- Введіть “ diskmgmt.MSC” та натисніть Enter, щоб відкрити утиліту диспетчера дисків
- Клацніть правою кнопкою миші на розділі (C: \), який ви хочете розширити, до нерозподіленого розділу, і натисніть " Розширити том ".
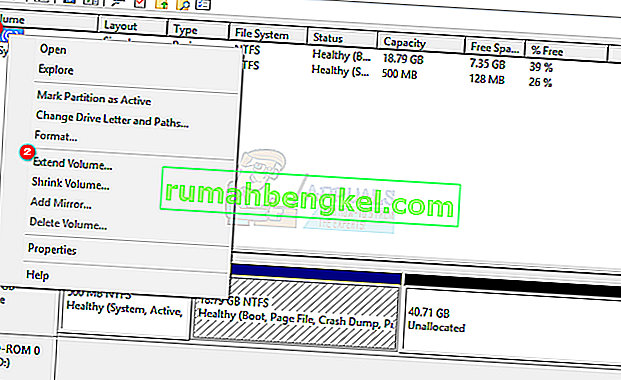
- Клацніть на Далі; відкриється вікно із заголовком " Ласкаво просимо до вікна майстра розширення гучності "
- Виберіть обсяг місця в МБ, який ви хочете використовувати з нерозподіленого розділу, який потрібно використовувати для розширення розділу диска C:.
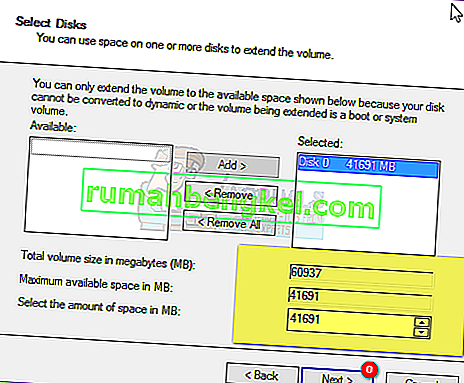
- Якщо ви хочете знову зробити їх одним розділом, виберіть весь доступний простір для нерозподіленого диска. Якби існували інші накопичувачі із вільним нерозподіленим простором, вони б відображалися під наявним вибором.

Примітка. Радимо не розширювати том на одному диску вільним простором з іншого диска. Якщо на одному з дисків виникла апаратна помилка, усі дані цього розділу (тому) буде видалено.
- Натисніть Далі, а потім натисніть Готово у вікні «Завершення розширення». Тепер ви побачите консоль керування дисками з новим розширеним томом розділів, готовим до використання.
- Закрийте управління комп'ютером. Відкрийте Windows / File Explorer, щоб побачити ваш новий том розширеного розділу. Зараз у вас має бути більше місця.
Спосіб 2: Використовуйте AOMEI Partition Assistant
Щоб уникнути обмежень вбудованого диспетчера дисків, ви можете скористатися сторонніми програмами, такими як інструмент розділення AOMEI. AOMEI Partition Assistant дозволить вам перемістити нерозподілений простір таким чином, щоб він прилягав до вашого диска C: Після цього ви можете додати нерозподілений простір для диска C:
- Завантажте AOMEI Partition Assistant Standard Edition тут, або якщо вам потрібні додаткові функції, завантажте AOMEI Partition Assistant Professional (PA Pro) тут.
- Встановіть та запустіть AOMEI Partition Assistant Professional
- Після завантаження інструменту клацніть правою кнопкою миші на диску, який знаходиться безпосередньо перед нерозподіленим простором, наприклад, клацніть правою кнопкою миші на диску D:
- Виберіть “ Перемістити розділ ”.
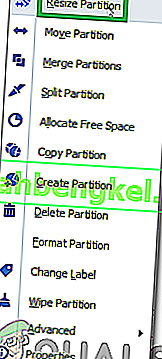
- У спливаючому вікні натисніть і перетягніть розділ D: праворуч. Клацніть “OK”.
- Ви побачите, що нерозподілений простір було переміщено після розділу диска C:. Якщо у вас більше 1 диска між C: і нерозподіленим диском, повторюйте кроки 3 - 5, поки не виділений простір не з’явиться після диска C:
- Клацніть правою кнопкою миші на системному розділі C: і виберіть “ Змінити розмір розділу ”
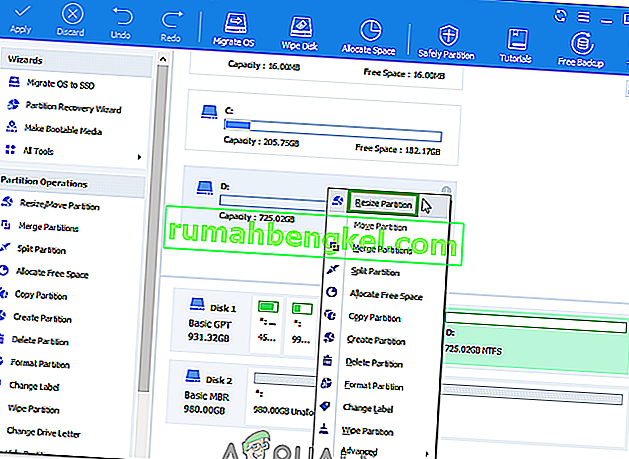
- У спливаючому вікні наведіть курсор миші на правий кінець вашого диска C: до появи двох стрілок, що вказують протилежні напрямки. Перетягніть праву ручку C: розділу вправо, щоб додати нерозподілений простір до розділу.
- Натисніть “OK”, щоб переглянути зміни. Щоб зберегти зміни, натисніть «Застосувати» на панелі інструментів. Для виправлення використовуються інші кнопки, "Скасувати", "Повторити" або "Відхилити" .
- Через кілька хвилин ви побачите, що додавання нерозподіленого простору до системного розділу виконано.
- Якщо вам буде запропоновано, перезавантажте ПК
- Відкрийте Windows / File Explorer, щоб побачити ваш новий том розширеного розділу. Зараз у вас має бути більше місця.
Спосіб 3: Використовуйте EaseUS Partition Manager
EaseUS пропонує найпростіший спосіб розширення розділу. Вам не потрібно переміщати жоден розділ. Вам просто потрібно вибрати розділ для розширення, і програмне забезпечення автоматично знайде нерозподілений простір, який ви зможете використовувати для розширення диска. Ви також можете використовувати інструмент злиття, щоб об’єднати два диски.
- Завантажте інструмент розділів EaseUS звідси
- Встановіть і запустіть його. Клацніть правою кнопкою миші системний розділ C: і виберіть “Змінити розмір / перемістити розділ”
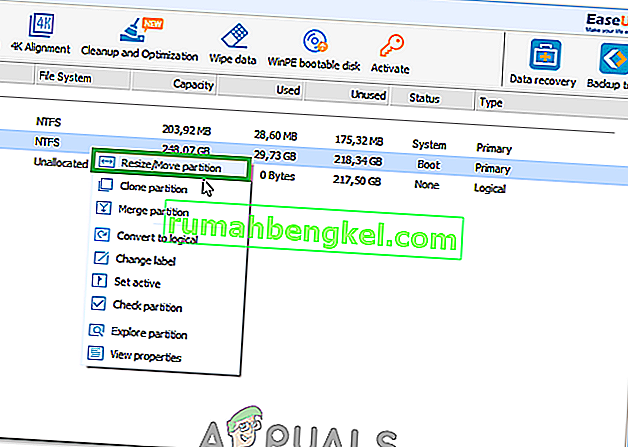
- У спливаючому вікні, що з’явиться, перетягніть праву частину диска C: праворуч, щоб додати нерозподілений простір на диск C. Щоб об’єднати його в одне, перетягніть його вправо. Іноді нерозподілений простір може знаходитися ліворуч від диска C: у такому випадку вам доведеться перетягнути смужку зміни розміру вліво.
- Клацніть OK, щоб переглянути зміни. Щоб скасувати зміни, можна скористатися кнопками «Скасувати» та «Оновити»
- Клацніть «Застосувати» і дочекайтеся, поки нерозподілений простір буде додано на диск C: Ви можете оновити після того, як це буде зроблено, щоб переконатися, що нерозподілений простір було додано на диск C:
- Якщо вам буде запропоновано, перезавантажте ПК
- Відкрийте Windows / File Explorer, щоб побачити ваш новий том розширеного розділу. Зараз у вас має бути більше місця.
Завжди рекомендується визначити точку відновлення системи ПК, перш ніж намагатися змінити жорсткий диск. Можливо, вам не вдасться повернути дані та конфігурацію розділу, але операційну систему можна відновити, якщо в систему внесені будь-які зміни.